'>
Este foarte frustrant să experimentezi FPS scade când te joci GTA 5 . Dar nu vă faceți griji! Deși este incredibil de enervant, cu siguranță nu ești singura persoană care experimentează această problemă. Mii de jucători au raportat recent aceeași problemă. Mai important, ar trebui să puteți remedia destul de ușor ...
Încercați aceste remedieri:
Iată o listă de remedieri care au rezolvat această problemă pentru alți jucători GTA 5. Nu trebuie să le încerci pe toate. Trebuie doar să treci prin listă până când îl găsești pe cel care face trucul pentru tine.
- Asigurați-vă că computerul dvs. îndeplinește cerințele de sistem pentru GTA 5
- Actualizați driverul grafic
- Instalați cel mai recent patch de joc
- Modificați setările grafice
- Limitați aplicațiile și descărcările în fundal
- Schimbați planul de alimentare al computerului
- Reglați sistemul Windows pentru cele mai bune performanțe
Remediere 1: asigurați-vă că computerul dvs. îndeplinește cerințele de sistem pentru GTA 5
Înainte de a încerca alte remedieri, trebuie să vă asigurați că computerul dvs. îndeplinește cerințele de sistem pentru GTA 5. Mai jos sunt cerințele de sistem minime și recomandate pentru GTA 5.
Cerințele minime de sistem pentru GTA 5:
| THE: | Windows 8.1 64 Bit, Windows 8 64 Bit, Windows 7 64 Bit Service Pack 1 |
| Procesor: | Procesor Intel Core 2 Quad Q6600 @ 2,40 GHz (4 procesoare) / Procesor AMD Phenom 9850 Quad-Core (4 procesoare) @ 2,5 GHz |
| Memorie: | 4GB |
| Placa video: | NVIDIA 9800 GT 1 GB / AMD HD 4870 1 GB (DX 10, 10.1, 11) |
| Placă de sunet: | Compatibil 100% DirectX 10 |
| Spațiu HDD: | 65 GB |
Cerințele de sistem recomandate pentru GTA 5:
| THE: | Windows 8.1 64 Bit, Windows 8 64 Bit, Windows 7 64 Bit Service Pack 1 |
| Procesor: | Intel Core i5 3470 @ 3,2 GHz (4 procesoare) / AMD X8 FX-8350 @ 4 GHz (8 procesoare) |
| Memorie: | 8 GB |
| Placa video: | NVIDIA GTX 660 2 GB / AMD HD 7870 2 GB |
| Placă de sunet: | Compatibil 100% DirectX 10 |
| Spațiu HDD: | 65 GB |
Dacă PC-ul dvs. îndeplinește cerințele de sistem pentru GTA 5, dar problema FPS persistă, încercați următoarea soluție pentru a vă actualiza driverul grafic.
Remediere 2: actualizați driverul grafic
În cazul în care driverul dvs. grafic este depășit sau corupt, acesta poate cauza problema FPS a jocului. Actualizarea driverului grafic nu numai că poate îmbunătăți performanțele plăcii dvs. grafice, ci poate evita și multe probleme neașteptate ale computerului în viitor.
Există două moduri de a vă actualiza driverul grafic: manual și automat .
Actualizați manual driverul grafic - Vă puteți actualiza manual driverul grafic accesând site-ul web al producătorului și căutând cel mai recent driver pentru placa grafică.
Asigurați-vă că alegeți driverul care este compatibil cu modelul dvs. exact de placă grafică și cu versiunea dvs. de Windows.
Sau
Actualizați-vă automat driverele - Dacă nu aveți timp, răbdare sau abilități de computer pentru a vă actualiza manual driverul grafic, îl puteți face automat cu Șofer ușor .
Nu trebuie să știți exact ce sistem rulează computerul dvs., nu trebuie să riscați să descărcați și să instalați driverul greșit și nu trebuie să vă faceți griji cu privire la greșeala la instalare. Driver Easy se ocupă de toate .
- Descarca și instalați Driver Easy.
- Rulați Driver Easy și faceți clic Scaneaza acum . Driver Easy va scana computerul și va detecta orice driver de problemă.

- Clic Actualizați-le pe toate pentru a descărca și instala automat versiunea corectă a tuturor driverelor care lipsesc sau nu sunt actualizate în sistemul dvs. Aveți nevoie de versiunea Pro a Driver Easy pentru a face acest lucru, așa că vi se va solicita să faceți upgrade.
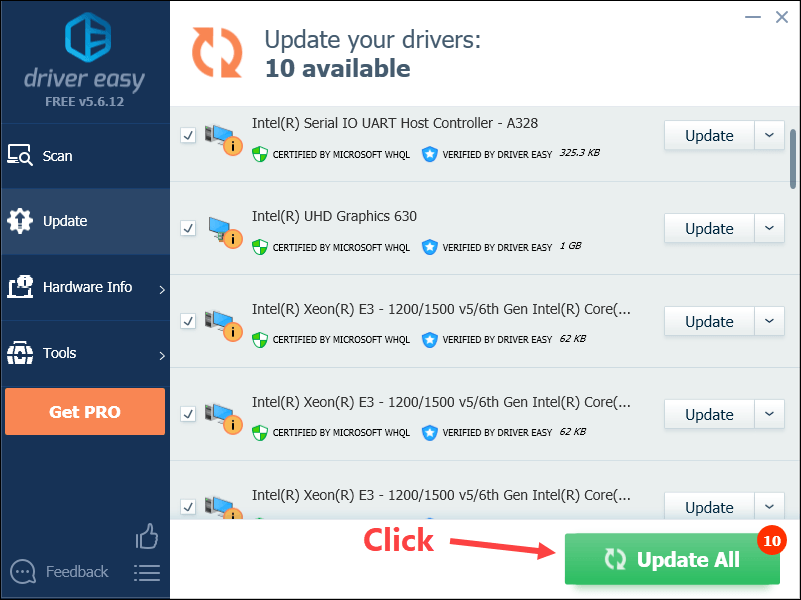
Alternativ, dacă vă simțiți confortabil să instalați manual driverele, puteți face clic pe „Actualizare” lângă fiecare dispozitiv marcat în versiunea gratuită pentru a descărca automat driverul corect. După descărcare, îl puteți instala manual.)
Dacă aveți nevoie de asistență, vă rugăm să contactați Echipa de asistență a Driver Easy la support@drivereasy.com .Remediere 3: Instalați cel mai recent patch de joc
Dezvoltatorii GTA 5 lansează patch-uri de joc obișnuite pentru a remedia erorile. Este posibil ca un patch recent să fi cauzat problema picăturilor FPS și să fie necesar un patch nou pentru a remedia problema.
Dacă este disponibil un patch, trebuie doar să-l descărcați și să-l instalați pentru a vedea dacă poate remedia problema picăturilor FPS; dacă nu există patch-uri disponibile sau dacă problema persistă după ce ați instalat cel mai recent patch, încercați următoarea soluție, mai jos.
Remediere 4: Modificați setările grafice
Modificarea setărilor grafice este o altă soluție pentru a spori FPS în joc. Trebuie să modificați setările grafice atât în panoul de control Nvidia, cât și în joc.
Modificați setările grafice din Panoul de control Nvidia
- Pe tastatură, apăsați tasta siglă Windows și R în același timp pentru a deschide caseta de dialog Executare. Apoi tastați Control și apăsați introduce pentru a deschide Panoul de control.
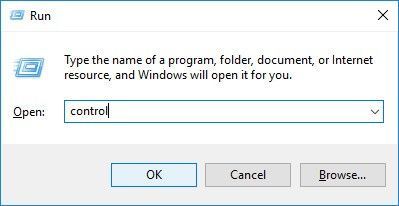
- Vizualizați Panoul de control de Pictograme mari .
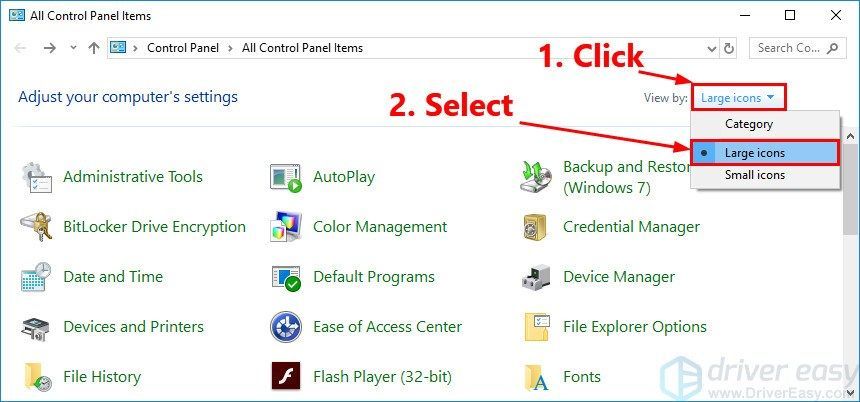
- Clic Panoul de control NVIDIA să-l deschidă. ”
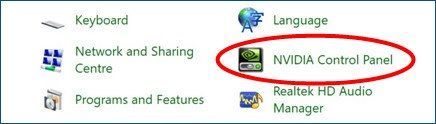
- Clic Setări 3D și selectați Reglați setările imaginii cu previzualizarea . Apoi selectați Folosiți preferința mea subliniind și glisați glisorul spre stânga .
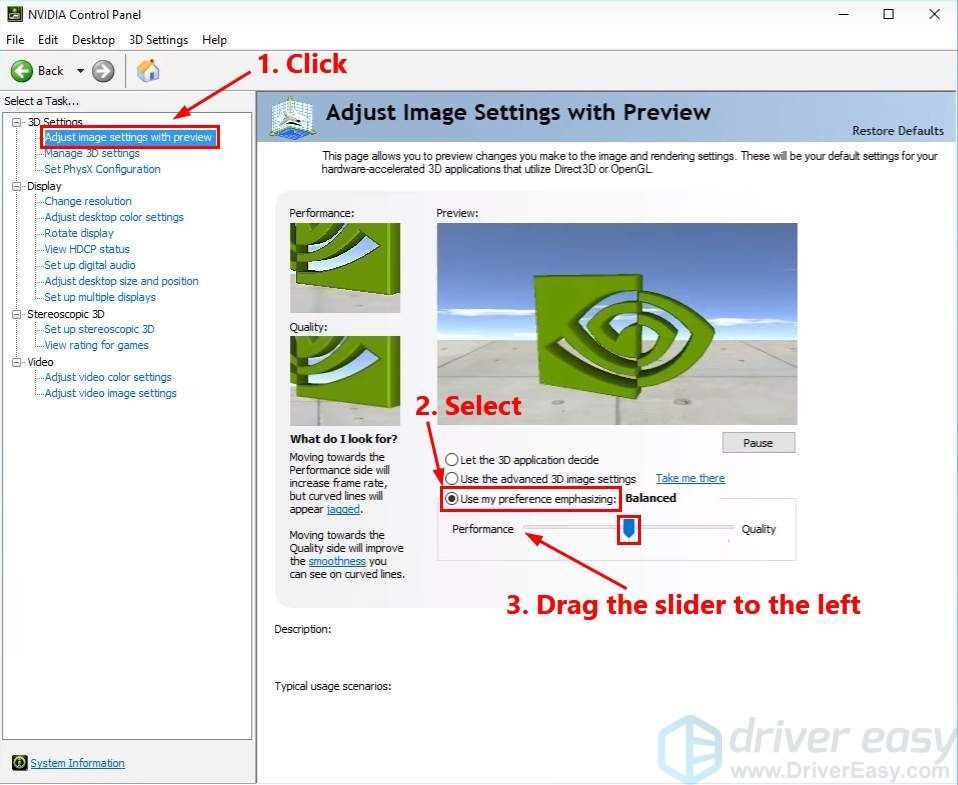
Reduceți setările grafice din joc
- Lansați GTA 5 și accesați setările sale.
- În Grafică , modificați următoarele setări:
Versiunea DirectX : setați-l la DirectX 10.1.
Tipul ecranului: Ecran complet
Rezoluţie: Pe
MSAA: Dezactivat
VSync: Dezactivat
Calitatea texturii: Normal
Calitatea umbrelor: Normal
Calitatea umbrelor: Normal
Calitatea reflecției: Normal
Reflecție MSAA: Dezactivat
Calitatea apei: Normal
Calitatea particulelor: Normal
Calitatea ierbii: Normal
Umbre moi: Ascuțit
Post FX: Normal
Filtrare anisotropic: 16x
Ocluzie ambientală: Dezactivat
Teselare: Dezactivat - Aplicați modificările.
- În Grafică avansată , modificați setările precum capturile de ecran de mai jos:
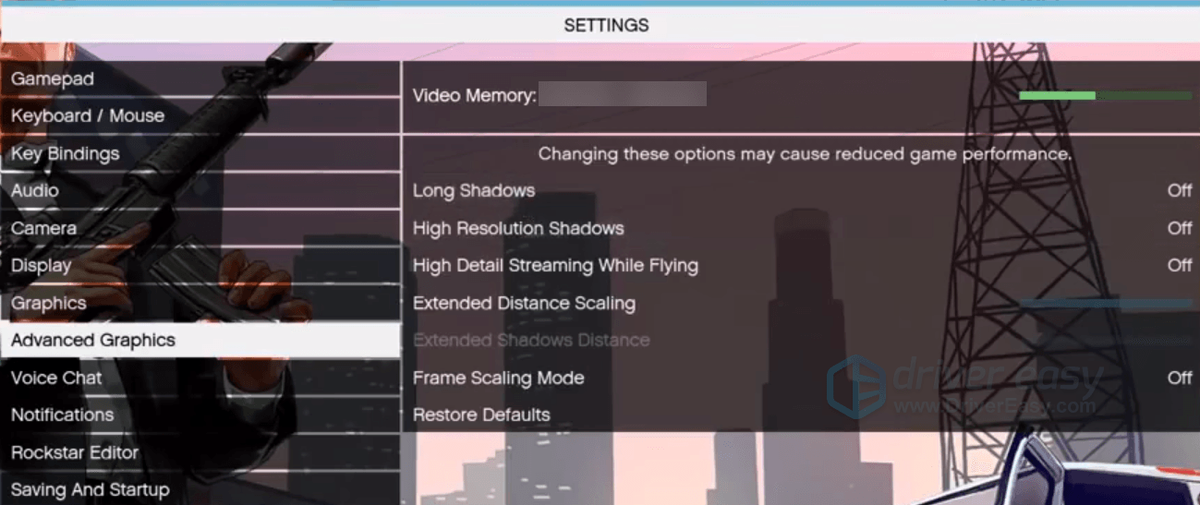
Lansați din nou GTA 5 pentru a vedea dacă puteți juca jocul fără probleme. Dacă nu, încercați următoarea soluție, mai jos.
Remediere 5: restricționează aplicațiile și descărcările în fundal
Problema picăturilor GTA FPS poate apărea dacă rulați alte aplicații sau programe în același timp. Asa de încercați să restricționați aplicațiile și descărcările în fundal înainte de a juca jocul pentru a vedea dacă această problemă reapare. Iată cum se face:
- Pe tastatură, apăsați Ctrl , Schimb și Esc în același timp pentru a deschide Gestionar de sarcini . Vi se va solicita permisiunea. Clic da pentru a deschide Managerul de activități.
- Selectați alte aplicații și programe care ocupă o cantitate mare de Procesor , memorie și reţea și apoi faceți clic pe Termină sarcina să-l închidă.
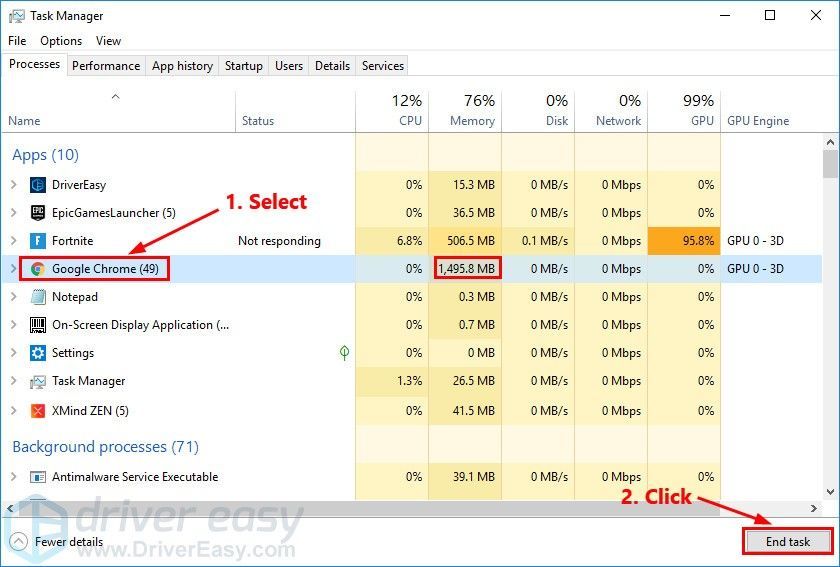
Rulați din nou GTA 5 pentru a vedea dacă puteți juca jocul fără probleme. FPS-ul din GTA 5 scade încă, încercați următoarea soluție, mai jos.
Fix 6: Schimbați planul de alimentare al computerului
Dacă planul de alimentare al computerului dvs. este Economizor de energie sau Echilibrat , s-ar putea să întâlniți problema jocului FPS. Majoritatea computerelor sunt configurate pentru Echilibrat , ceea ce poate limita capacitatea de operare a plăcii grafice și a procesorului. Pentru a remedia problema decalajului de joc, încercați să schimbați planul de alimentare al computerului în Performanta ridicata . Iată cum se face:
- Pe tastatură, apăsați tasta siglă Windows și R în același timp, apoi tastați powercfg.cpl și apăsați introduce .
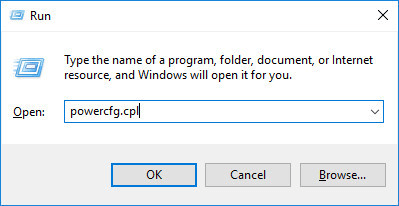
- În fereastra pop-up, extindeți Ascundeți planuri suplimentare și selectați Performanta ridicata .
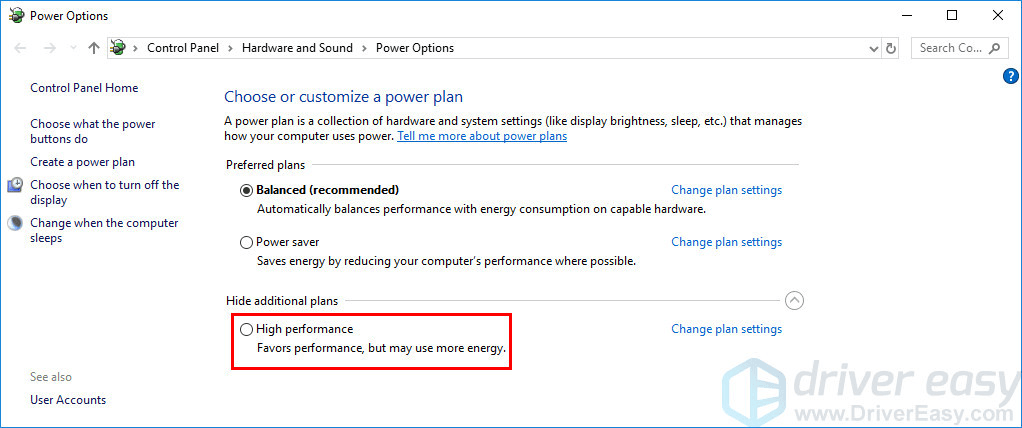
Lansați GTA 5 pentru a vedea dacă rezolvați problema FPS. Dacă nu, încercați următoarea soluție de mai jos pentru a vă ajusta sistemul Windows pentru cele mai bune performanțe.
Remediere 7: Reglați sistemul Windows pentru cele mai bune performanțe
Dacă PC-ul dvs. nu îndeplinește cerințele de sistem recomandate pentru GTA 5, încercați să vă ajustați sistemul Windows pentru cele mai bune performanțe. Iată cum se face:
- Pe tastatură, apăsați tasta siglă Windows și R în același timp pentru a deschide caseta de dialog Executare. Tip control sysdm.cpl și apăsați introduce pentru a deschide Proprietatile sistemului fereastră.
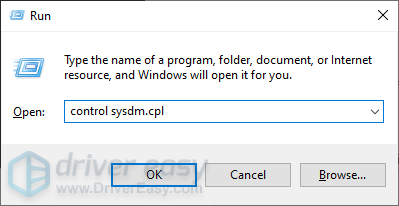
- În fereastra pop-up, navigați la fila Advanced, apoi faceți clic pe Setări ... în Performanţă secțiune.
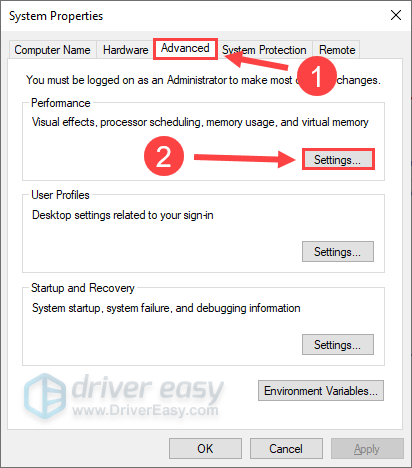
- Selectați Reglați pentru cea mai bună performanță și faceți clic pe O.K .
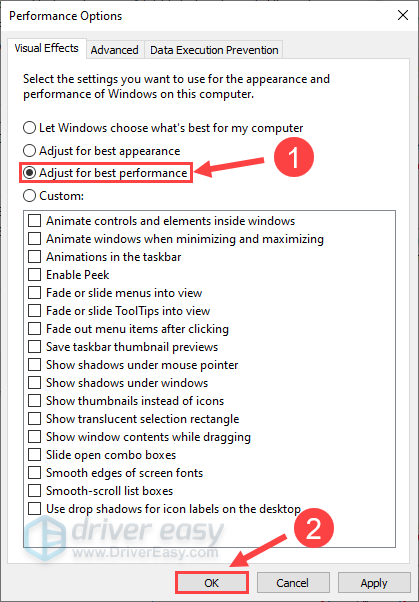
Lansați GTA 5 pentru a vedea dacă FPS-ul nu scade. Dacă nu, felicitări! Ați remediat această problemă.
Sperăm că această postare v-a ajutat să remediați problema FPS drops în GTA 5. Dacă aveți întrebări sau sugestii cu privire la această problemă, vă recomandăm să ne lăsați un comentariu mai jos.

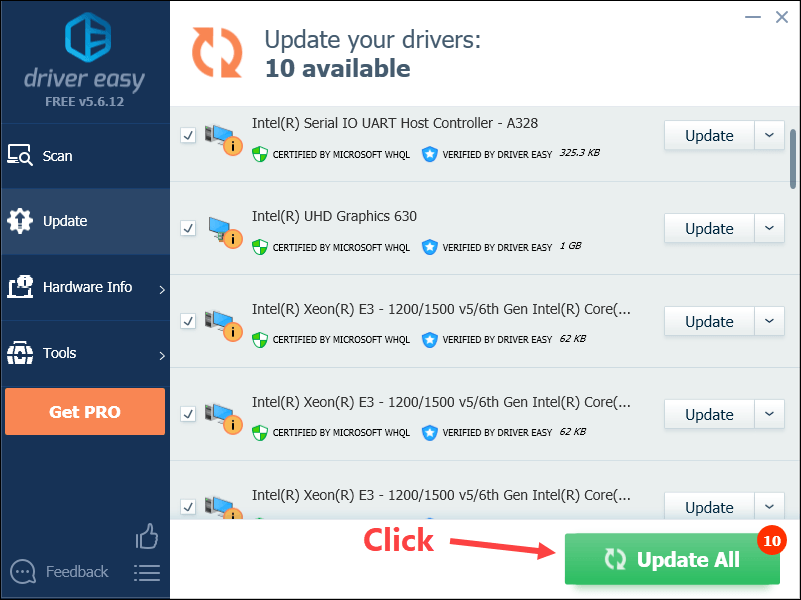
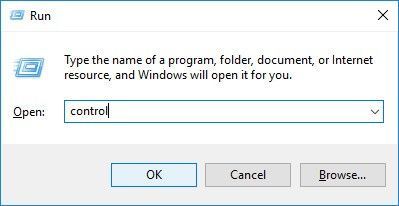
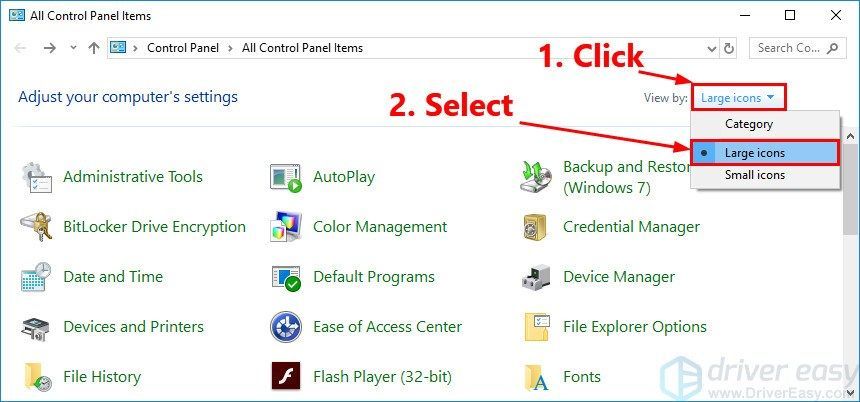
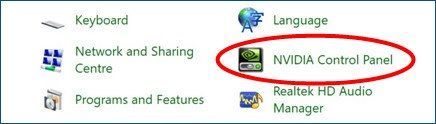
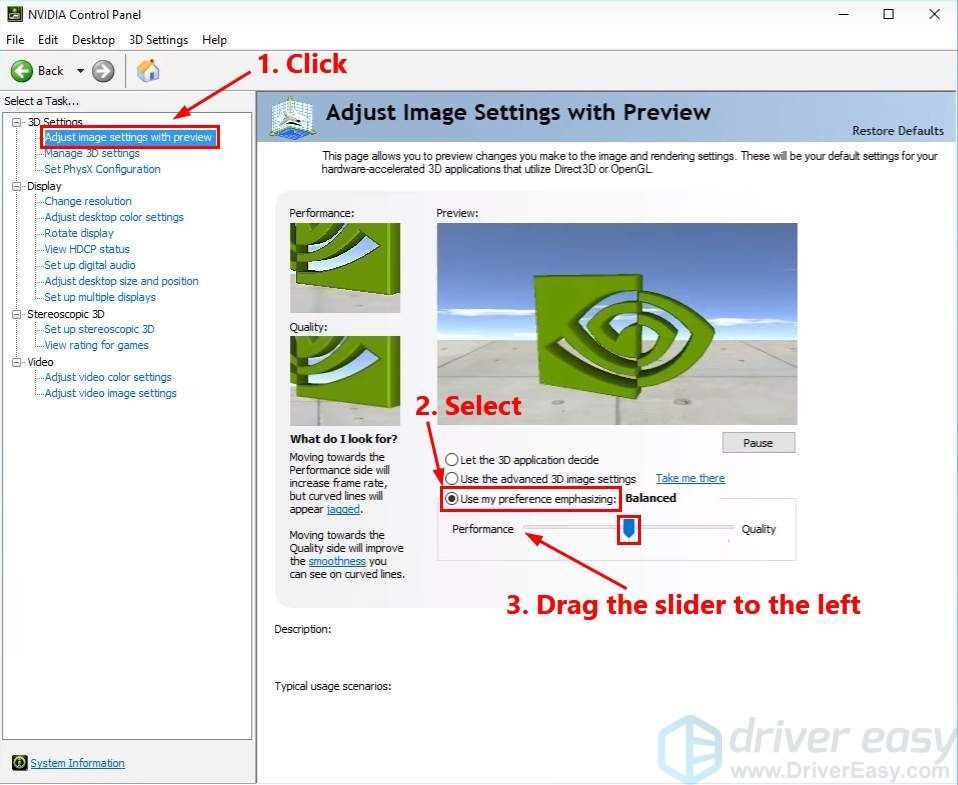
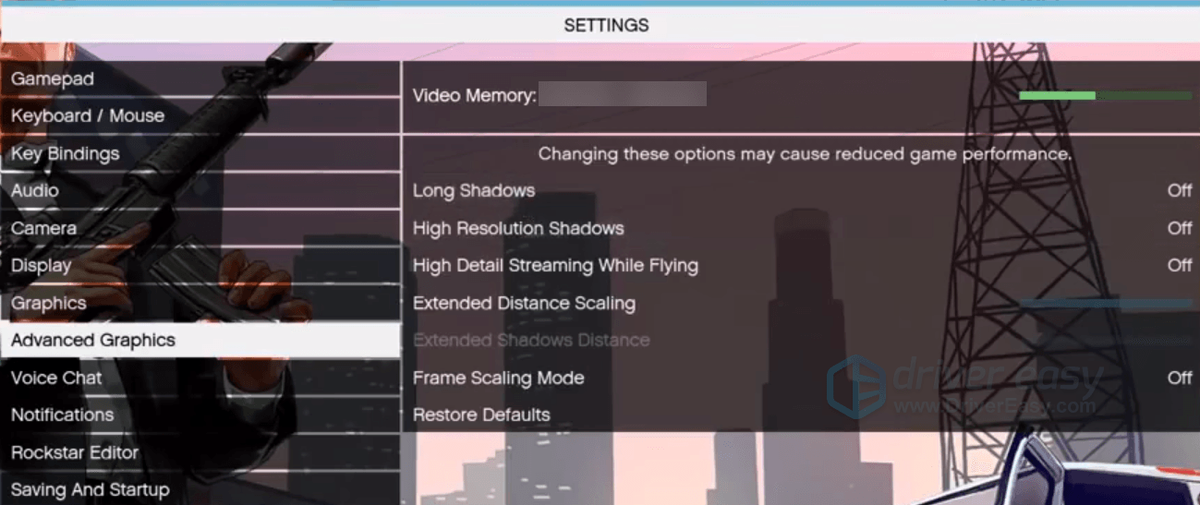
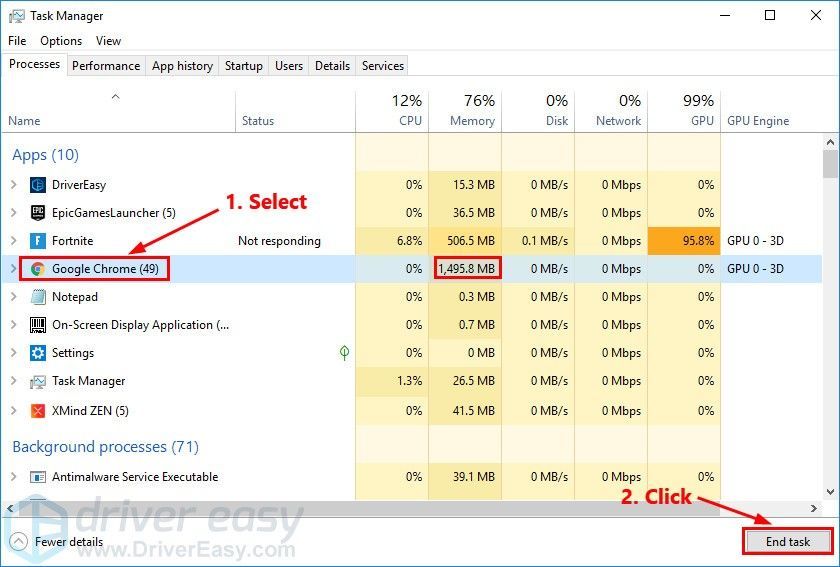
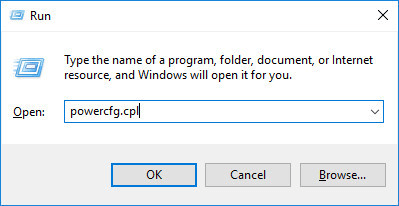
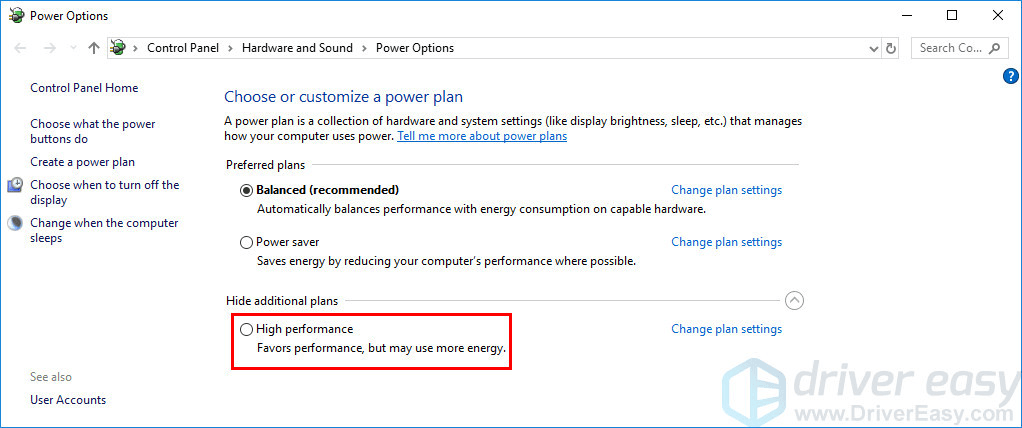
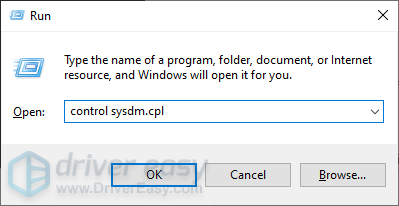
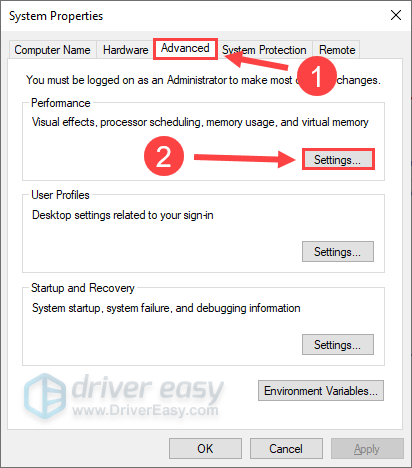
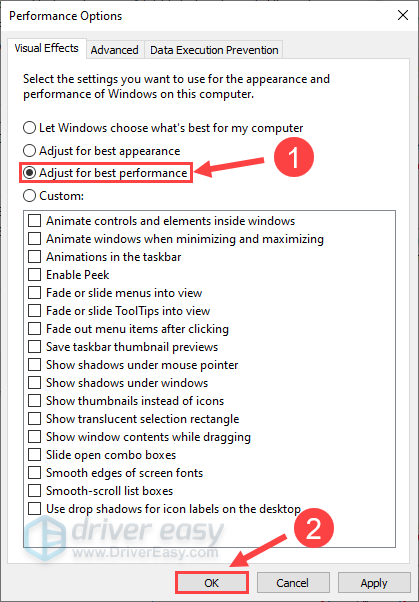
![[Rezolvat] Microfonul echipei nu funcționează – Ghid 2022](https://letmeknow.ch/img/knowledge/32/squad-mic-not-working-2022-guide.jpg)

![[REZOLVAT] Este nevoie de două blocări pe PC](https://letmeknow.ch/img/program-issues/86/it-takes-two-crashes-pc.png)
![[REZOLVAT] Microfonul Logitech G733 nu funcționează](https://letmeknow.ch/img/sound-issues/82/logitech-g733-mic-not-working.jpg)

![[FIXAT] Monitorul USB AOC nu funcționează pe Windows 10](https://letmeknow.ch/img/knowledge/49/aoc-usb-monitor-not-working-windows-10.jpg)
