'>

Ai lucrat vreodată la computer atunci când apare brusc temutul Blue ScreenOf Death (BSOD), care îți spune că a existat o GESTIONAREA MEMORIEI eroare?
Ei bine, nu ești singur. Mulți utilizatori de Windows au aceeași problemă.
Dar vestea bună este că avem cinci soluții pe care le puteți încerca să remediați această eroare de gestionare a memoriei.
Ce este gestionarea memoriei?
Pe scurt, gestionarea memoriei este procesul care gestionează utilizarea memoriei în computerul dvs.
Acesta ține evidența fiecărui octet de memorie din computer și dacă este gratuită sau este utilizată. Acesta decide câtă memorie să alocați anumitor procese (inclusiv programele pe care le lansați) și când să le acordați. De asemenea, „eliberează” memoria atunci când închideți un program, marcându-l ca disponibil pentru a fi folosit de altceva.
Dar, la fel ca toate procesele care rulează pe computer, uneori se poate bloca. Și când o va face, probabil că veți vedea GESTIONAREA MEMORIEI mesaj de eroare la scurt timp după aceea.
De ce aș avea eroarea BSOD MEMORY MANAGEMENT?
Potrivit Microsoft, ecranul albastru de eroare de deces al gestionării memoriei apare atunci când a existat o eroare severă de gestionare a memoriei.
Sună oribil, nu-i așa? Dar nu vă faceți griji - nu este fatal.
Instrumente precum WhoCrashed și BlueScreenView vă pot ajuta să vă dați seama ce cauzează BSOD îngrozitor pe computer. Dar sunt șanse să fie unul dintre acestea:
- conflict software sau hardware
- infecție virus
- driver video defect
- memorie defectuoasă
- erori de disc
Încercați aceste remedieri:
Iată 5 remedieri pe care le puteți încerca. Poate că nu va trebui să le încercați pe toate. Pur și simplu mergeți în jos în listă până când o găsiți pe cea care funcționează pentru dvs.
Pentru a încerca aceste remedieri, trebuie să vă conectați la Windows pe computerul cu probleme. Dacă nu vă puteți conecta la Windows în mod normal, opriți computerul, reporniți-l în modul sigur , apoi încercați remedierea.- Actualizați driverul plăcii video
- Rulați o verificare a discului
- Rulați testul de diagnosticare a memoriei Windows
- Verificați software-ul instalat și software-ul nou instalat
- Scanați pentru o posibilă infecție cu virus
- Alte optiuni
Remediere 1: Actualizați driverul plăcii video
O cauză comună a GESTIONAREA MEMORIEI eroarea este un driver de placă video deteriorat, învechit sau incorect. Așadar, pentru a remedia eroarea, trebuie să actualizați driverul plăcii video la cea mai recentă versiune corectă.
Există două moduri de a actualiza driverul: manual și automat.
Actualizare manuală a driverului - Pentru a actualiza manual driverul, accesați site-ul web al producătorului plăcii video și căutați cel mai recent driver video corect. Cu excepția cazului în care primiți eroarea pe un laptop, caz în care ar trebui să accesați întotdeauna site-ul web al producătorului de laptopuri. Driverele video furnizate de producătorul de chipset sau hardware pot să nu includă caracteristicile personalizate.
Actualizare automată a driverului - Dacă nu aveți timp, răbdare sau abilități de computer pentru a vă actualiza manual driverele, puteți face acest lucru automat cu Șofer ușor . Driver Easy va găsi automat driverul corect pentru placa video, îl va descărca și îl va instala corect.
Iată cum să îl utilizați:
1) Descarca și instalați Driver Easy.
2) Rulați Driver Easy și faceți clic pe Scaneaza acum buton. Driver Easy va scana computerul și va detecta orice driver de problemă.
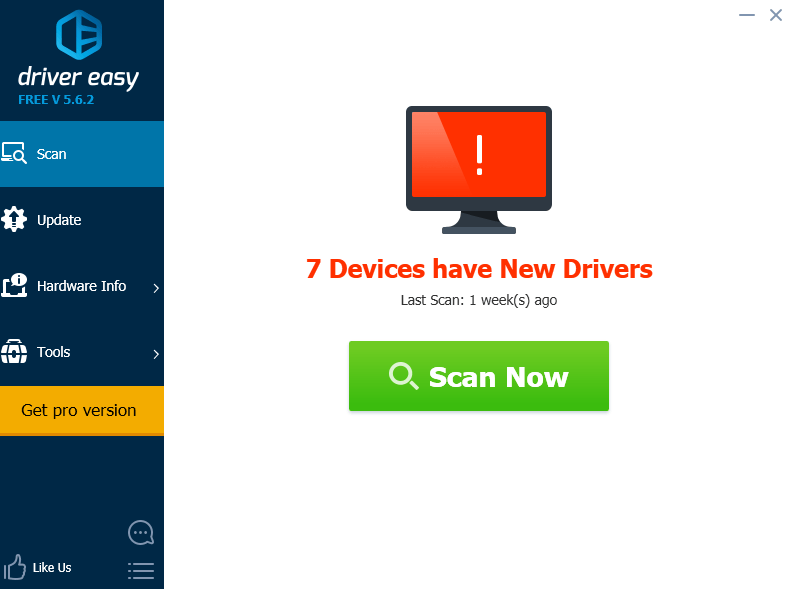
3) Faceți clic pe Actualizați butonul de lângă toate dispozitivele video semnalate pentru a descărca și instala automat versiunea corectă a driverului său (puteți face acest lucru cu versiunea GRATUITĂ).
Sau faceți clic Actualizați-le pe toate pentru a descărca și instala automat versiunea corectă a tuturor driverelor care lipsesc sau nu sunt actualizate în sistemul dvs. (acest lucru necesită Versiunea Pro care vine cu suport complet și garanție de 30 de zile pentru returnarea banilor. Vi se va solicita să faceți upgrade când faceți clic Actualizați-le pe toate ).
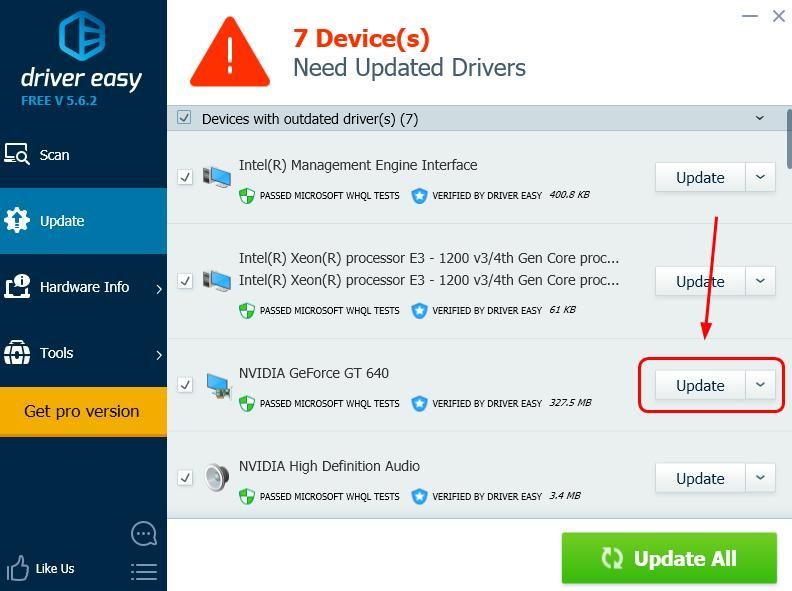
După ce ați actualizat driverele video semnalate, reporniți computerul și conectați-vă din nou la Windows în mod normal.
Dacă nu mai primiți erori de GESTIONARE A MEMORIEI, atunci ați găsit vinovatul. Dar dacă BSOD-urile continuă, iată o altă soluție pe care o puteți încerca ...
Remediere 2: Rulați o verificare a discului
Eroarea BSOD ar putea fi cauzată și de un volum NTFS corupt. Iată cum să rezolvați problema.
1) Pe tastatură, țineți apăsată tasta logo Windows și apăsați tasta S. pentru a afișa caseta de căutare și tastați cmd .

2) Faceți clic dreapta Prompt de comandă și selectați Rulat ca administrator .

3) Type chkdsk / f / r , și pres introduce pe tastatură.

4)Când vi se cere „Doriți să programați acest volum pentru a fi verificat data viitoare când sistemul repornește?”, Apăsați ȘI .

5) Ieșiți din linia de comandă și reporniți computerul.
Dacă asta a rezolvat problema, minunat. Dar dacă nu am făcut-o, iată ce să încerc mai departe ...
Remediere 3: Rulați testul de diagnosticare a memoriei Windows
Faptul că computerul dvs. are probleme cu gestionarea memoriei ar putea însemna că există o problemă cu memoria RAM cu acces aleator (RAM).
Din fericire, Windows vine cu un instrument care vă poate testa memoria RAM și vă poate informa dacă există probleme cu aceasta. Iată cum să îl utilizați.
1) Pe tastatură, țineți apăsată tasta logo Windows și apăsați R pentru a invoca comanda Run, tastați mdsched.exe și a lovit introduce .

2)Alegeți una dintre ele Reporniți acum și verificați dacă există probleme (recomandat) pentru a vă verifica memoria imediat sau Verifică dacă există probleme la următoarea pornire a computerului dacă doriți să continuați să lucrați și să verificați memoria mai târziu.

3)Cand Instrument de diagnosticare a memoriei Windows rulează de fapt, veți vedea acest ecran care arată numărul de pase pe care le face, împreună cu cât de mult a progresat.

Dacă nu vedeți nicio eroare aici (sau data viitoare când vă conectați), este posibil ca memoria din computer să fie bună.
Ceea ce înseamnă că acum ar trebui să încercați următoarea soluție ...
Remediere 4: Verificați software-ul și hardware-ul nou instalat
Ați instalat recent hardware sau software nou? Dacă oricare dintre ele este incompatibilă cu sistemul dvs. de operare sau este în conflict cu celelalte programe, acestea ar putea declanșa eroarea și ar trebui să le dezinstalați pentru a vedea.
Dacă asta nu rezolvă problema, mai poți încerca încă un lucru ...
Remediere 5: Căutați o infecție cu virus
În unele cazuri rare, ecranul albastru MEMORY MANAGEMENT al erorii morții ar putea fi cauzat de un virus.
Dacă nu v-ați scanat computerul pentru a detecta viruși cu programul dvs. antivirus, faceți-l acum.
Dacă nu aveți instalat un program antivirus terță parte, utilizați-l pe cel care vine cu Windows - Windows Defender.
Alte optiuni
Dacă niciuna dintre aceste remedieri nu a rezolvat problema, iată câteva sugestii de la alți utilizatori pe care ați putea dori să le încercați.
1) Vedeți dacă puteți găsi programe care se află în conflict.
2) Dezactivați orice modem necinstit în Device Manager.
3) Dezinstalați programul Gigabyte Energy Save.
Referinţă:
Sper că acest post vă satisface nevoile. Dacă aveți întrebări sau sugestii, vă rugăm să lăsați comentarii.





