Fiind unul dintre cele mai mari jocuri pentru PC și PS5 din 2014, Helldivers 2 a cucerit inimile jucătorilor care susțin jocurile cu împușcături. Dar nu este fără probleme: mulți jucători raportează că Helldivers 2 nu se lansează sau nu se încarcă pe computerele lor.
Dacă ești și tu, nu-ți face griji: am adunat un ghid amănunțit de depanare cu remedieri care i-au ajutat pe mulți alți jucători cu problema Helldivers 2 care nu se lansează sau nu se încarcă. Așa că poate doriți să le încercați să vedeți dacă fac minuni pentru dvs.

Încercați aceste remedieri pentru Helldivers 2 care nu se lansează sau nu se încarcă
Nu trebuie să le încercați pe toate: pur și simplu mergeți în jos pe listă până când îl găsiți pe cel care face truc pentru a rezolva problema Helldivers 2 care nu se lansează sau nu se încarcă pe computer.
- Resetați folderul GameGuard și verificați fișierele jocului
- Actualizați fișierele Microsoft Visual C++
- Rulați Helldivers 2 ca administrator
- Asigurați-vă că firewall-ul dvs. nu blochează Helldivers 2
- Dezactivați serviciile VPN sau proxy
- Dezactivează suprapunerea Steam
- Dezactivează intrarea Steam
- Închideți alte posibile programe software aflate în conflict
- Reparați fișierele de sistem
1. Resetați folderul GameGuard și verificați fișierele jocului
Conform anumitor jucători din comunitate, GameGuard anti-cheat cathing false pozitive ar putea fi de vină pentru Helldivers 2 nu se lansează sau nu se încarcă. Acest lucru este dovedit și de către Arrowhead, spunând că vor lucra cu GameGuard pentru a vedea dacă pot fi făcute ajustări pentru a evita astfel de probleme.
Pentru a vedea dacă acesta este cazul dvs., puteți mai întâi să resetați GameGuard și apoi să verificați fișierele jocului.
Pentru a face acest lucru:
- Mergi la C:/Fișiere de program (x86)/Steam/steamapps/common/helldivers2/bin . Găsiți și ștergeți GameGuard pliant.
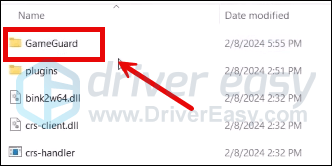
- Click dreapta helldivers2 și selectați Rulat ca administrator .
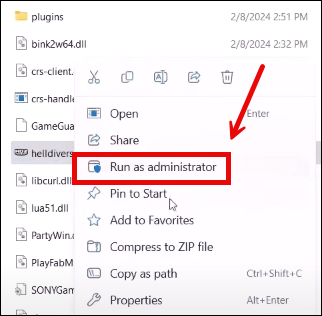
- GameGuard va fi apoi descărcat și jocul se va lansa.
- Închideți jocul și lansați Steam.
- În BIBLIOTECĂ , faceți clic dreapta pe Helldivers 2 și selectați Proprietăți din meniul derulant.

- Selectează Fișiere instalate fila și faceți clic pe Integritatea verificată a fișierelor de joc buton.
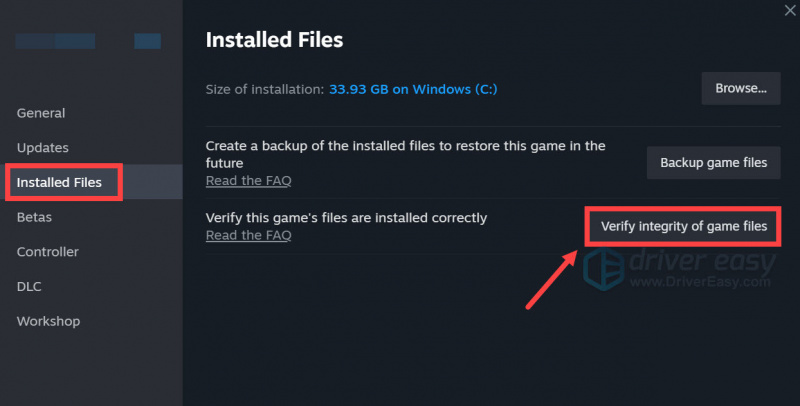
- Steam va verifica fișierele jocului, ceea ce poate dura câteva minute.
Când se face acest lucru, încercați să lansați Helldivers 2 din nou pentru a vedea dacă problema de neîncărcare sau lansare este rezolvată. Dacă nu, te rog să mergi mai departe.
2. Actualizați fișierele Microsoft Visual C++
Chiar dacă Steam se asigură întotdeauna că bibliotecile Visual C++ sunt actualizate la cele mai recente versiuni atunci când pornesc, există momente în care Steam nu reușește să facă treaba corect, provocând astfel probleme precum Helldivers 2 care nu se lansează sau se încarcă corect pe computere.
Pentru a vedea dacă acesta este cazul dvs., puteți instala manual bibliotecile Visual C++, vizitând acest link: https://learn.microsoft.com/en-US/cpp/windows/latest-supported-vc-redist?view=msvc-170
Selectați versiunea potrivită pentru computerul dvs. și începeți descărcarea:
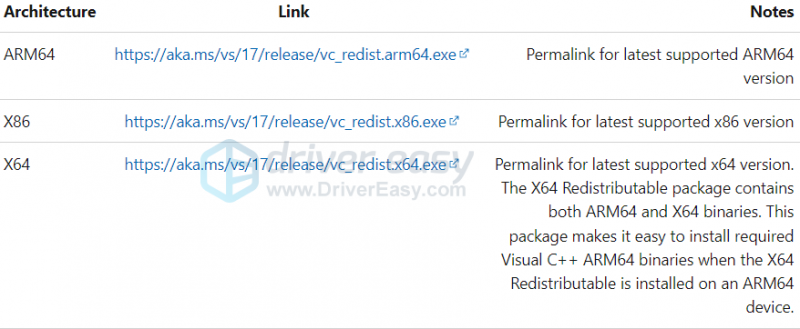
Dacă nu sunteți sigur ce fișier să selectați aici, apăsați pe tastatură Windows cheia și Tastele R împreună pentru a deschide caseta Rub. Tip msinfo32 și lovit introduce .
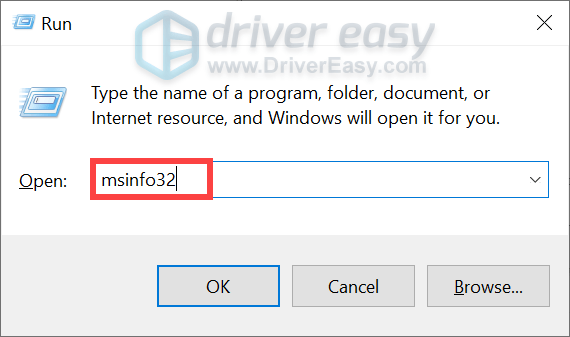
Apoi ar trebui să puteți vedea tipul de sistem pe 32 de biți sau 64 de biți:
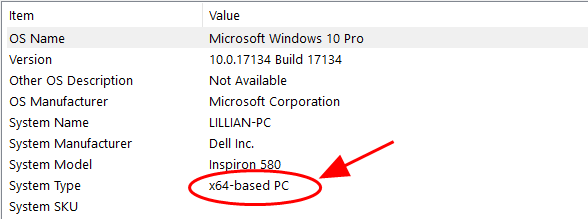
Când sunt instalate cele mai recente biblioteci Visual C++, dar Helldivers 2 încă nu se lansează, vă rugăm să treceți la următoarea remediere.
3. Rulați Helldivers 2 ca administrator
Aceasta este o soluție populară în comunitatea de jocuri. Cu alte cuvinte, această remediere simplă și rapidă a ajutat la rezolvarea problemei de nelansare sau încărcare a Helldivers 2 pentru unii jucători. Pentru a vedea dacă acest lucru este util și pentru tine:
- Faceți clic dreapta pe dvs Aburi pictograma și selectați Proprietăți .
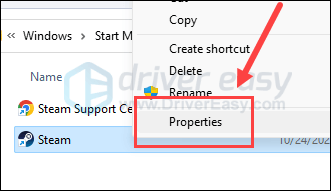
- Selectează Compatibilitate fila. Bifați căsuța pentru Rulați acest program ca administrator . Apoi apasa Aplicați > OK pentru a salva modificările.
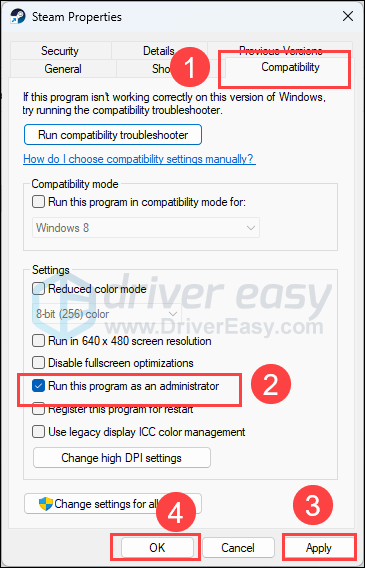
- Apoi bifați căsuța pentru Rulați acest program în modul de compatibilitate pentru: apoi selectați Windows 8 din lista derulantă.
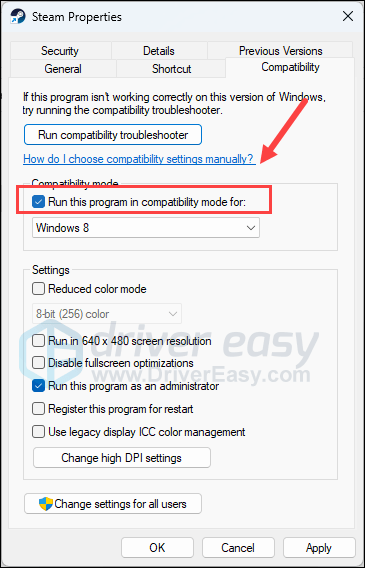
- Apoi du-te la C:/Fișiere de program (x86)/Steam/steamapps/common/helldivers2/bin și repetați cele de mai sus pentru a configura helldivers2.exe deci rulează și ca admin și în modul de compatibilitate pt Windows 8 .
Acum deschideți Helldivers 2 din nou pentru a vedea dacă se încarcă corect. Dacă problema de nelansare rămâne, treceți la următoarea remediere.
4. Asigurați-vă că firewall-ul dvs. nu blochează Helldivers 2
Până acum, problemele cu Helldivers 2, cum ar fi blocarea sau apariția unor coduri de eroare, ar putea avea legătură cu codurile de joc sau serverele. Ca atare, firewall-ul Windows sau programul antivirus terță parte va urmări orice comportament neobișnuit din joc, cum ar fi trafic intens sau utilizări neautorizate, și, prin urmare, va opri lansarea sau încărcarea corectă a Helldivers 2.
Pentru a vedea dacă acesta este cazul dvs., puteți adăuga Helldivers 2 ca excepție în firewall-ul Windows:
- Pe tastatură, apăsați tasta Windows cheia și R tasta simultan pentru a deschide caseta Run.
- Tip control firewall.cpl și lovit introduce .
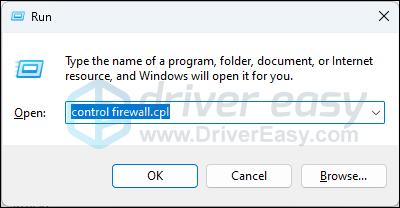
- Din panoul de navigare din stânga, faceți clic Permiteți o aplicație sau o funcție prin Windows Defender Firewall .
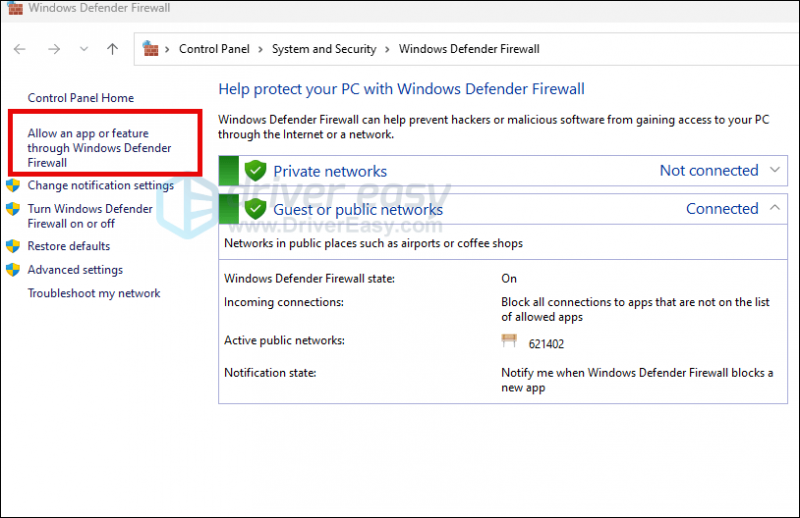
- Derulați în jos și verificați dacă Aburi și Helldivers 2 sunt pe listă.
- Dacă nu, faceți clic pe Schimbă setările buton.
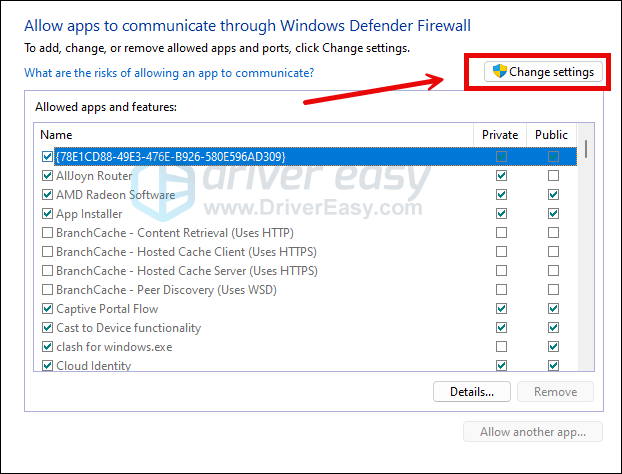
- Clic Permite altă aplicație... .
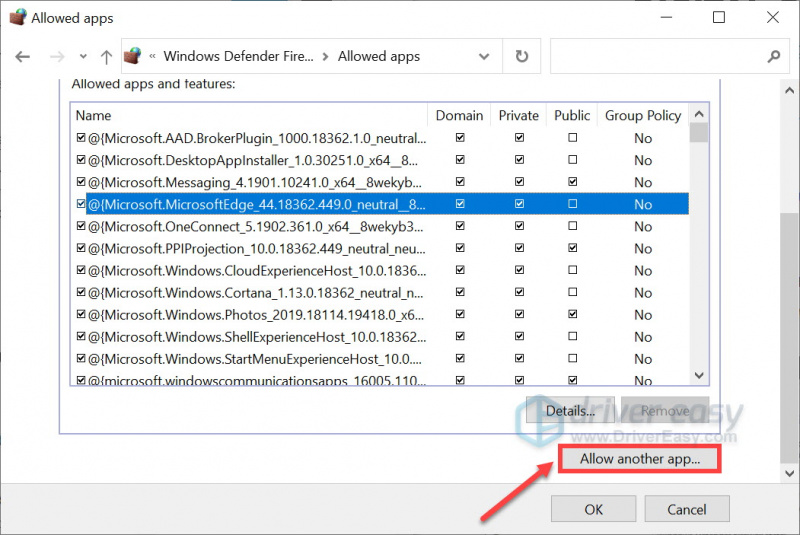
- Clic Naviga… și accesați folderul de instalare pentru Aburi și Helldivers 2 .
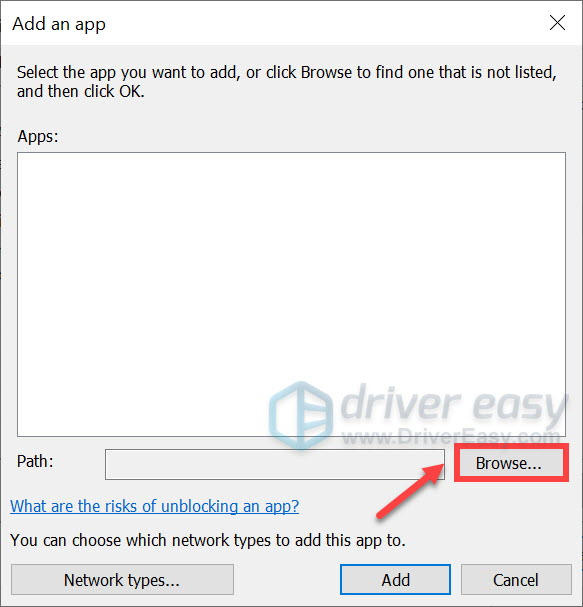
Dacă nu știți care este folderul de instalare pentru Steam, pur și simplu faceți clic dreapta pe comanda sa rapidă și selectați Deschide locația fișierului .
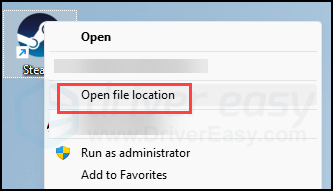
- Găsi steam.exe și faceți clic pe el. Apoi apasa Deschis .
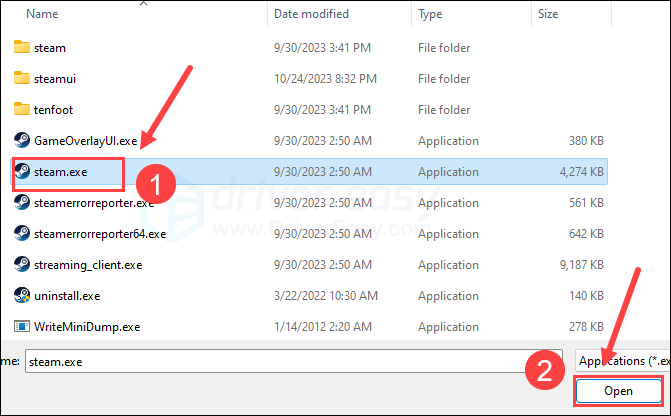
- Când este localizat, faceți clic Adăuga .
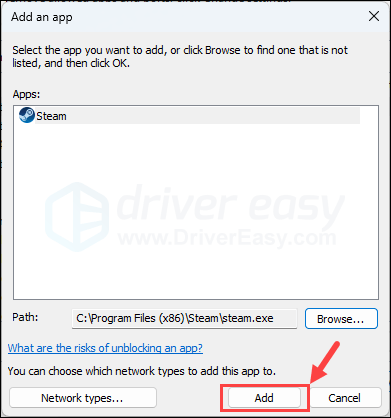
- Acum asigurați-vă că Steam și Helldivers 2 (care se află la C:/Fișiere de program (x86)/Steam/steamapps/common/helldivers2/bin ) sunt adăugate la listă și bifați Domeniu , Privat , și Public . După ce ați terminat, faceți clic Bine .
Încercați să lansați Helldivers 2 din nou pentru a vedea dacă funcționează. Dacă problema de neîncărcare sau de lansare rămâne, vă rugăm să continuați.
5. Dezactivați serviciile VPN sau proxy
Problema de încărcare sau lansare a Helldivers 2 poate fi, de asemenea, o problemă legată de rețea, așa că dacă utilizați orice VPN sau servicii proxy pe computer, vă rugăm să nu mai faceți acest lucru acum.
Pentru a spune dacă utilizați orice VPN este destul de ușor, trebuie doar să verificați bara de stare din colțul din dreapta jos al desktopului computerului.
Pentru a vedea dacă utilizați servicii proxy online, puteți utiliza acest site web: http://www.whatismyproxy.com/ , care vă va spune dacă utilizați vreun proxy și, dacă da, informațiile detaliate ale proxy-ului.
Dacă oprirea VPN și/sau a proxy-urilor nu ajută Helldivers 2 să se lanseze sau să se încarce, vă rugăm să continuați.
6. Dezactivează suprapunerea Steam
Suprapunerile din joc vă permit să interacționați cu prietenii și să plasați comenzi în timpul jocului, dar această funcție poate folosi mai multe resurse de computer decât era anticipat și, astfel, poate cauza probleme precum blocarea jocului sau nelansarea deloc. Pentru a vedea dacă acesta este vinovat pentru problema de nelansare a Helldivers 2, puteți dezactiva suprapunerile furnizate de Discordie , Aburi sau Experiență GeForce
Pe Steam
- Deschideți clientul Steam și navigați la Bibliotecă fila.
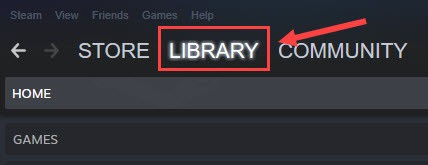
- Click dreapta Helldivers2 din lista de jocuri și faceți clic Proprietăți .
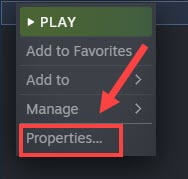
- Debifați Activați suprapunerea Steam în timpul jocului .
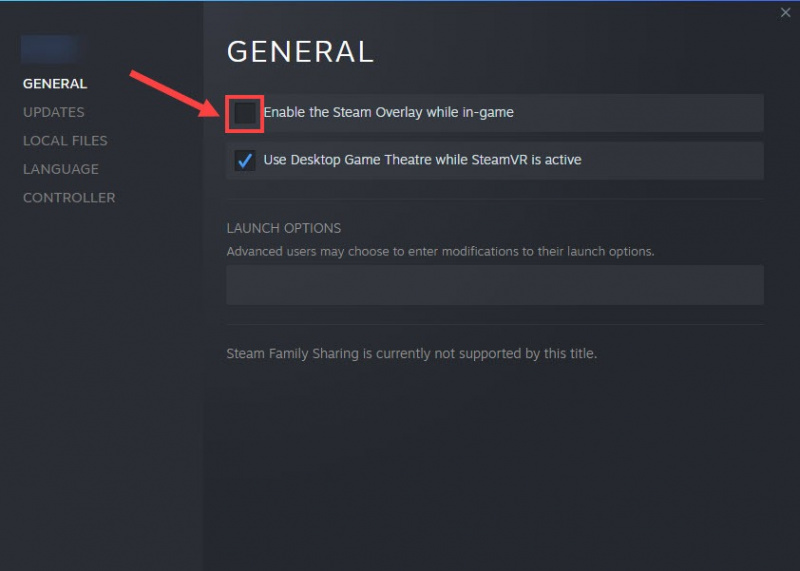
Pe Discord
- Rulați Discord.
- Apasă pe pictograma roată dințată în partea de jos a panoului din stânga.
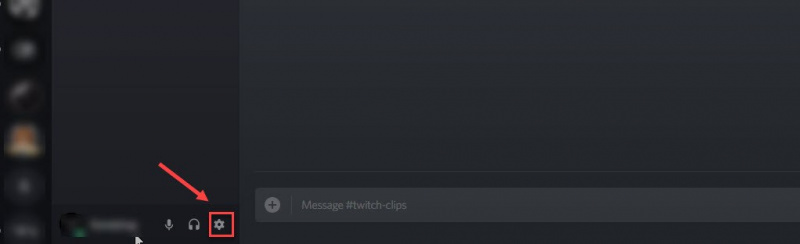
- Apasă pe Acoperire filă și dezactivați Activați suprapunerea în joc .
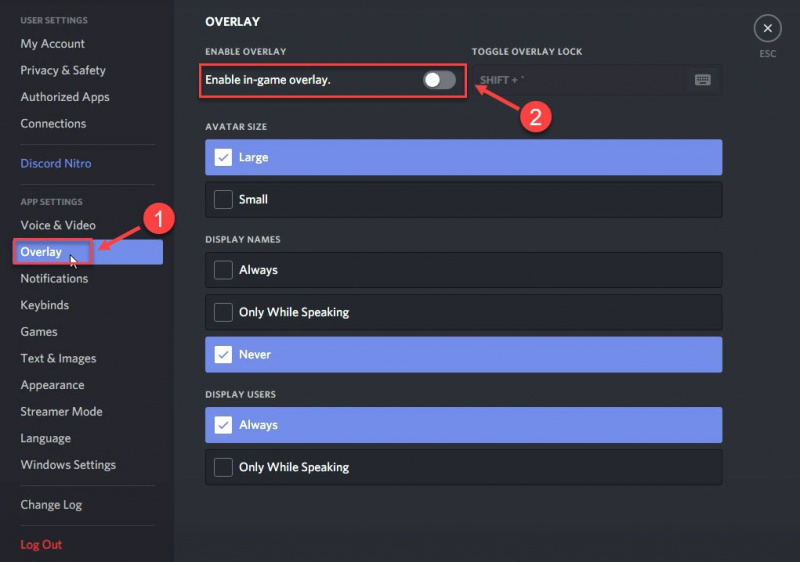
Pe GeForce Experience
- Rulați GeForce Experience.
- Apasă pe pictograma roată dințată în colțul din dreapta sus.
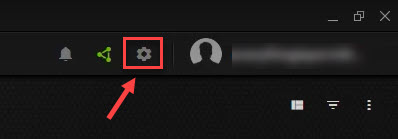
- Derulați pentru a dezactiva Suprapunere în joc .
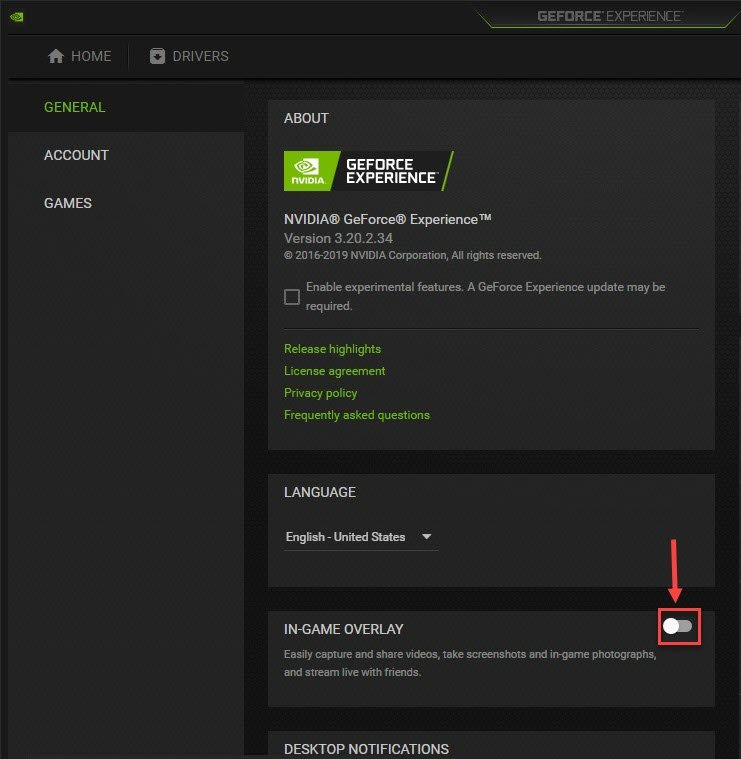
După ce dezactivați orice suprapuneri în uz, încercați să lansați Helldivers 2 pentru a vedea dacă se încarcă. Dacă nu, treceți la următoarea metodă.
7. Dezactivează intrarea Steam
Aceasta este o soluție sugerată de dezvoltatorii jocului: dezactivați Steam Input, deoarece este într-un fel în conflict cu Helldivers 2 și, prin urmare, jocul nu se lansează sau chiar se prăbușește. Pentru a vedea dacă acesta este și cazul dvs., puteți dezactiva Steam Input în acest fel:
- Lansați Steam.
- În BIBLIOTECĂ , Click dreapta Helldivers2 și selectați Proprietăți din meniul derulant.

- Selectează Controlor filă și selectați Dezactivează intrarea Steam din meniul derulant.
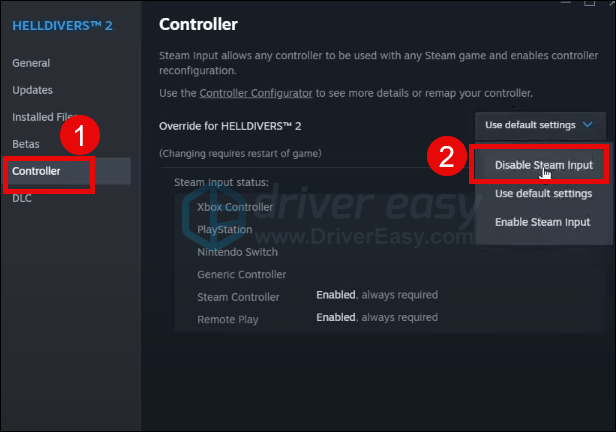
Încercați să lansați Helldivers 2 din nou pentru a vedea dacă se lansează bine. Dacă nu, te rog să mergi mai departe.
8. Închideți alte posibile programe software aflate în conflict
Dacă există prea multe aplicații irelevante care rulează în fundal, resursele RAM și CPU vor fi consumate de o mare parte. Helldivers 2, care necesită resurse, se va strădui apoi să ocupe mai multe resurse CPU, astfel încât să poată rula fără probleme. Ca să nu mai vorbim de faptul că GameGaurd ar putea prinde false pozitive și ar putea opri Helldivers să se încarce complet. Așadar, înainte de a începe Helldivers 2, asigurați-vă că închideți toate aplicațiile care nu sunt necesare. În special, antivirusul terță parte, software-ul de overclocking, răcirea ventilatorului și/sau programele de streaming video.
Pentru a închide programele inutile care rulează în fundal:
- Faceți clic dreapta pe bara de activități Windows și selectați Gestionar de sarcini .
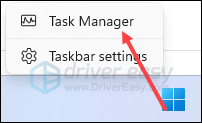
- Selectați fiecare aplicație de acumulare de resurse și faceți clic Încheiați sarcina pentru a le închide unul câte unul.
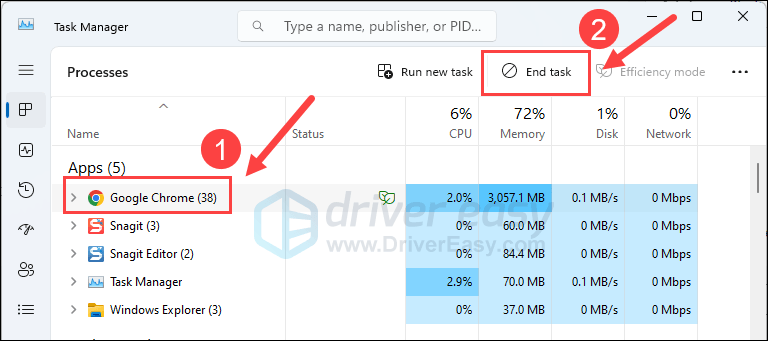
Apoi încercați să rulați Helldivers din nou și vedeți dacă se lansează sau se încarcă acum. Dacă problema persistă, vă rugăm să treceți la următoarea remediere de mai jos.
9. Reparați fișierele de sistem
Dacă vă confruntați cu probleme persistente cu Helldivers 2 și niciuna dintre soluțiile anterioare nu s-a dovedit eficientă, este posibil ca fișierele dvs. de sistem corupte să fie de vină. Pentru a remedia acest lucru, repararea fișierelor de sistem devine crucială. Instrumentul System File Checker (SFC) vă poate ajuta în acest proces. Prin executarea comenzii „sfc /scannow”, puteți iniția o scanare care identifică problemele și repară fișierele de sistem lipsă sau corupte. Cu toate acestea, este important să rețineți că instrumentul SFC se concentrează în primul rând pe scanarea fișierelor majore și poate trece cu vederea probleme minore .
În situațiile în care instrumentul SFC este insuficient, se recomandă un instrument de reparare Windows mai puternic și mai specializat. Fortect este un instrument de reparare automat Windows care excelează în identificarea fișierelor problematice și înlocuirea celor care funcționează defectuos. Prin scanarea completă a computerului, Fortect poate oferi o soluție mai cuprinzătoare și mai eficientă pentru repararea sistemului Windows.
- Descarca și instalați Fortect.
- Deschideți Fortect. Acesta va rula o scanare gratuită a PC-ului și vă va oferi un raport detaliat al stării computerului dvs .
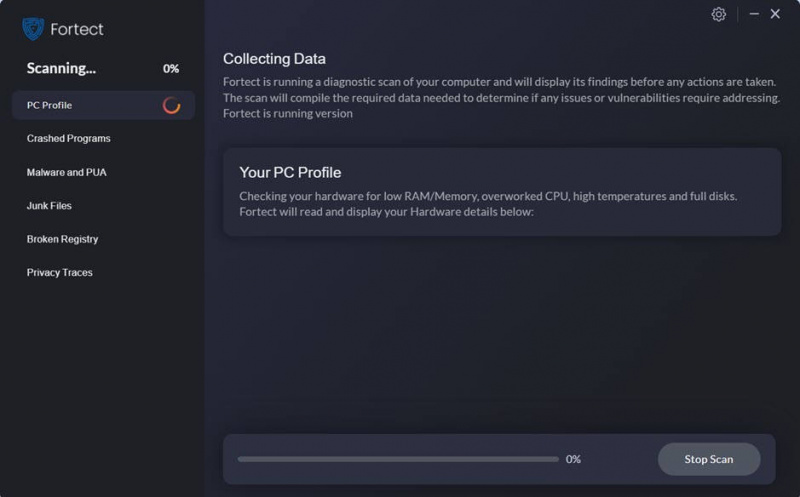
- După ce ați terminat, veți vedea un raport care arată toate problemele. Pentru a remedia automat toate problemele, faceți clic Începeți reparația (Va trebui să achiziționați versiunea completă. Vine cu un Garanție de rambursare a banilor de 60 de zile astfel încât să puteți rambursa oricând dacă Fortect nu vă rezolvă problema).
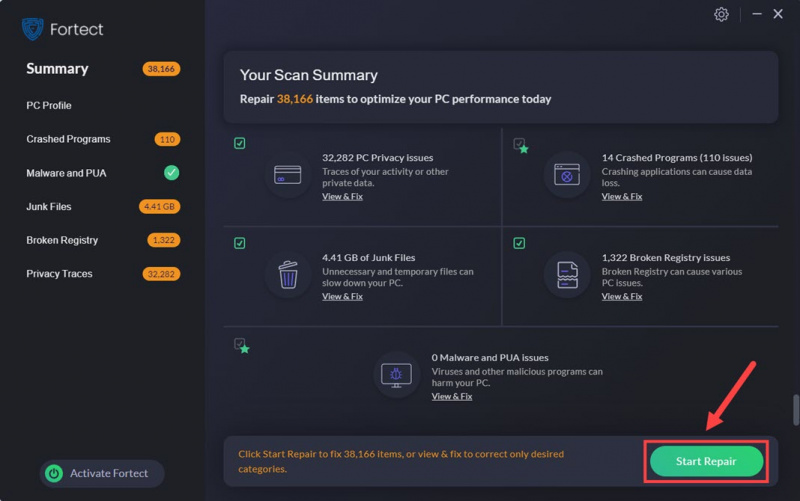
Vă mulțumim pentru timpul acordat citind postarea de mai sus. Dacă aveți alte sugestii, nu ezitați să le împărtășiți. Cu toții suntem urechi.

![[Reparare rapidă] Eroare RDR2 din memorie virtuală](https://letmeknow.ch/img/common-errors/85/rdr2-out-virtual-memory-error.png)


![Watch Dogs: Legion blocat pe ecranul de încărcare [Rezolvat]](https://letmeknow.ch/img/knowledge/68/watch-dogs-legion-stuck-loading-screen.jpg)

