'>

Așa că tocmai te-ai așezat să urmărești următorul episod din serialul tău preferat de pe Kodi și BOOM! Exodul brusc nu funcționează. A funcționat ultima dată când ați încercat și nu ați făcut nimic care ar fi putut cauza problema, așa că totul este puțin nedumeritor. Ca să nu mai vorbim incredibil de frustrant.
Dar nu dispera! Fie că primiți o eroare de genul „ Nu există flux disponibil ”Sau„ Mesaj de eroare Exod “, Spectacolul tău este constant tamponare sau pur și simplu nu puteți vedea filme noi, această postare ar trebui să vă ajute să rezolvați problema. Deci, înainte de a vă duce la Kodi cu o bată de baseball, citiți mai departe ...
Încercați aceste remedieri
Iată câteva remedieri care i-au ajutat pe alți utilizatori să-și rezolve problemele „Exodul nu funcționează”. Este posibil să nu fie nevoie să le încercați pe toate; pur și simplu mergeți în jos în listă până când o găsiți pe cea care funcționează pentru dvs.
Notă : Înainte de a continua soluțiile de mai jos, asigurați-vă că utilizați un VPN pentru Kodi, cum ar fi NordVPN , deoarece multe probleme Kodi sunt cauzate din cauza problemei Internetului.
- Actualizați Exodul
- Ștergeți memoria cache și furnizorii Exodus
- Folosiți un VPN
- Ajustați setările cache-ului video Kodi și ștergeți fișierele temporare
- Actualizați driverul plăcii grafice
- Schimbați timpul de difuzare
- Modificați setările de dată și oră ale dispozitivului
- Instalați Exodus dintr-un alt depozit
Metoda 1: Actualizarea Exodului
Primul dvs. port de apel când Exodus nu funcționează ar trebui întotdeauna să îl actualizați. Acesta este un proces în doi pași:
Cum se dezinstalează Exodus pe Windows
1) Deschideți Cod și faceți clic pe Suplimente în meniul din stânga
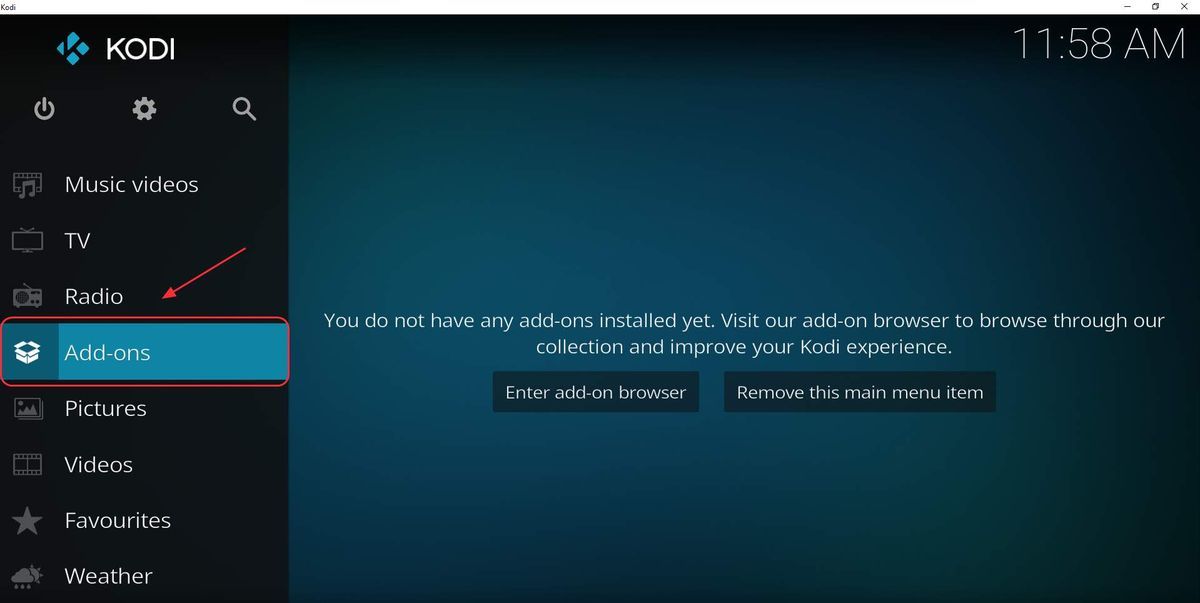
2) Faceți clic pe pictograma pachetului în colțul din stânga sus
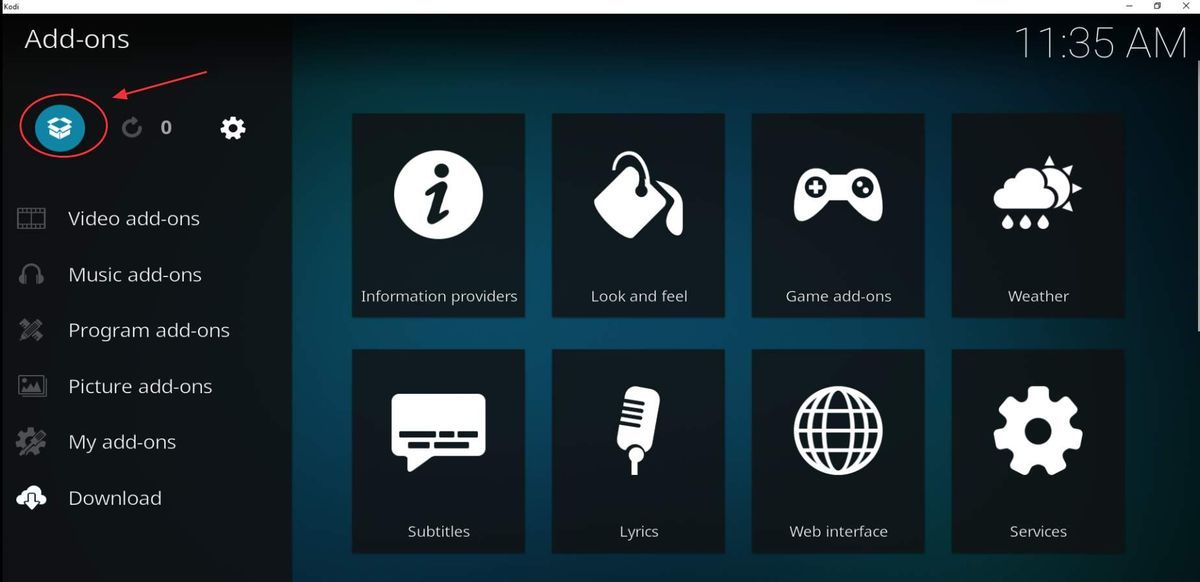
3) Faceți clic pe Suplimentele mele , apoi apasa Suplimente video .
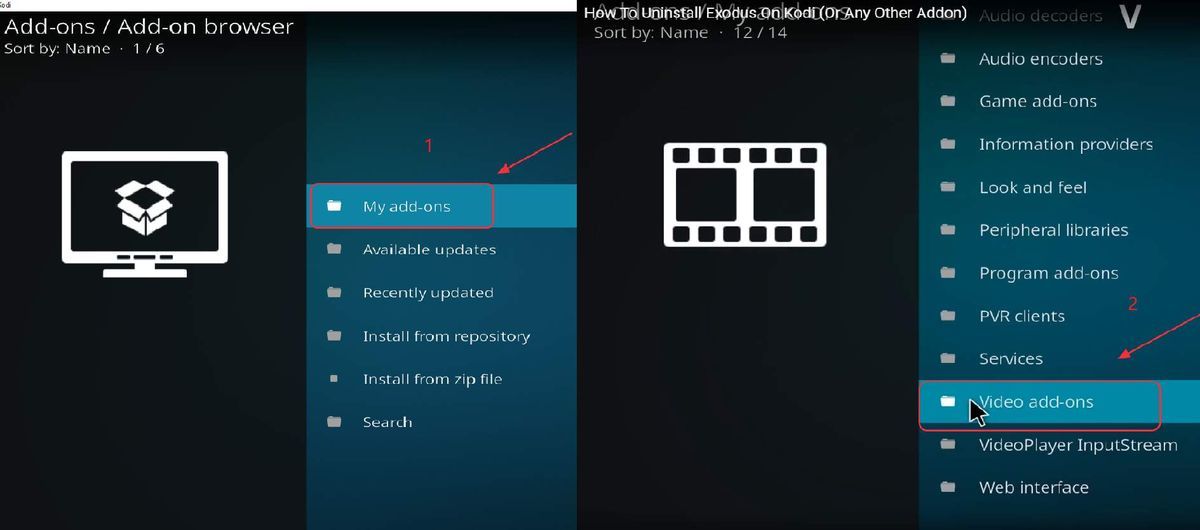
4) Faceți clic pe Exod
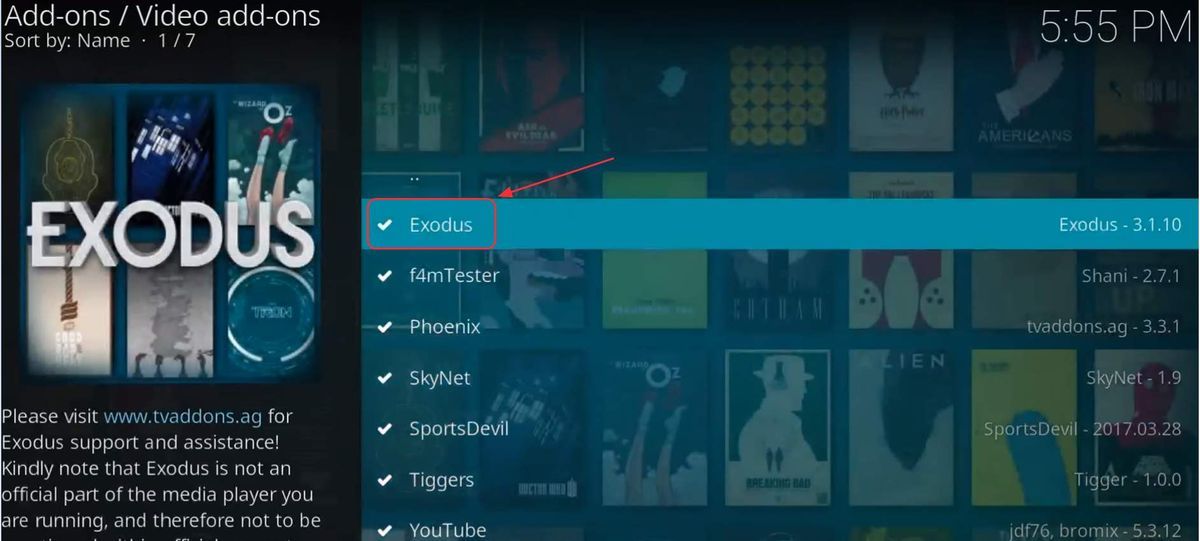
4) Faceți clic pe Dezinstalați în dreapta jos, apoi faceți clic pe da a confirma
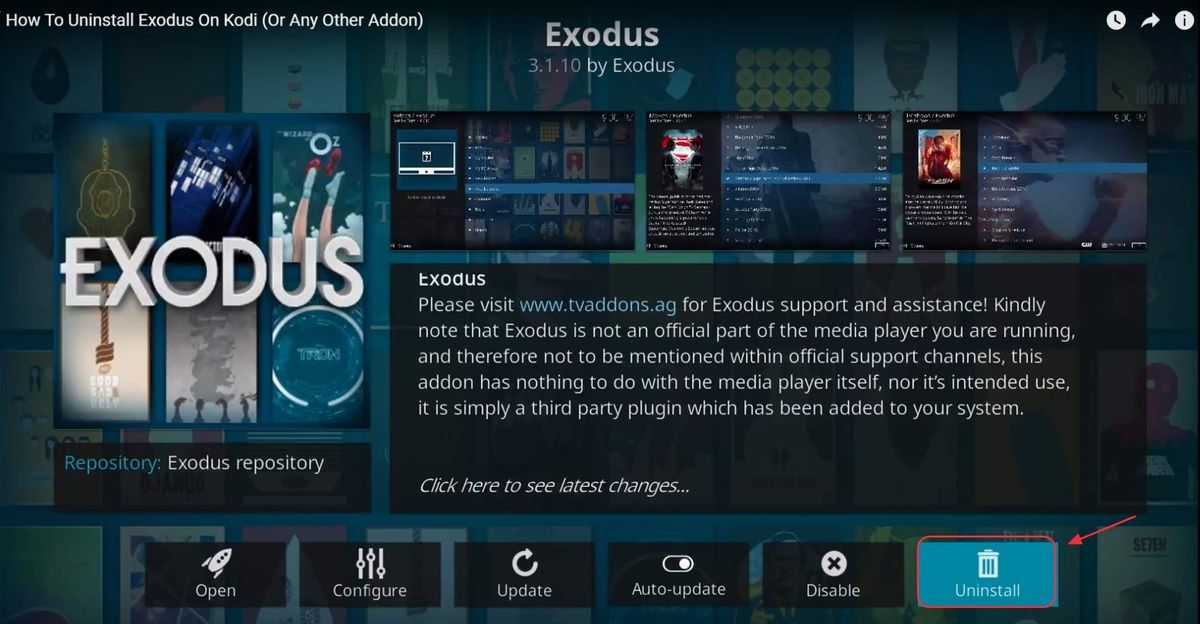
Exodus se va dezinstala apoi. După finalizarea procesului de dezinstalare, va trebui să reinstalați cea mai recentă versiune.
Cum se instalează cel mai recent Exodus pe Windows
După dezinstalarea Exodus, acum puteți instala cel mai recent Exodus în Kodi.
Exodul și depozitele sale uneori nu funcționează. Dacă găsiți calea pentru instalarea Exodus nu funcționează, puteți încerca Exodus Redux - o alternativă la Exod.1) Descărcați fișierul zip Kodi Bae Repository. Puteți face clic aici pentru a descărca fișierul .zip sau puteți deschide acest fișier Pagina GitHub , apoi faceți clic pe repository.kodibae-X.X.X.zip pentru a descărca acest fișier zip.
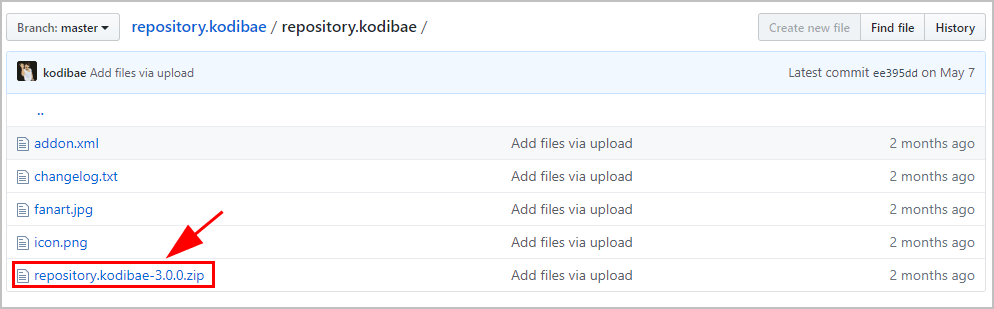
2) Deschideți Taxă, faceți clic pe Suplimente , apoi faceți clic pe Pictograma pachetului în colțul din stânga sus.
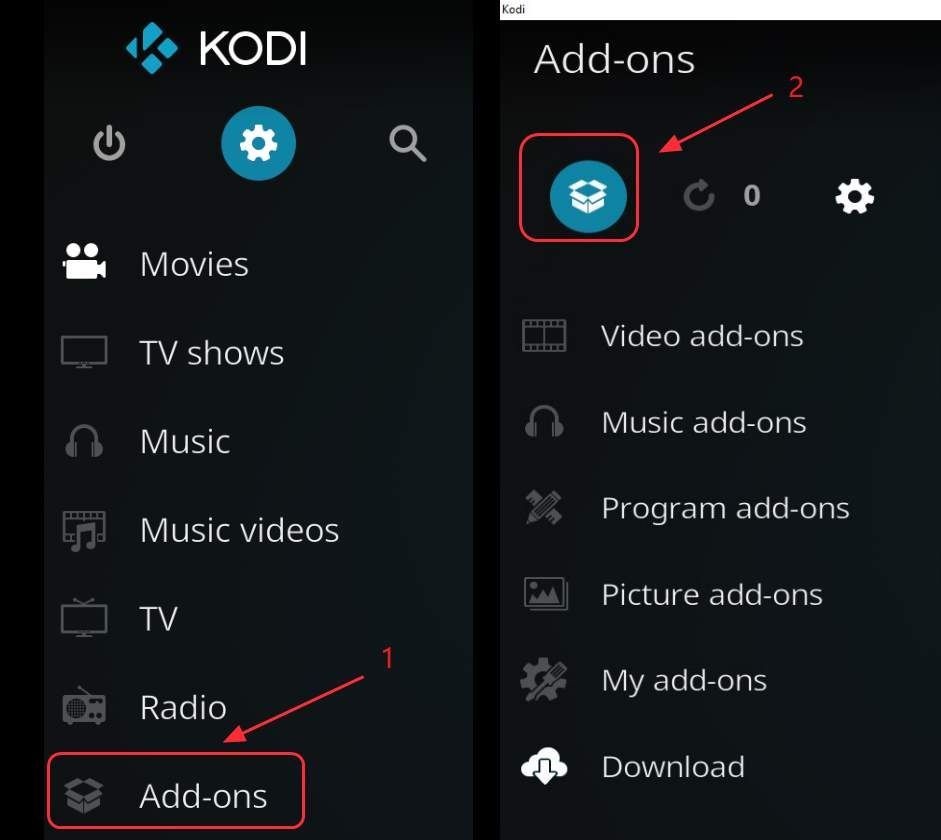
3) Selectați Instalați din fișierul zip .
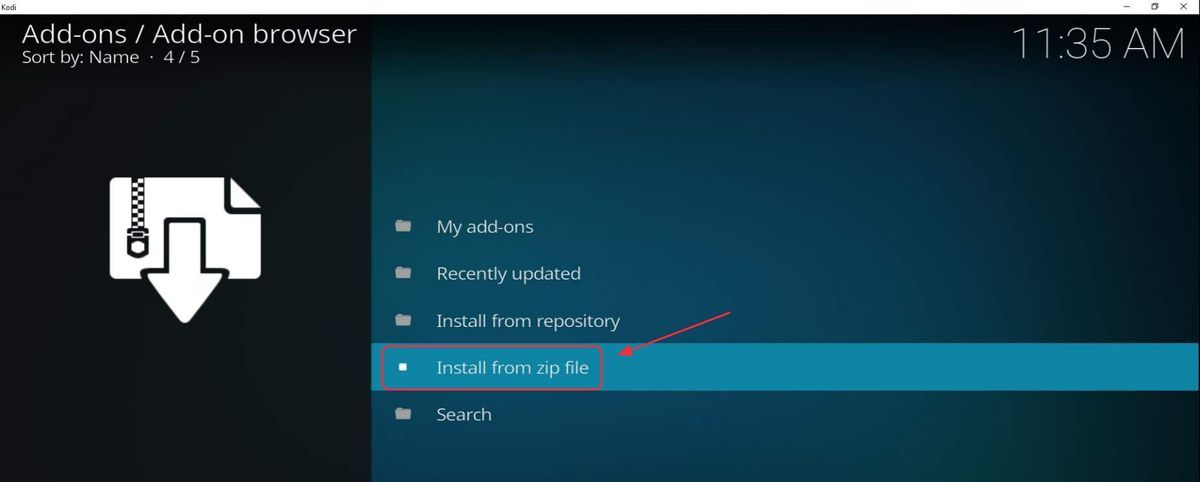
4) Selectați .fișier Zip pe care tocmai l-ați descărcat navigând la locația în care ați salvat fișierul .zip (numele fișierului este repository.kodibae-X.X.X dacă nu l-ați redenumit). În cazul meu, navighez la C: Users lillian.lai Downloads pentru a descărca acest fișier .zip.
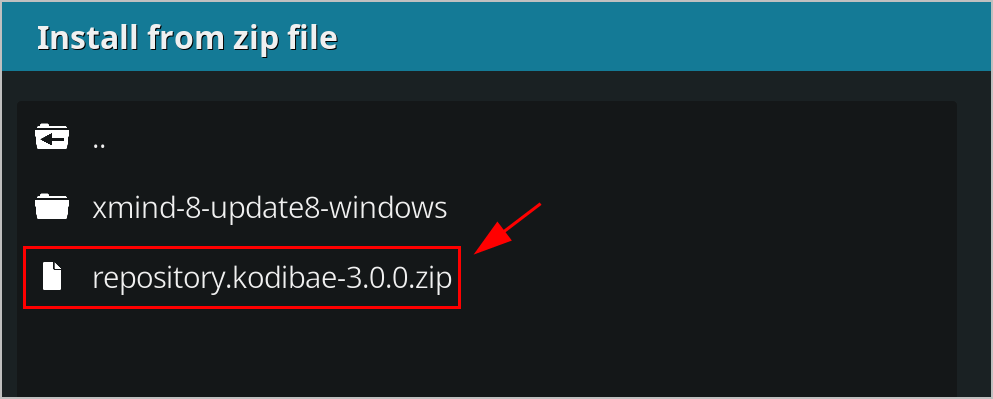
5) Atunci ar trebui să vedeți Suplimentul pentru depozit Kodil Bae instalat notificare în colțul din dreapta sus.
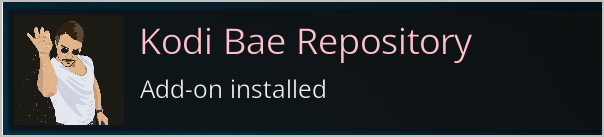
6) Apoi faceți clic pe Instalați din depozit .
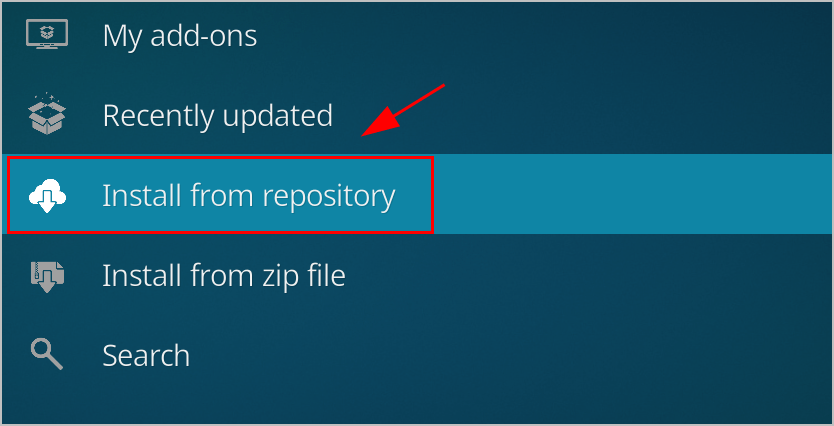
7) Faceți clic pe Do Bae Repository.
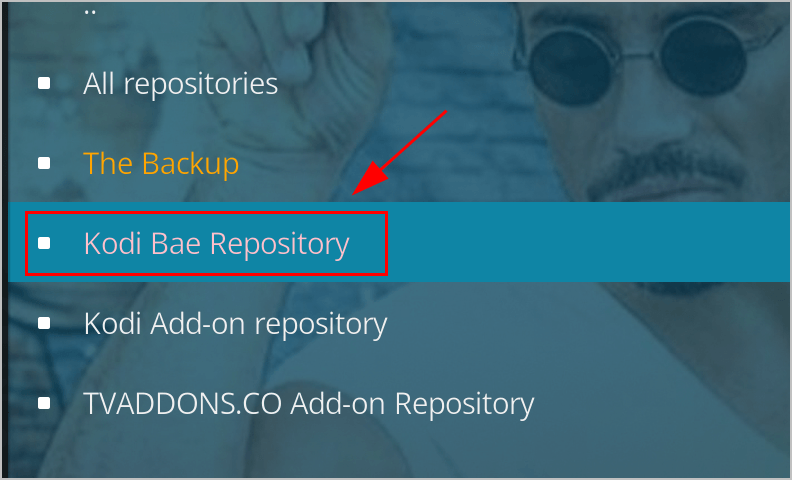
8) Faceți clic pe Suplimente video .
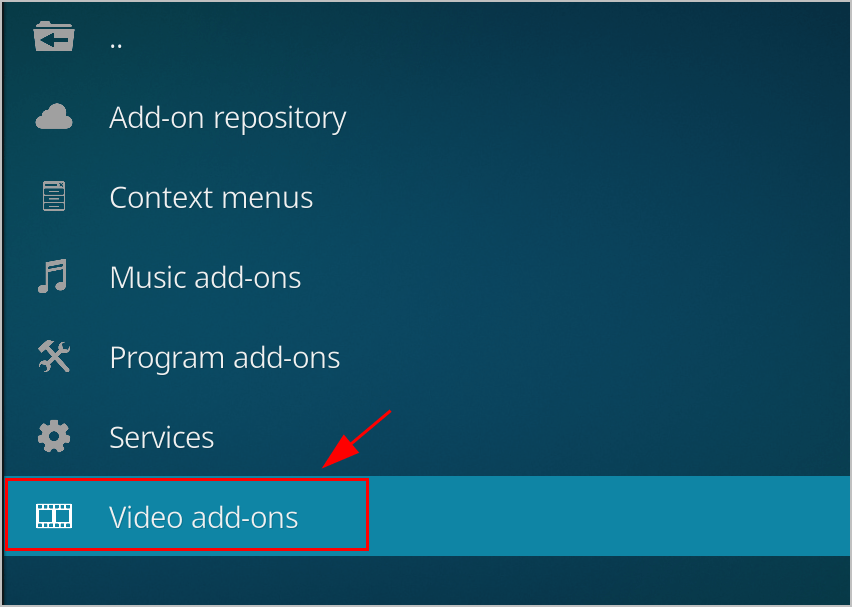
9) Selectați Exod .
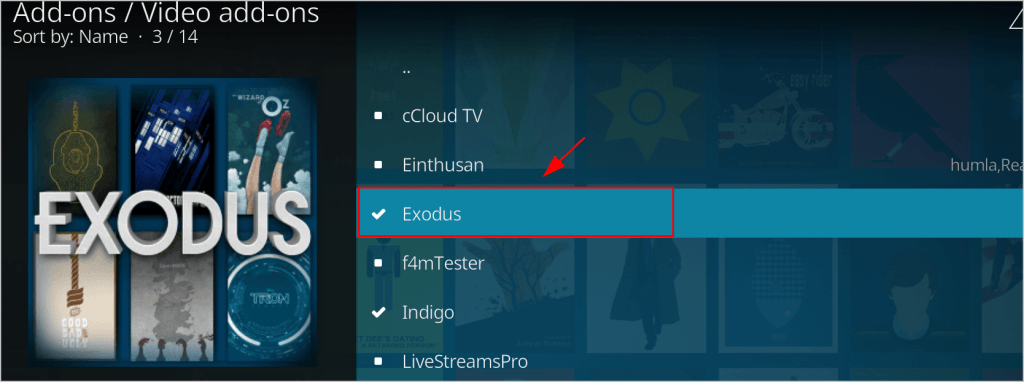
10) Apoi faceți clic pe Instalare butonul din partea de jos.
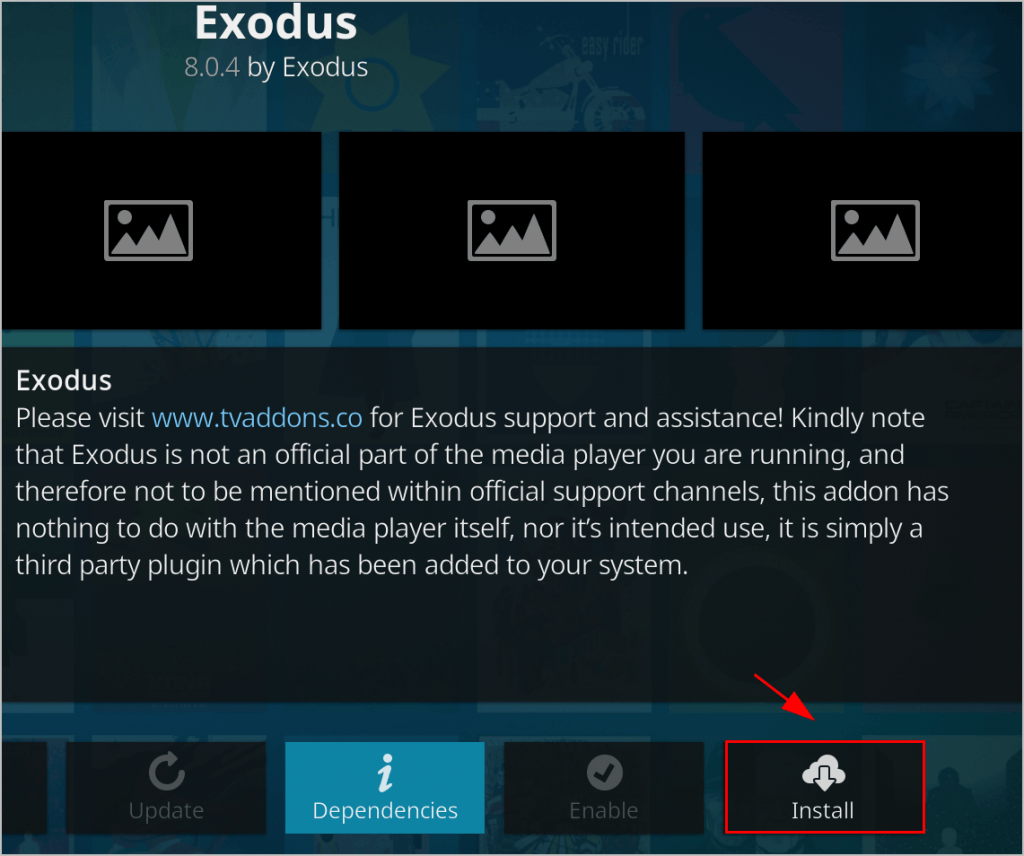
11) Așteptați finalizarea descărcării, până când vedeți Exodus Add-on instalat notificarea apare în colțul din dreapta sus.
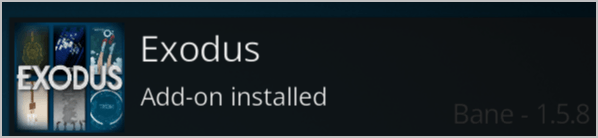
BACSIS: Dacă acest proces de actualizare nu funcționează pentru dvs., încercați aceste metode alternative instalați Exodus pe Kodi . Vedeți și cum să dezinstalați și să reinstalați Kodi pe Android , Mac și ios .
După reinstalarea Kodi, încercați din nou pentru a vedea dacă mesajul de eroare Exodus este remediat.
Metoda 2: ștergeți memoria cache și furnizorii Exodus
Când Exodus nu funcționează corect pe un Kodi, este adesea din cauza datelor stocate în cache și a listei stocate a furnizorilor anumitor titluri. Acest lucru este probabil mai ales dacă vedeți „ Nu există flux disponibil ”Sau spectacolul dvs. este în mod constant tampon. Deci, ștergerea memoriei cache și a furnizorilor din Exodus poate rezolva problema:
1) Faceți clic pe Suplimente > Suplimentele mele > Suplimente video > Exod
2) Faceți clic pe Instrumente
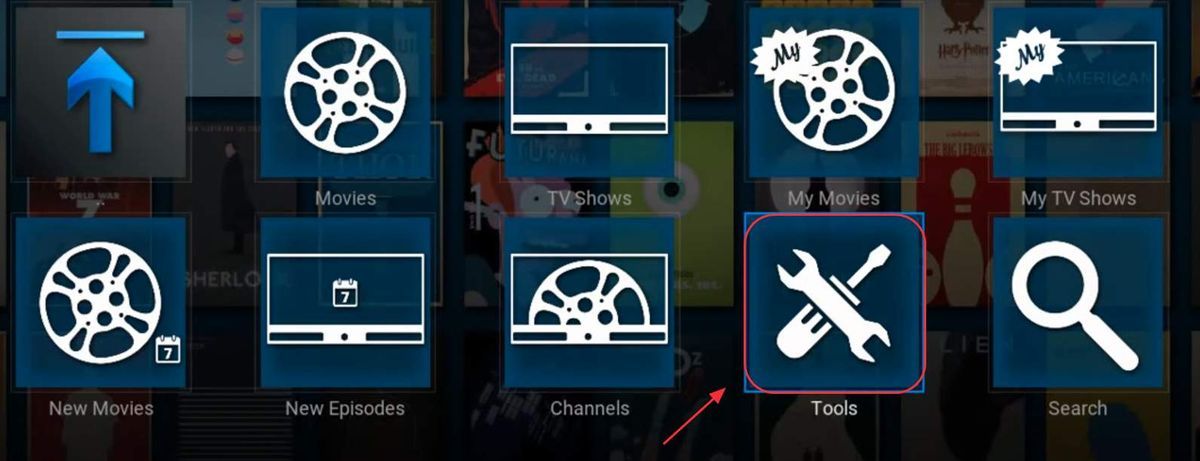
3) Faceți clic pe Ștergeți furnizorii și faceți clic pe da a confirma
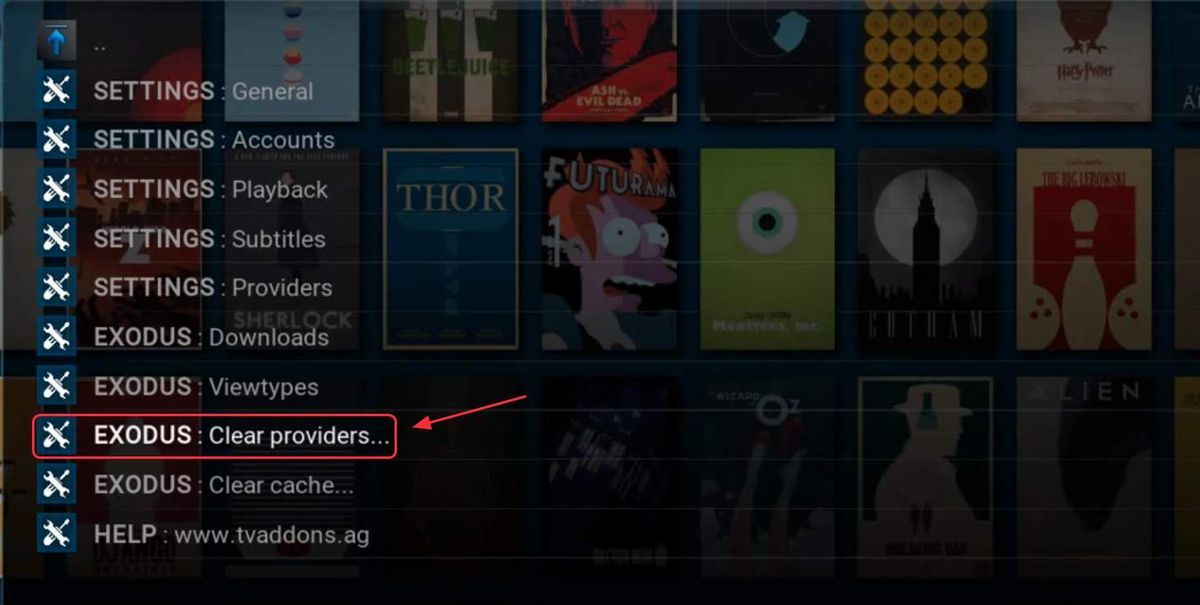
4) Faceți clic pe clar Cache și faceți clic pe da a confirma
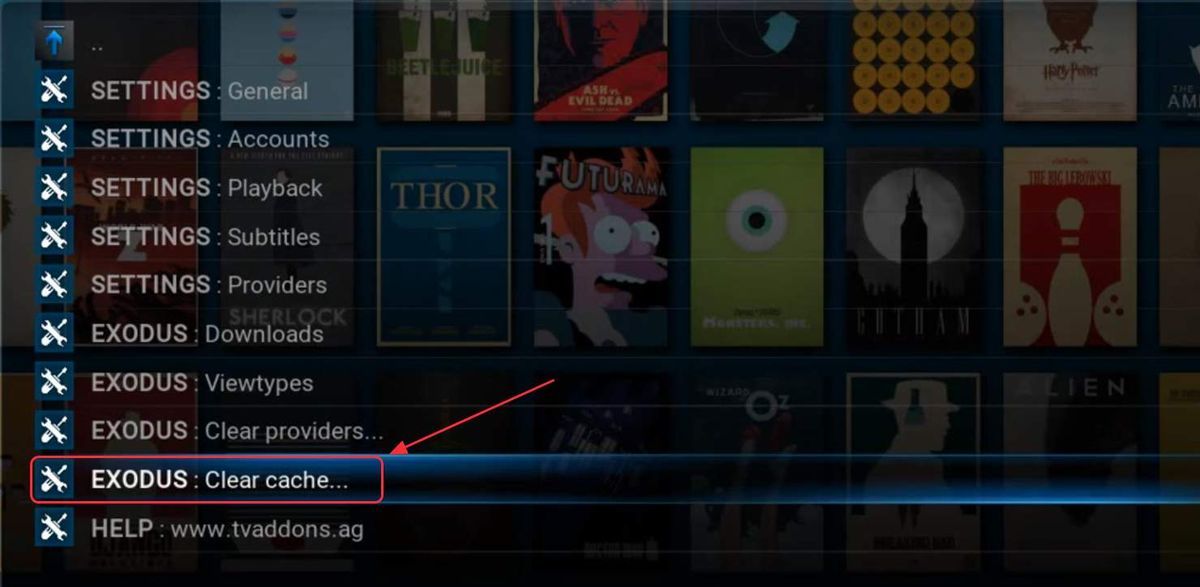
5) Reporniți pentru a vedea dacă problema este rezolvată. Dacă puteți reda în flux videoclipuri, sunteți bine să mergeți!
Metoda 3: utilizați un VPN
Dacă întâmpinați probleme cu Exodus, care nu funcționează corect pe Kodi - și, în special, dacă vedeți eroarea „Niciun flux disponibil” - Furnizorul dvs. de servicii Internet (ISP) poate bloca videoclipurile Kodi.
Pentru a rezolva această problemă (adică pentru a rezolva blocul lor), ar trebui să instalați o rețea privată virtuală (VPN). AVPN va masca videoclipul, astfel încât ISP-ul dvs. nu îl va recunoaște ca un videoclip Kodi și, ca urmare, nu îl va bloca.
Pentru a găsi un VPN, doar căutați VPN în browserul dvs. , apoi alegeți-l pe cel cu cea mai bună reputație. Dacă nu aveți timp sau răbdare, puteți încerca NordVPN .
NordVPN vă ajută să ocoliți restricțiile geografice pentru a obține toate suplimentele dorite, vă păstrează protejat de ochi de spionaj și vă securizează datele pentru a vă păstra activitatea online privată. Este sigur și ușor de utilizat!
Clic Cupon NordVPN pentru a obține mai întâi codul cuponului NordVPN, apoi urmați pașii de mai jos pentru a descărca și instala NordVPN.- Descarca NordVPN în dispozitivul dvs. (Puteți obține un 75% reducere să cumpere ACUM).
- Rulați NordVPN și deschideți-l.
- Conectați-vă la un server într-o locație aleasă.
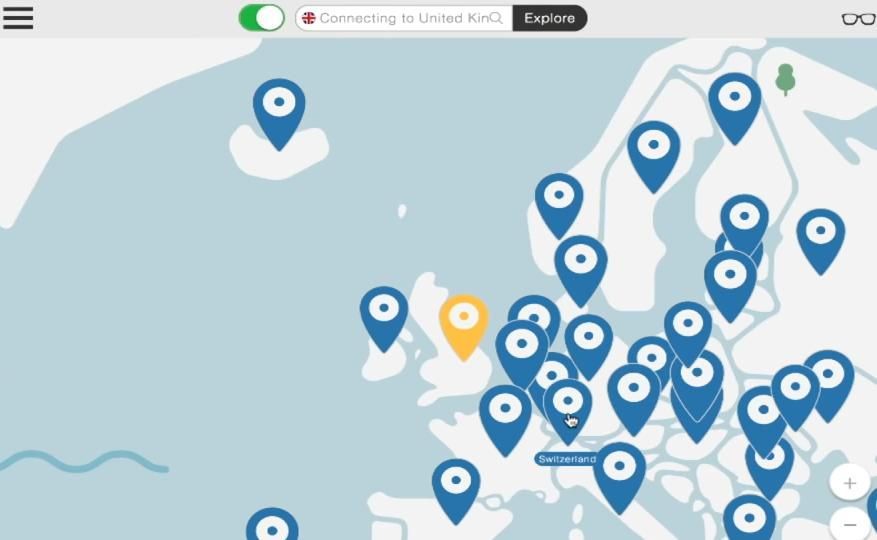
Toate setate - Kodi este acum deblocat și ar trebui să puteți folosi Exodus în Kodi fără probleme.
Pentru mai multe detalii despre VPN pe Kodi, verificați această postare: Kodi cu VPN - Tot ce ar trebui să știți
Metoda 4: Ajustați setările cache-ului video Kodi și ștergeți fișierele temporare
De fiecare dată când încărcați un film sau un program TV în Kodi, acesta salvează un fișier în dispozitiv. Dacă fișierele sunt prea mari, este posibil să întâmpinați probleme atunci când încercați să vizionați videoclipuri - în special, probabil că veți întâlni o mulțime de tampoane. Pentru a stabili dacă aceasta este problema ta și a o rezolva, tutrebuie sa:
- Instalați fișierulVrăjitorul AresSupliment Kodi
- Configurați setările corecte de cache
- Ștergeți toate fișierele cache și temp
Cum se instalează programul de completare Ares Wizard
1) Accesați Cod > Setări > Fişier Administrator
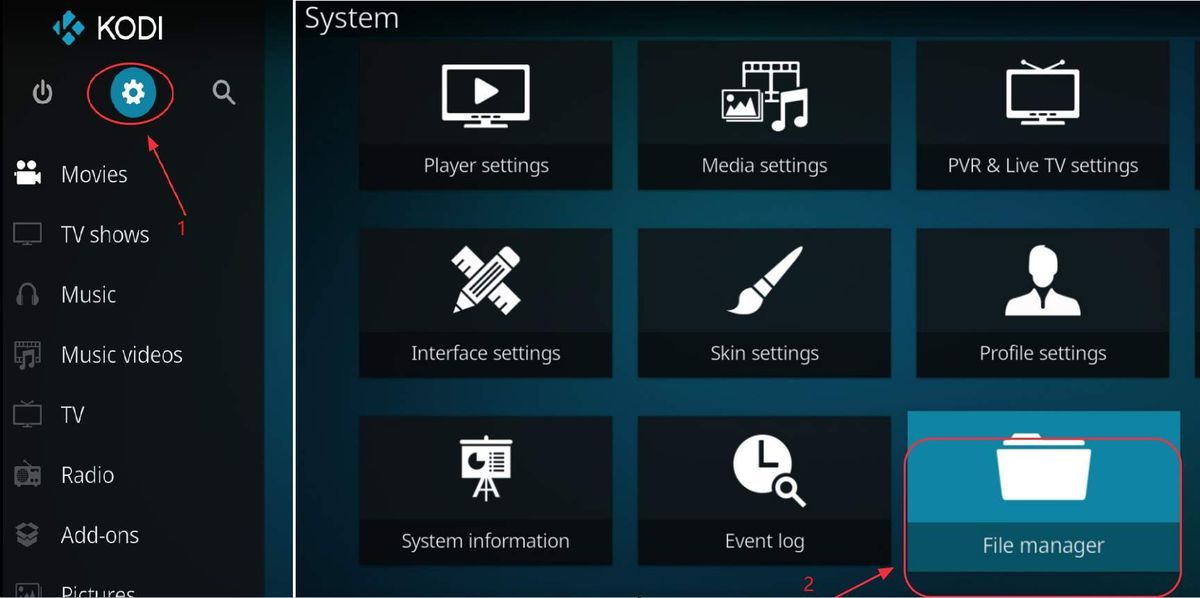
2)Dublu clinge Adăugați sursă în partea de jos
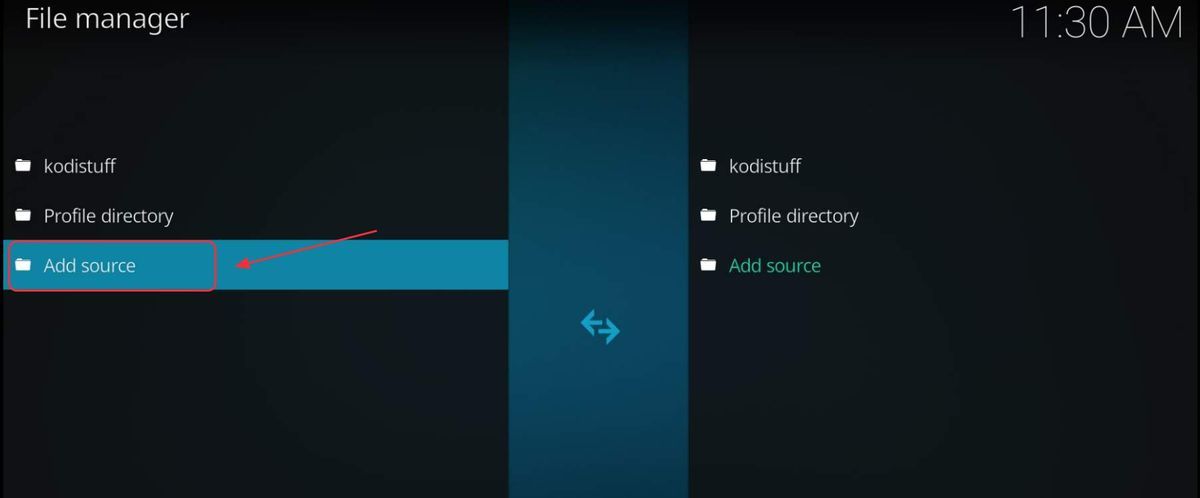
3) Faceți dublu clic Nici unul , apoi copiați și lipiți următoarea adresă URL în câmp și faceți clic pe O.K :
http://ares-repo.eu/
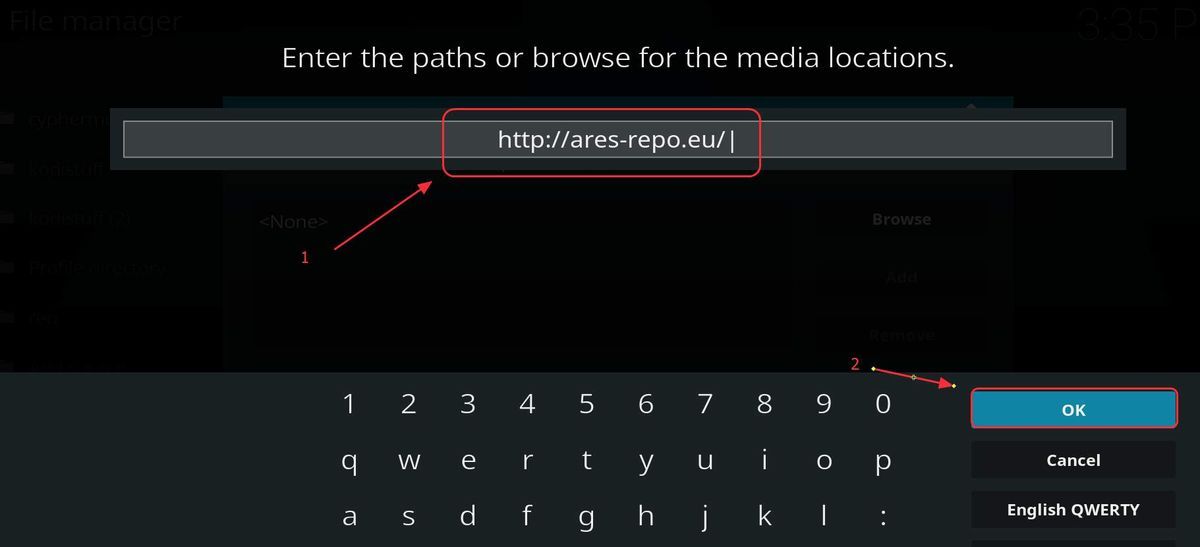 Dacă adresa URL de mai sus nu este disponibilă, încercați această adresă URL:
Dacă adresa URL de mai sus nu este disponibilă, încercați această adresă URL: http://areswizard.co.uk/
4) Tastați ares repo ca numele sursei media, apoi faceți clic pe O.K
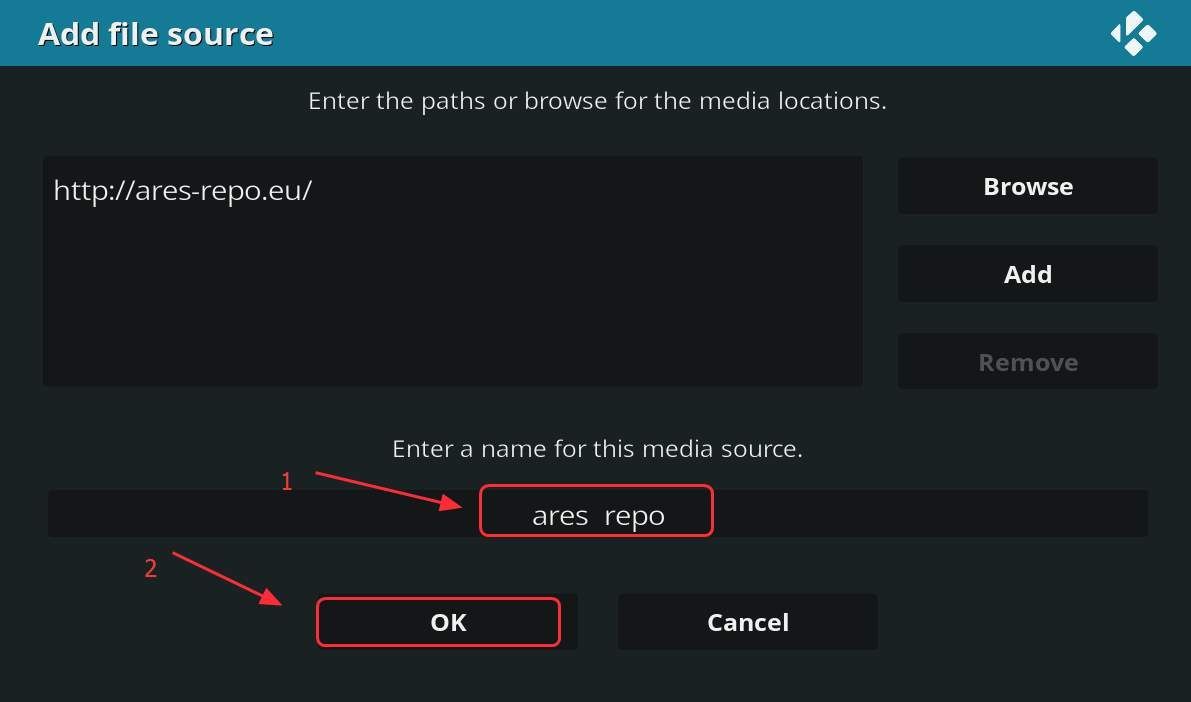
5) Reveniți la pagina principală Kodi, faceți clic Suplimente în meniul din stânga, apoi faceți clic pe Pictograma pachetului în colțul din stânga sus
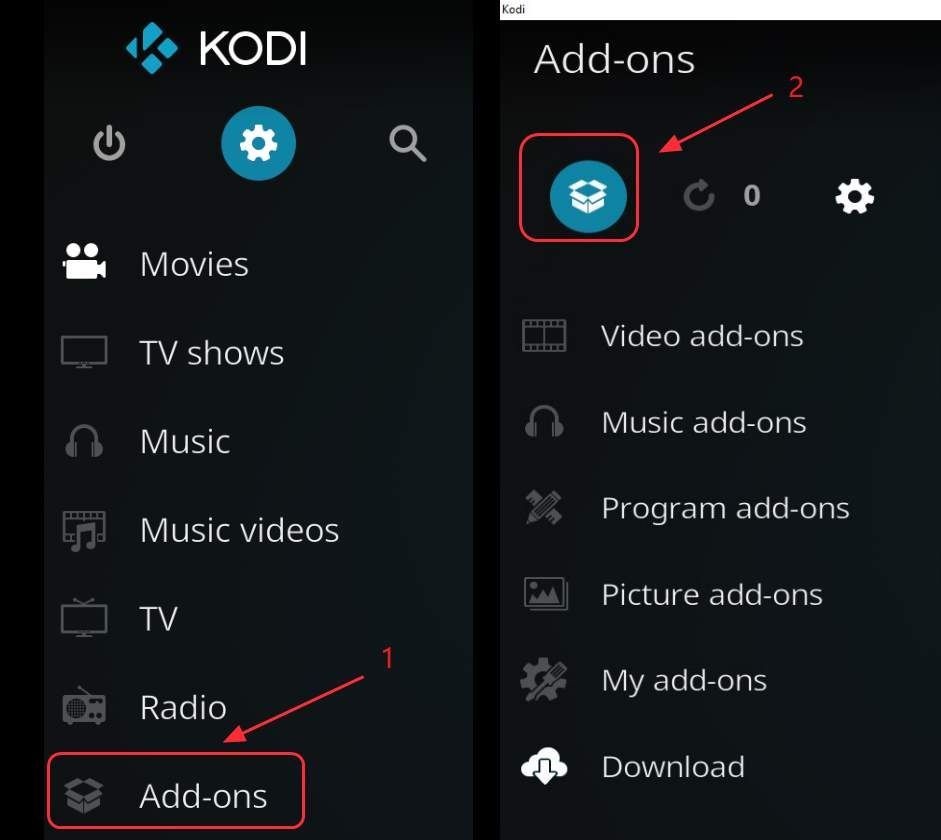
6) Faceți clic pe Instalați din fișierul zip
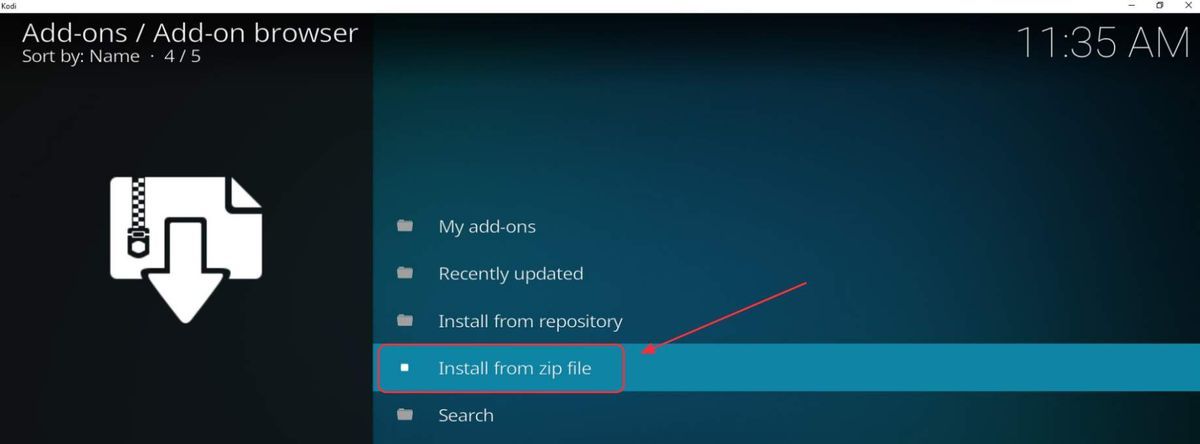
7) Faceți clic pe ares repo și faceți clic pe fișierul zip pentru instalare (aici ar trebui să existe un singur fișier zip)
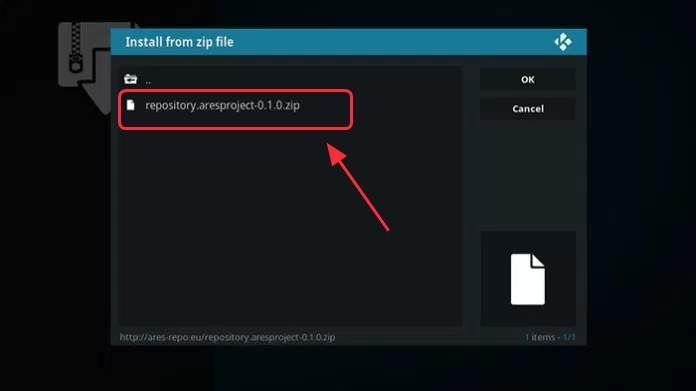
8) Faceți clic pe Instalați din depozit
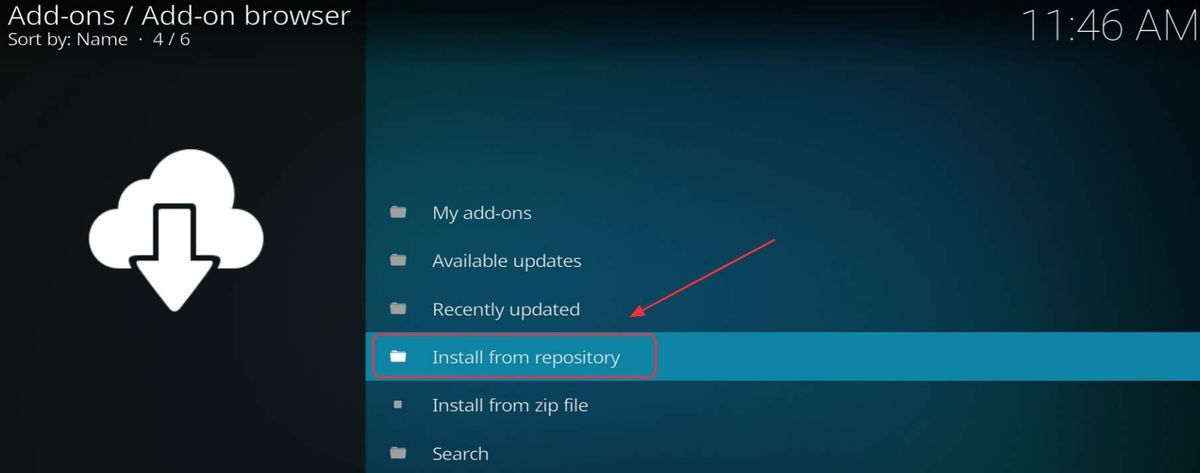
9) Accesați Proiectul Ares > Program de programe de completare > Vrăjitorul Ares și faceți clic pe Instalare în colțul din dreapta jos
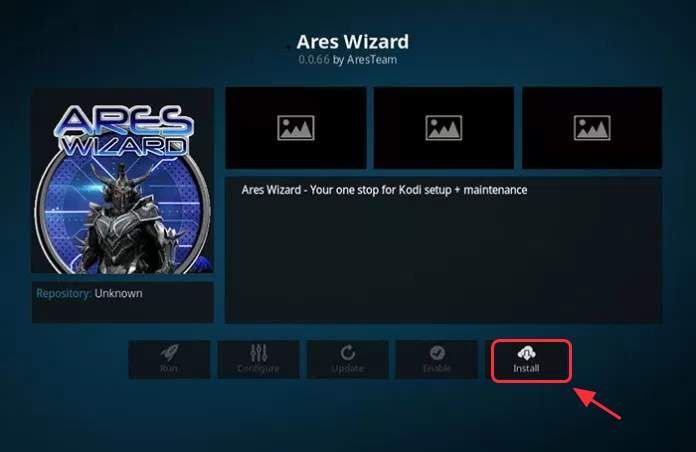
Acum că programul de completare este instalat, trebuie să-l utilizați pentru a regla setările cache-ului video Kodi, apoi ștergeți fișierele temp ...
Cum se ajustează setările cache-ului video Kodi
1) Faceți clic pe Suplimente pe pagina de pornire Kodi, apoi faceți clic pe Programe de completare
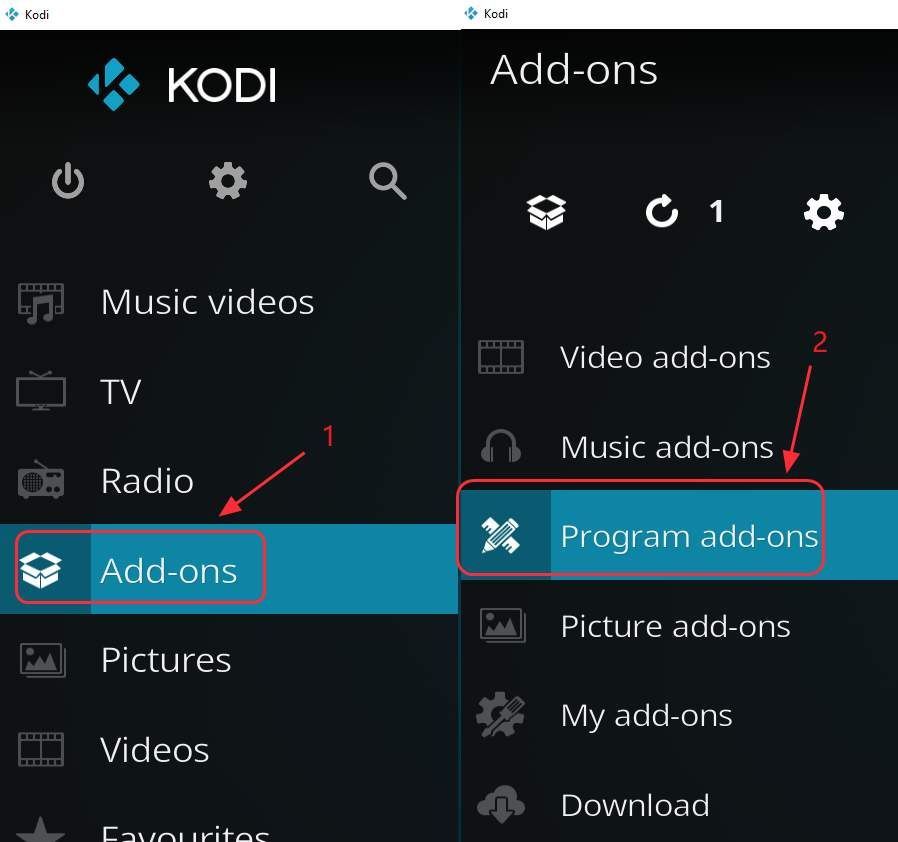
2) Faceți clic pe Vrăjitorul Ares , apoi apasa Tweaks
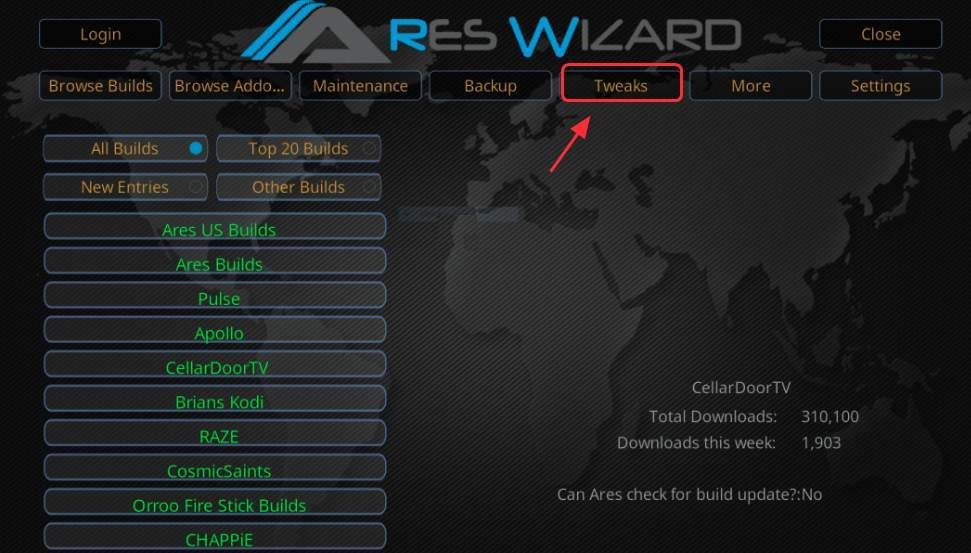
3) Faceți clic pe Expert setări avansate , apoi apasa Următor →
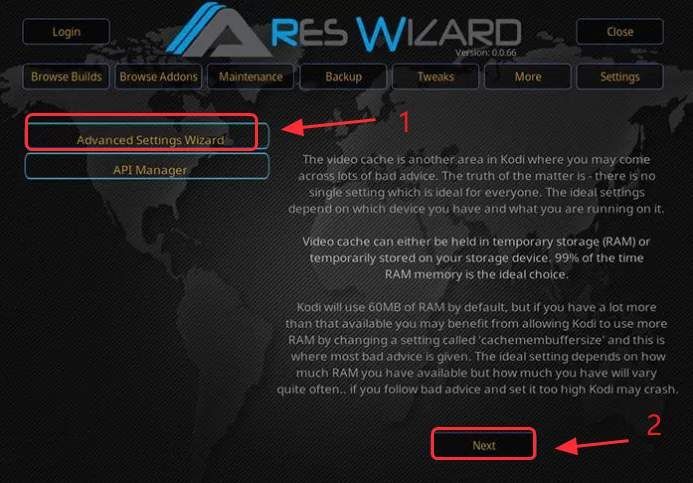
4) Reglați Mod tampon pentru a se potrivi dispozitivului dvs. (modurile 1 și 2 utilizează mai multă memorie (RAM) decât modurile 3 și 4).
Modul 1 : Kodi tamponează toate fluxurile de internet, inclusiv fluxurile FTP.
Modul 2 (recomandat) : Kodi tamponează totul, inclusiv fișierele locale.
Modul 3 : Bufferele Kodi sunt transmise doar de pe web.
Modul 4 : dezactivați tamponarea.
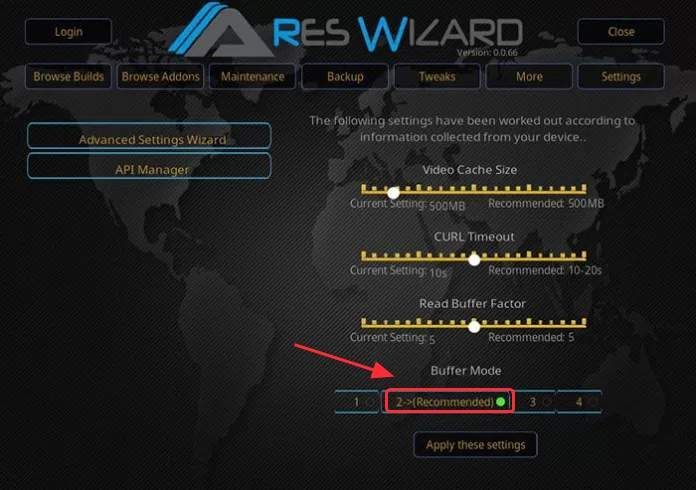
Acum ar trebui să ștergeți și fișierele temporare ale lui Kodi ...
Cum să ștergeți fișierele temp Kodi
Dacă dispozitivul dvs. rămâne fără spațiu pentru Kodi, este posibil să aveți probleme de tamponare. Deci, ar trebui să încercați să ștergeți fișierele temporare din Kodi.
1) Faceți clic pe Suplimente pe pagina principală Kodi, faceți clic pe Programe de completare
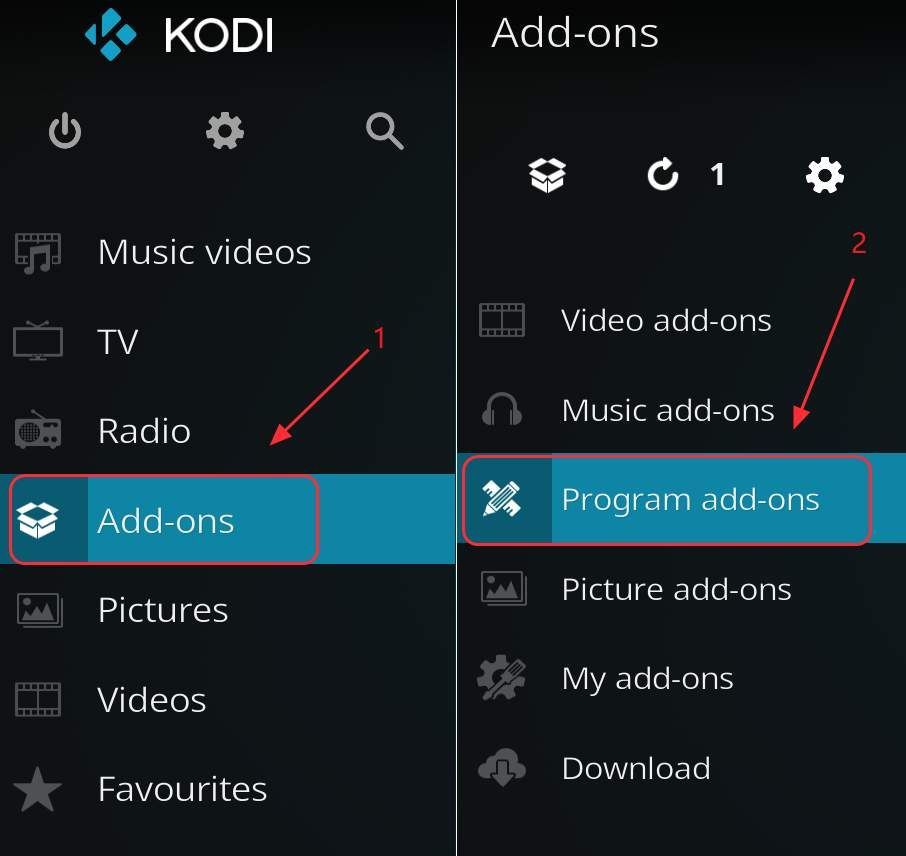
2) Faceți clic pe Vrăjitorul Ares pentru a lansa, apoi faceți clic pe Tweaks
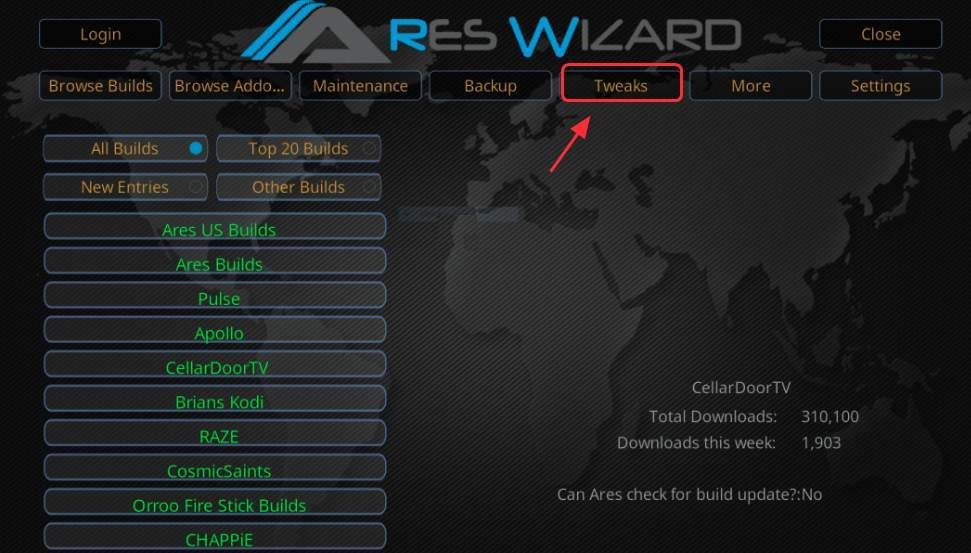
3) Faceți clic pe întreținere
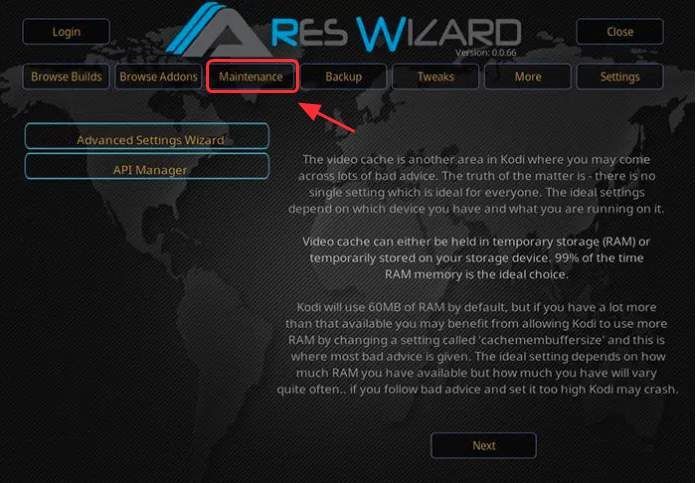
4)Clic D ștergeți miniaturile , D ștergeți pachetele și Ștergeți Cache Temp .
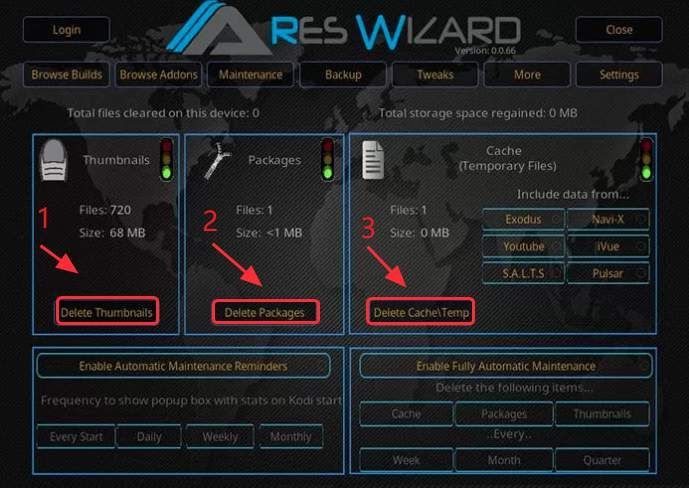
Acum verificați dacă Exodus funcționează corect.
Metoda 5: actualizați driverul plăcii grafice
Una dintre cele mai frecvente cauze a faptului că Exodus nu funcționează corect pe Kodi este un driver de placă grafică incorect, învechit sau corupt.
Cel mai simplu mod de a vă asigura că aveți instalat driverul corect al plăcii grafice și că funcționează corect, este să vă scanați computerul Șofer ușor . O sagăsiți automat driverul corect pentru placa grafică (și pentru toate celelalte carduri și dispozitive).
Nu trebuie să știți exact ce card aveți, ce sistem rulează computerul dvs. sau unde să găsiți driverul potrivit. Nici nu riscați să descărcați și să instalați un driver greșit sau să faceți o greșeală la instalare. Driver Easy se ocupă automat de toate. Și nu trebuie decât câteva clicuri:
1) Descarca și instalați Driver Easy.
2) Rulați Driver Easy și faceți clic Scaneaza acum buton. Driver Easy va scana computerul și va detecta orice driver de problemă.
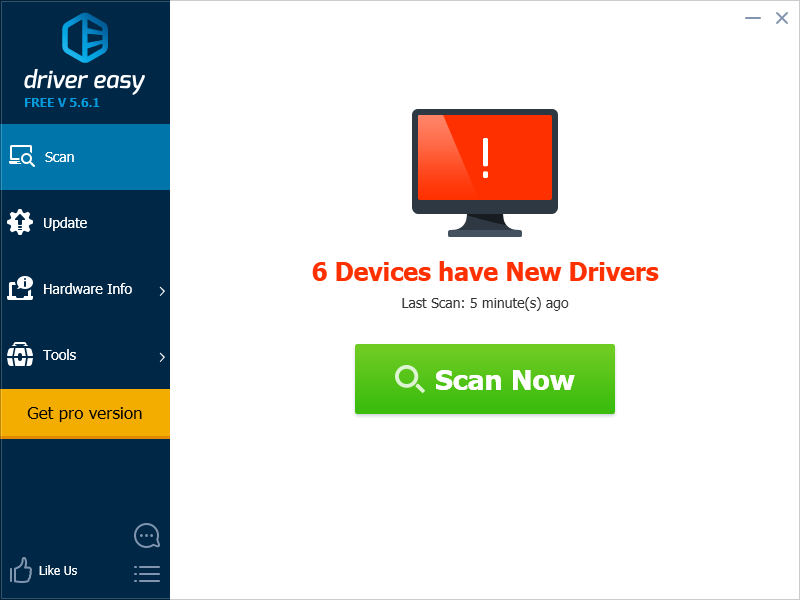
3) Faceți clic pe Actualizați-le pe toate pentru a descărca și instala automat versiunea corectă a toate driverele care lipsesc sau sunt depășite în sistemul dvs.
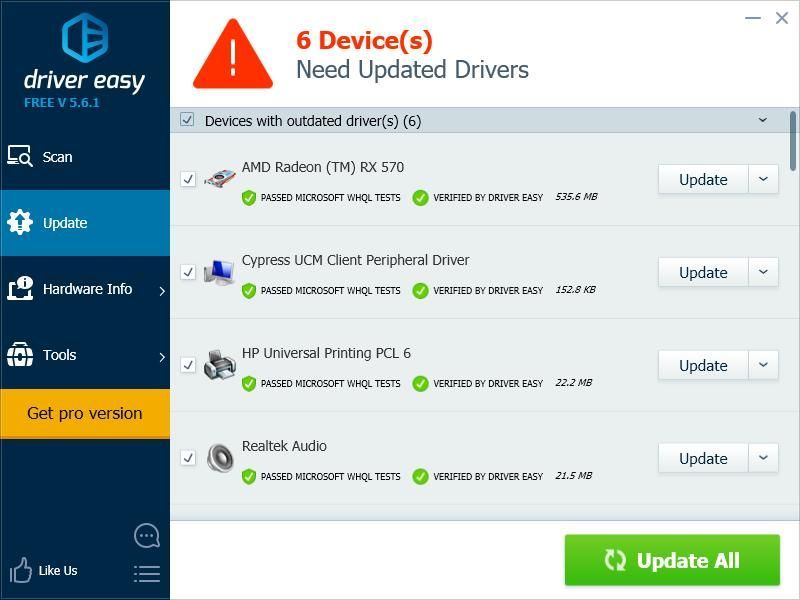
4) Verificați dacă problema Exodus care nu funcționează este rezolvată.
Metoda 6: schimbați timpul de difuzare
Uneori nu există un flux disponibil, deoarece timpul pentru streaming este prea scurt pentru ca Exodus să poată căuta. Verificați setările din Exodus pentru a seta o oră adecvată:
1) Faceți clic pe Suplimente > Suplimentele mele > Suplimente video > Exod
2) Faceți clic pe Instrumente în meniul din stânga
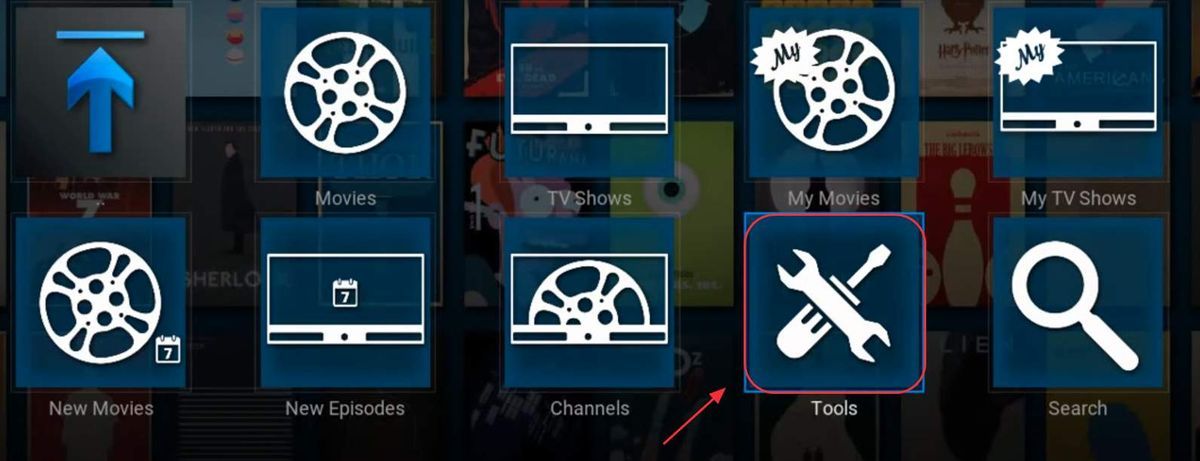
3) Faceți clic pe general
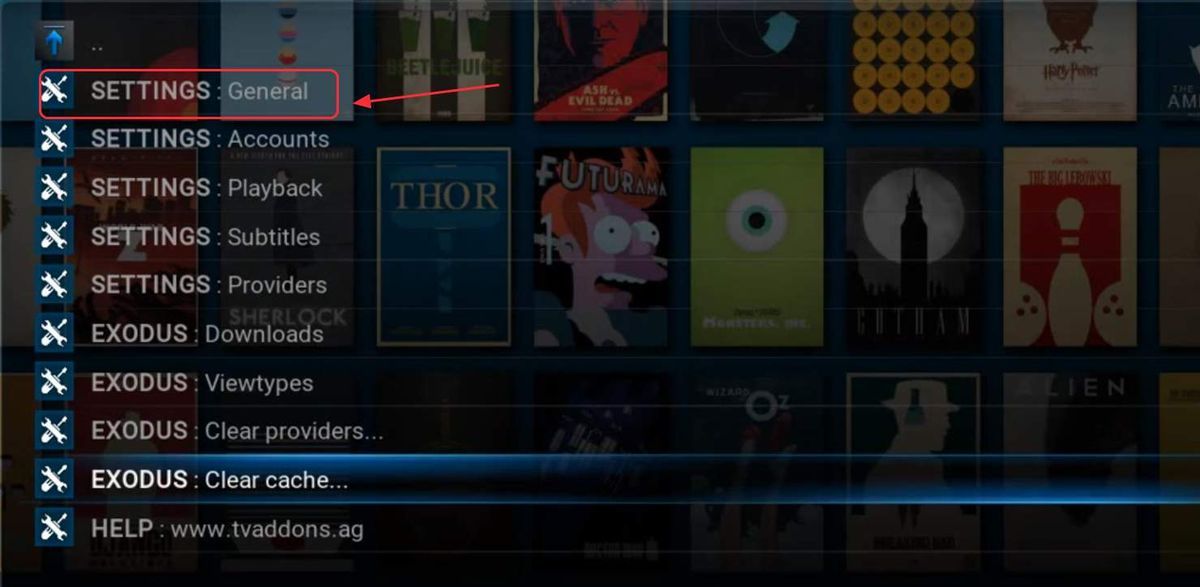
4) În fila General, utilizați glisorul pentru a schimba Furnizori Pauză la 20-35 secunde , apoi apasa O.K
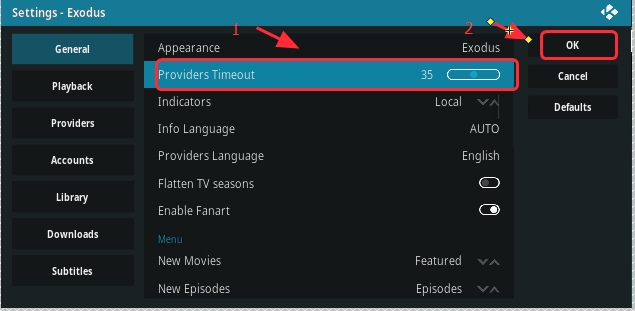
5) Încercați din nou în flux pentru a vedea dacă problema este rezolvată
Metoda 7: modificați setările de dată și oră ale dispozitivului
Dacă vedeți numai filme vechi și emisiuni TV în Exodus pe Kodi (de exemplu, filme din anii 1970), setările de dată și oră ale dispozitivului dvs. pot fi incorecte. De exemplu, ora și data de pe televizor pot fi incorecte. Deci ar trebui accesați setările dispozitivului dvs., găsiți setările de dată și oră și asigurați-vă că le setați la prezent . Apoi deschideți Kodi-ul pentru a vedea dacă acum puteți vedea spectacole noi.
Metoda 8: Instalați Exodus dintr-un alt depozit
Dezvoltatorul inițial al Exodus a anunțat că nu mai actualizează și nu mai susține Exodus. Așadar, este posibil ca problemele cu care vă confruntați să fie pur și simplu datorate faptului că are o eroare care nu a fost remediată (și nu va fi).
Din fericire, unii alți dezvoltatori au creat versiuni diferite ale acestuia, iar aceste versiuni sunt încă în curs de actualizare. Consultați articolul nostru pentru a afla mai multe despre instalarea Exodus pe Kodi din diferite depozite .
Vă rugăm să adăugați un comentariu mai jos pentru a ne informa dacă aceste remedieri au rezolvat problema Exodus care nu funcționează. Dacă aveți alte probleme, nu ezitați să ne anunțați și vom face tot posibilul pentru a vă ajuta.
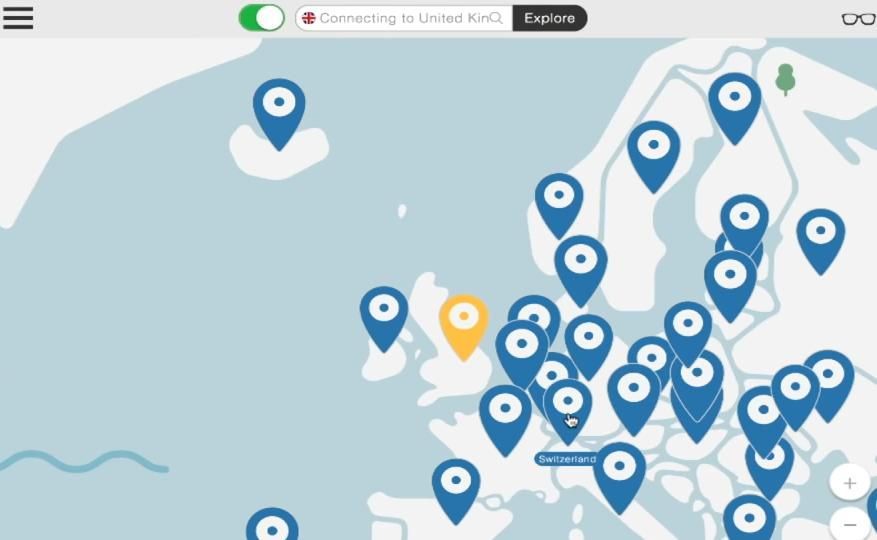

![[Remediat] Imprimanta Canon nu va imprima în Windows 10](https://letmeknow.ch/img/printer-issues/73/canon-printer-won-t-print-windows-10.png)




![[SOLUȚIONAT] Nu există sunet pe Zoom](https://letmeknow.ch/img/other/07/il-n-existe-pas-de-son-sur-zoom.jpg)