'>

Dacă vedeți acest mesaj de eroare la lansarea World of Warcraft: World of Warcraft nu a reușit să pornească accelerarea 3D , nu intra în panică! Aceasta este o eroare obișnuită și puteți remedia problema imposibilității de a porni accelerarea 3D în World of Warcraft.
De ce WoW nu poate să pornească accelerarea 3D?
De ce apare mesajul de eroare pe computerul meu? În general, această eroare se referă la placa grafică sau la caracteristica DirectX, iar setările incorecte ale jocului pot provoca, de asemenea, eroarea „ World of Warcraft nu a reușit să pornească accelerarea 3D '.
Dar nu vă faceți griji dacă Accelerația 3D nu este acceptată de WOW . Mulți oameni au rezolvat problema cu soluțiile de mai jos, așa că citiți mai departe și porniți jocul în curând.
Încercați aceste remedieri
- Rulați jocul ca administrator
- Actualizați driverul plăcii video
- Dezactivați optimizările pe ecran complet
- Actualizați DirectX în computer
Remediere 1: Rulați jocul ca administrator
Acest lucru a funcționat pentru mulți jucători WOW care au aceeași eroare.
Pentru aceasta, urmați acești pași:
1) Lansați Steam pe computer și asigurați-vă că vă conectați la contul dvs. Steam.
2) Faceți clic pe Bibliotecă > Jocuri .
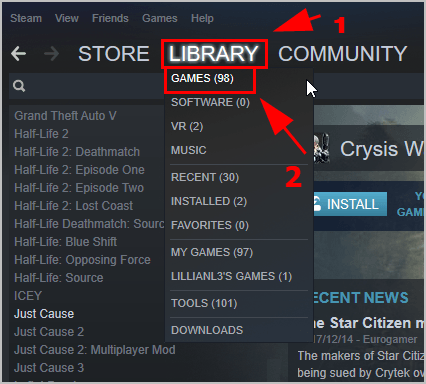
3) Faceți clic dreapta pe jocul care vă dă eroarea. În cazul meu, dau clic dreapta pe World of Warcraft. Apoi apasa Proprietăți .
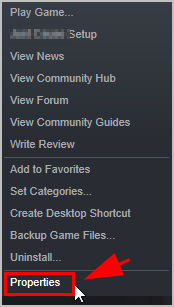
4) Faceți clic pe Fisiere locale fila, apoi faceți clic pe Răsfoiți fișiere locale .
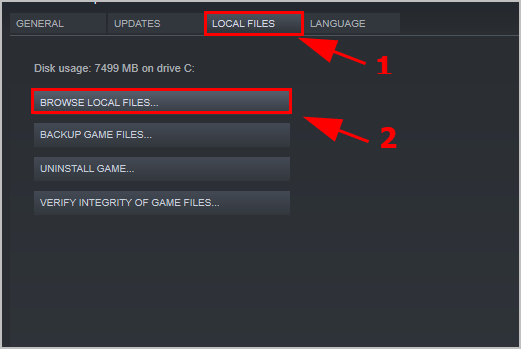
5) Se deschide File Explorer. Faceți clic dreapta pe fișierul game.exe și faceți clic pe Proprietăți .
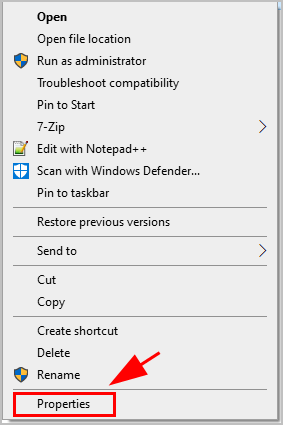
6) Faceți clic pe Compatibilitate și bifați caseta de lângă Rulați acest program ca administrator , apoi apasa aplica și O.K pentru a salva modificările.
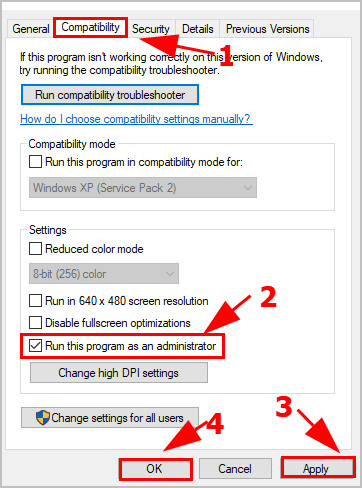
7) Reporniți Steam și llansează din nou World of Warcraft pentru a vedea dacă funcționează.
Dacă această metodă nu funcționează pentru dvs., nu vă faceți griji. Mai avem de încercat.
Remediere 2: actualizați driverul plăcii video
Driverul plăcii grafice lipsă sau învechit poate duce la mesajul de eroare „ World of Warcraft nu a reușit să pornească accelerarea 3D ”Și nu reușesc să joc jocul. Deci, ar trebui să verificați dacă driverul plăcii dvs. grafice este actualizat.
Există două moduri de a actualiza driverul plăcii grafice: manual și automat .
Manual : puteți merge la producătorul plăcii grafice și găsiți cel mai recent driver corect care este compatibil cu sistemul dvs. de operare Windows. Acest lucru necesită timp și cunoștințe informatice.
Automat : dacă nu aveți timp sau răbdare, o puteți face automat cu Șofer ușor .
Driver Easy vă va recunoaște automat sistemul și va găsi driverele corecte pentru acesta. Nu trebuie să știți exact ce sistem rulează computerul dvs., nu trebuie să riscați să descărcați și să instalați driverul greșit și nu trebuie să vă faceți griji cu privire la greșeala la instalare.
Puteți actualiza automat driverele cu ajutorul fișierului GRATUIT sau Pentru versiunea Driver Easy. Dar cu versiunea Pro este nevoie de doar 2 clicuri (și veți primi asistență completă și un Garanție de rambursare în 30 de zile ):
1) Descarca și instalați Driver Easy.
2) Rulați Driver Easy și faceți clic pe Scaneaza acum buton. Driver Easy va scana computerul și va detecta orice driver de problemă.
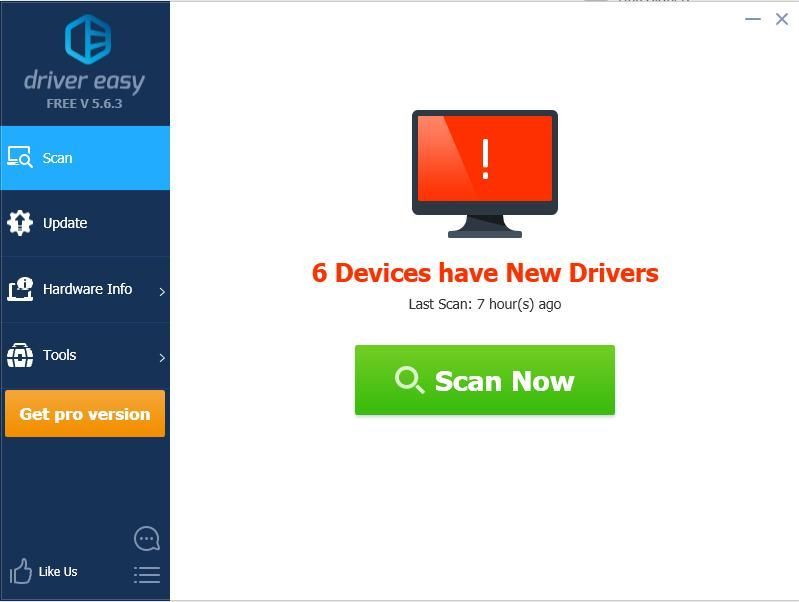
3) Faceți clic pe Actualizați butonul de lângă placa grafică semnalizată pentru a descărca automat versiunea corectă a driverului lor (puteți face acest lucru cu GRATUIT versiune), apoi instalați-l în computer.
Sau faceți clic Actualizați-le pe toate pentru a descărca și instala automat versiunea corectă a tuturor driverelor care lipsesc sau nu sunt actualizate pe sistemul dvs. (acest lucru necesită Versiunea Pro - vi se va solicita să faceți upgrade când faceți clic Actualizați-le pe toate ).
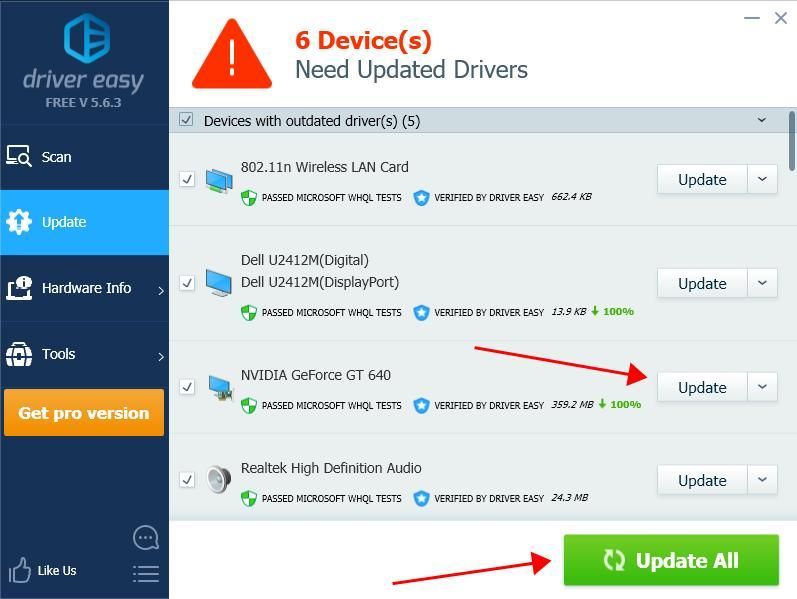 Versiunea Pro a Driver Easy vine cu suport tehnic complet.
Versiunea Pro a Driver Easy vine cu suport tehnic complet. Dacă aveți nevoie de asistență, vă rugăm să contactați Echipa de asistență a Driver Easy la support@drivereasy.com .
4) Reporniți computerul pentru a intra în vigoare.
Deschide-ți jocul din nou și vezi dacă funcționează acum.
Remediere 3:Dezactivați optimizările pe ecran complet
Funcția de optimizare a ecranului complet permite sistemului de operare din computerul dvs. să optimizeze performanța jocurilor atunci când acestea rulează în modul ecran complet. Mulți oameni au eliminat eroarea „World of Warcraft nu a reușit să pornească accelerarea 3D” prin dezactivarea acestei funcții.
Iată cum să o faceți:
1) Accesați folderul de joc în care este stocat pachetul dvs. de configurare World of Warcraft.
2) Faceți clic dreapta pe aplicația jocului .executabil fișier și selectați Proprietăți .
3) Faceți clic pe Compatibilitate și bifați caseta de lângă Dezactivați optimizările pe ecran complet . Apoi apasa aplica pentru a salva schimbarea.
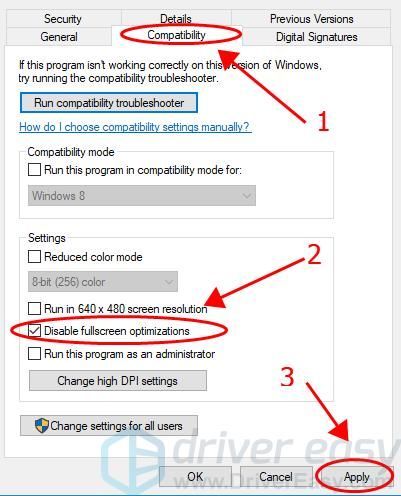
4) Reporniți computerul și deschideți World of Warcraft pentru a vedea dacă eroarea dispare.
Încă nu ai noroc? Bine, mai trebuie încă ceva de încercat.
Remediere 4: Actualizați DirectX în computer
Puteți încerca să instalați cea mai recentă DirectX pe computer pentru a remedia eroarea incapabil să pornească accelerarea 3D în World of Warcraft.
În general, pentru Windows 10, Windows 8 și Windows 8.1, vă puteți actualiza Windows-ul direct la cea mai recentă versiune pentru a instala cea mai recentă DirectX pe computer. Cu toate acestea, pentru Windows 7, Windows Vista și Windows XP, poate fi necesar să instalați un pachet de actualizare pentru a actualiza DirectX.
Puteți merge la Site-ul Microsoft pentru mai multe informații despre cum să instalați cea mai recentă versiune a DirectX într-un alt sistem de operare Windows.
După actualizarea DirectX, reporniți computerul și încercați din nou jocul pentru a vedea dacă eroarea dispare.
Asta e. Sper că această postare este utilă și vă ajută să remediați mesajul de eroare „ World of Warcraft nu a reușit să pornească accelerarea 3D ”. Dacă aveți întrebări, nu ezitați să adăugați un comentariu mai jos.

![[SOLUȚIONAT] Warzone blocat la conectarea la serviciile online 2022](https://letmeknow.ch/img/knowledge/01/warzone-stuck-connecting-online-services-2022.png)



![[Rezolvat] Descărcați software-ul Logitech G910](https://letmeknow.ch/img/driver-download/69/download-logitech-g910-software.jpg)
