
Tocmai când oamenii nu se satură de clasicul L4D2, Turtle Rock a aruncat o altă bombă pe piața jocurilor. Dar, pe măsură ce jucătorii încearcă să se aventureze într-o nouă lume zombie, se trezesc cu probleme precum jocul se prăbușește la început sau ieșirea cu eroare fatală .
Dar nu vă faceți griji dacă se întâmplă să vă aflați pe aceeași barcă. Conform feedback-ului, am adunat toate remediile de lucru în lista de mai jos. Încercați-le și opriți imediat accidentul.
Încercați aceste remedieri:
S-ar putea să nu fie nevoie să le încercați pe toate. Pur și simplu mergeți în jos până când îl găsiți pe cel care vă dă noroc.
- Verificați integritatea fișierelor jocului
- Actualizați-vă driverul grafic
- Verificați dacă există programe conflictuale
- Asigurați-vă că Windows este actualizat
- Mutați fișierele jocului pe unitatea dvs. Steam
- Deschideți clientul Steam și accesați BIBLIOTECĂ .
- Click dreapta Spate 4 Sânge și selectați Proprietăți.. .
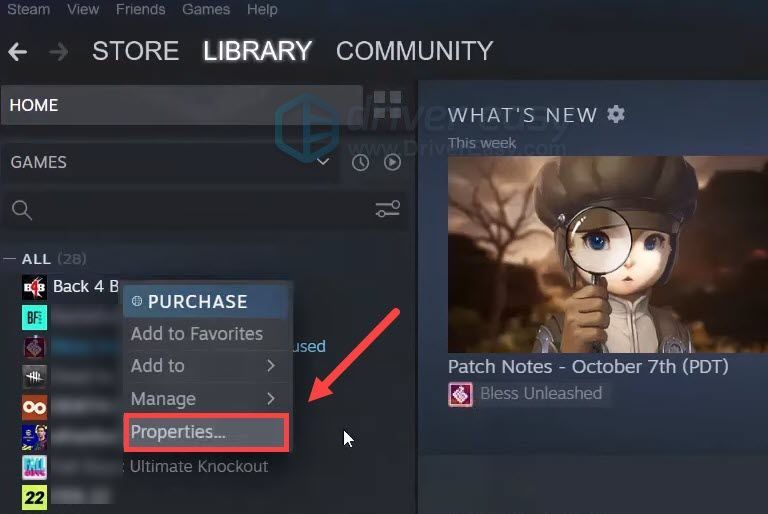
- În panoul din stânga, selectați FISIERE LOCALE . Apoi apasa Verificați integritatea fișierelor jocului .. și așteptați finalizarea procesului.
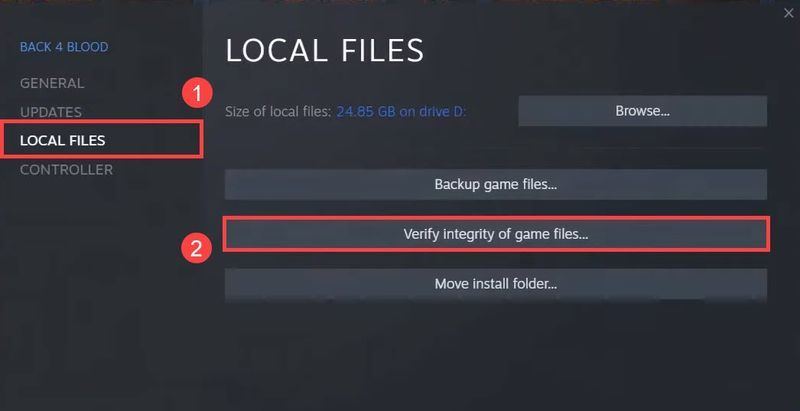
- Rulați Driver Easy și faceți clic pe Scaneaza acum buton. Driver Easy va scana apoi computerul și va detecta orice drivere cu probleme.
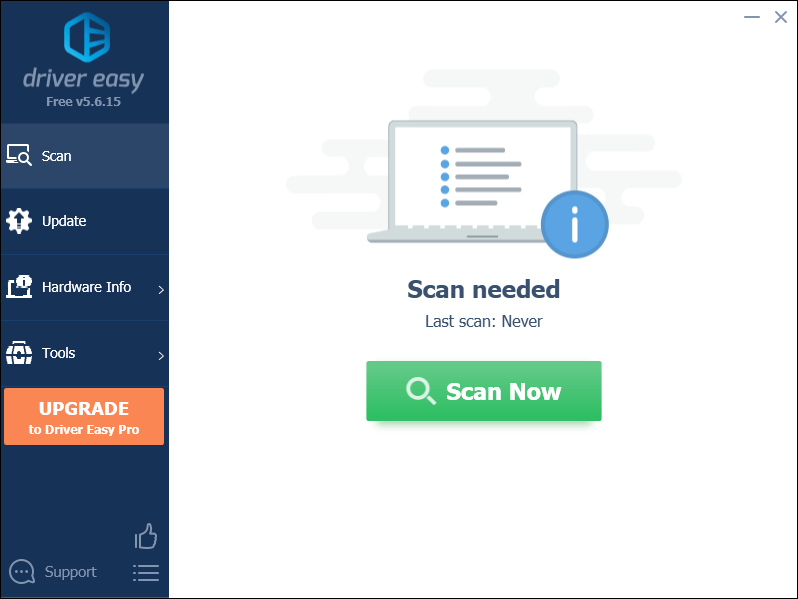
- Clic Actualizați toate pentru a descărca și instala automat versiunea corectă a toate driverele care lipsesc sau sunt învechite în sistemul dumneavoastră.
(Acest lucru necesită Versiune Pro – vi se va solicita să faceți upgrade când faceți clic pe Actualizare tot. Dacă nu doriți să plătiți pentru versiunea Pro, puteți încă descărca și instala toate driverele de care aveți nevoie cu versiunea gratuită; trebuie doar să le descărcați pe rând și să le instalați manual, în modul normal Windows.)
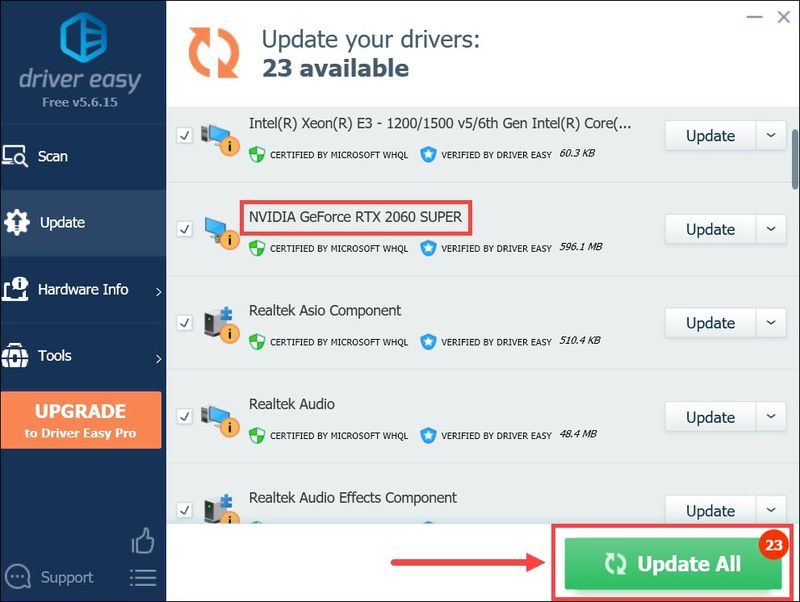
- Pe tastatură, apăsați Win+R (tasta siglă Windows și tasta r) în același timp pentru a invoca caseta Run. Tastați sau lipiți msconfig și faceți clic O.K .
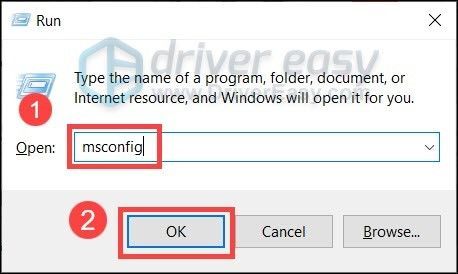
- În fereastra pop-up, navigați la Servicii fila și bifați caseta de lângă Ascunde toate serviciile Microsoft .
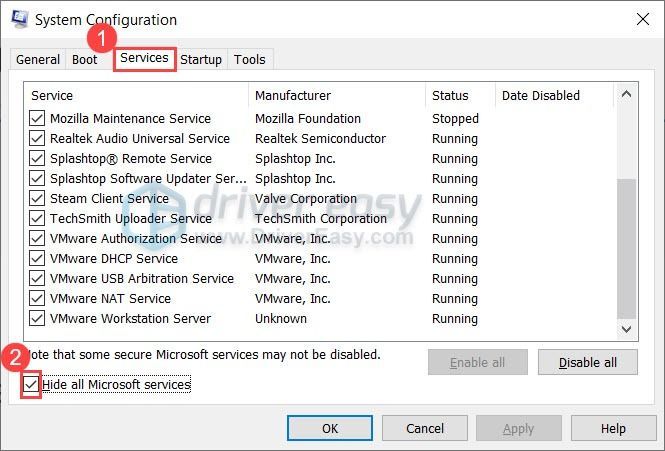
- Pe tastatură, apăsați Ctrl , Schimb și Esc în același timp pentru a deschide Task Manager, apoi navigați la Lansare fila.
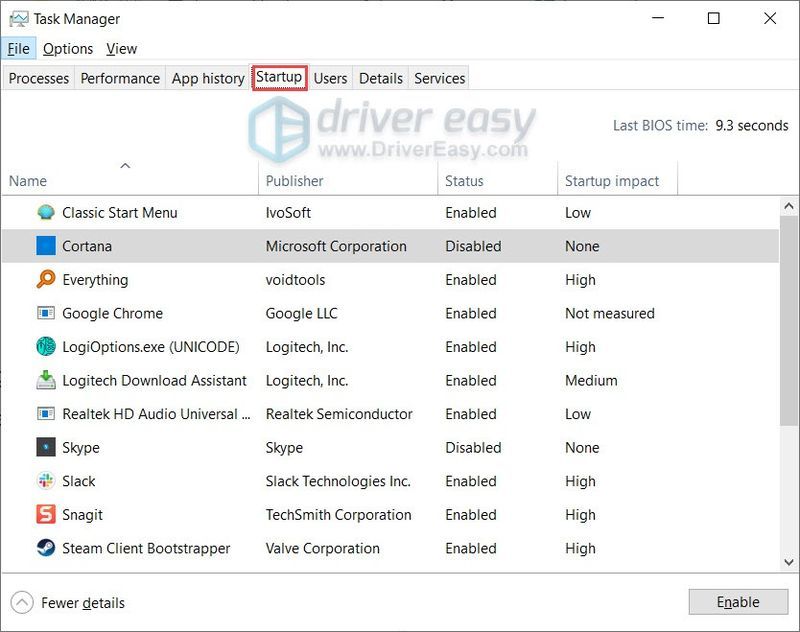
- Pe rând, selectați toate programele despre care bănuiți că ar putea interfera și faceți clic Dezactivați .
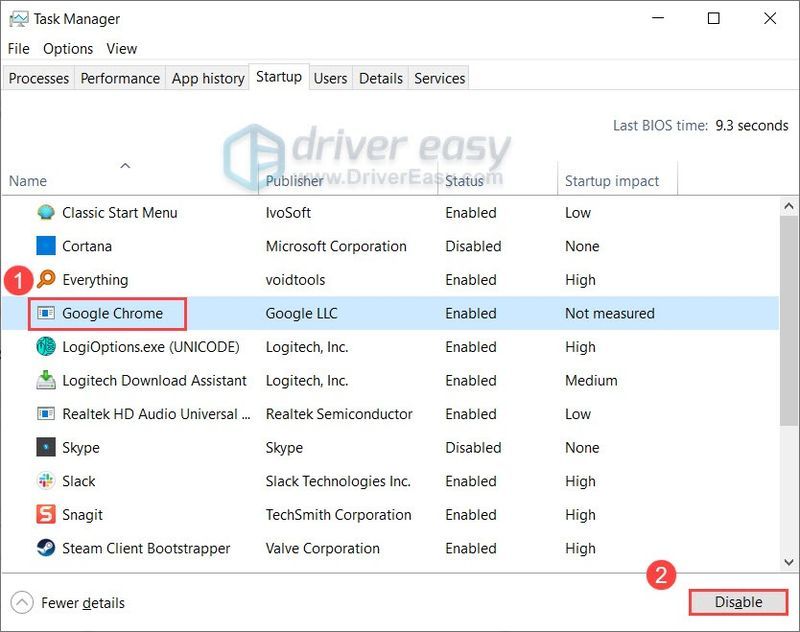
- Reporniți computerul.
- Pe tastatură, apăsați Victorie (tasta pentru logo Windows). În colțul din stânga jos al ecranului, faceți clic pe pictograma roții pentru a deschide Setări.
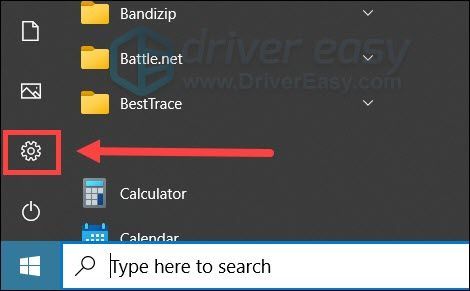
- Derulați în jos și selectați Actualizare și securitate .
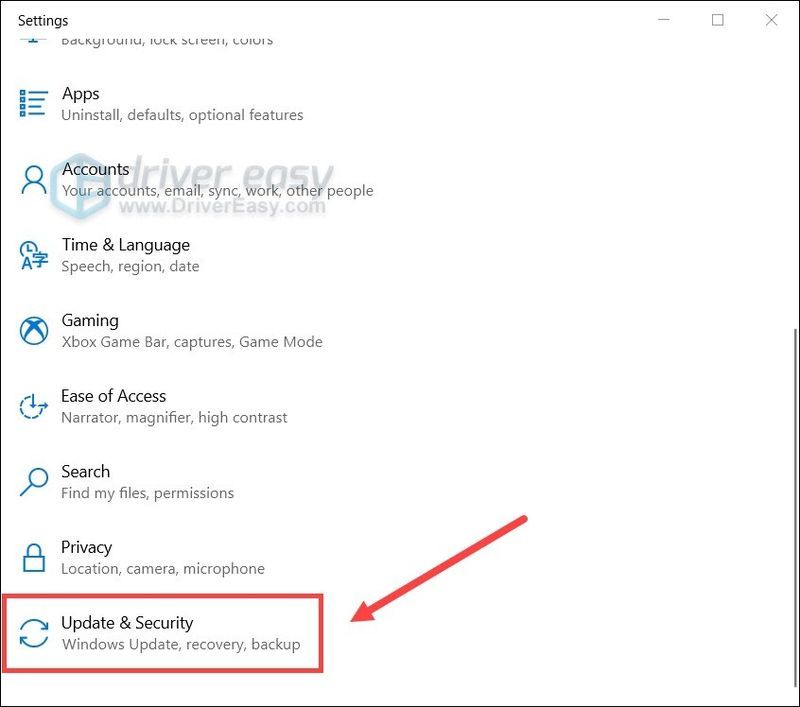
- Clic Windows Update .
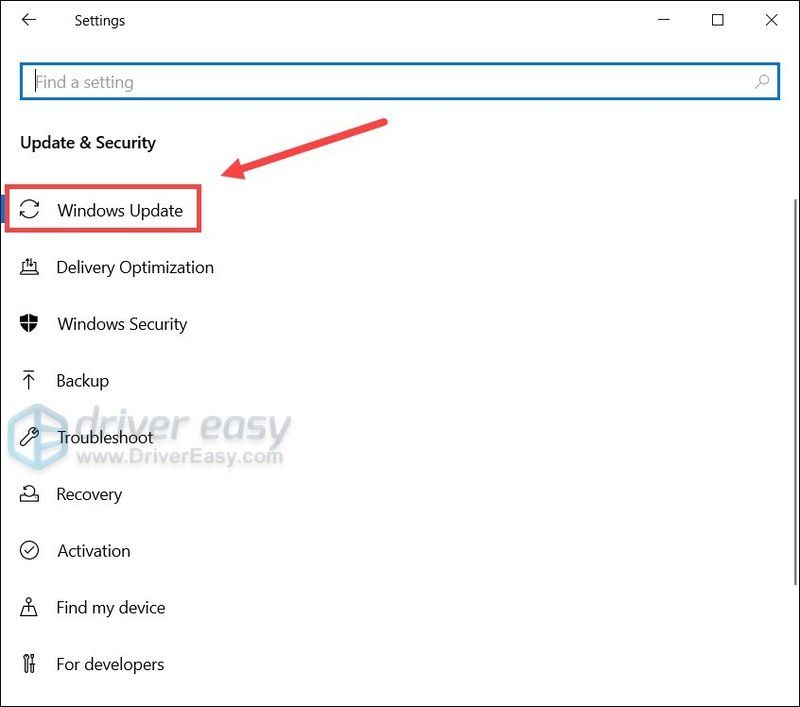
- Clic Verifică pentru actualizări . Apoi așteptați finalizarea procesului. După aceea, reporniți computerul.
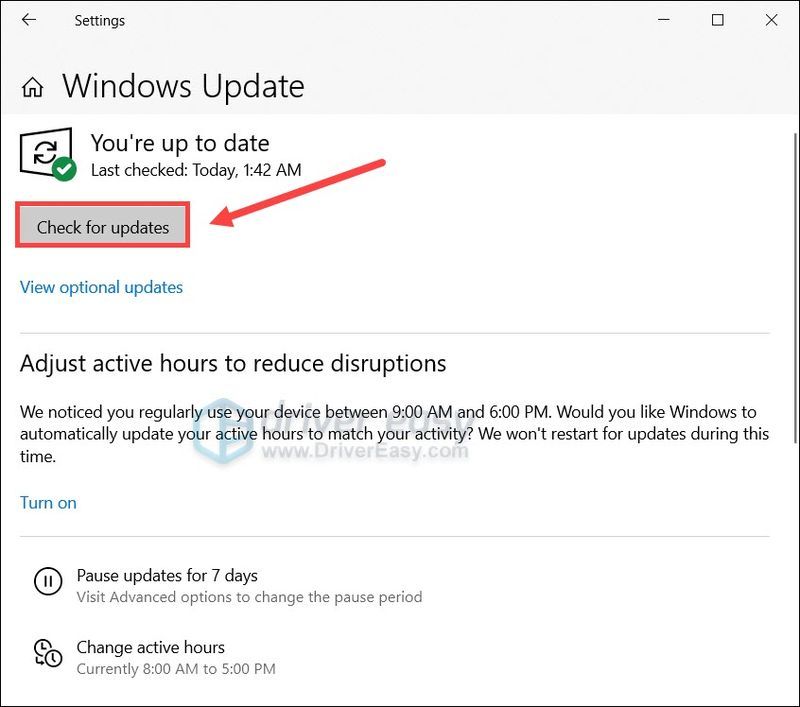
- Lansați Back 4 Blood și accesați OPȚIUNI .
- Navigați la GRAFICĂ fila. A stabilit Anti-Aliasing la Off .
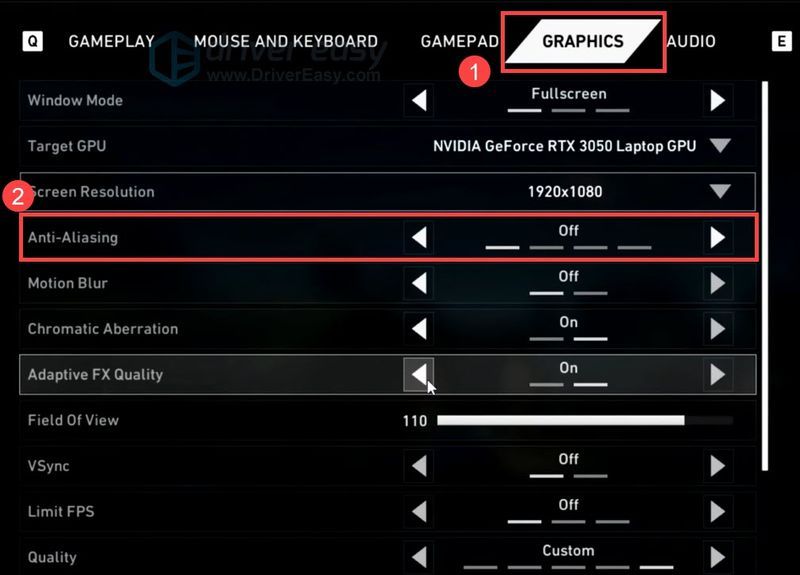
- Acum puteți începe un joc în Back 4 Blood și puteți vedea dacă devine stabil.
Remedierea 1: verificați integritatea fișierelor jocului
Când aveți de-a face cu blocări ale jocului, mai întâi trebuie să verificați dacă ați avut cele mai recente fișiere de joc intacte . Este posibil să întâmpinați probleme cu datele de joc lipsă sau corupte.
Iată cum să verificați integritatea fișierului pe Steam:
După ce ați terminat, reporniți jocul și vedeți dacă se blochează din nou.
Dacă Steam nu poate găsi niciun fișier de joc defecte, aruncați o privire la următoarea remediere.
Remedierea 2: actualizați driverul grafic
Blocările jocului sunt de obicei legate de șofer, ceea ce înseamnă că este posibil să utilizați un driver grafic stricat sau învechit . Dacă doriți să vă bucurați pe deplin de cele mai recente titluri AAA, cum ar fi Back 4 Blood, asigurați-vă mai întâi că driverele sunt actualizate.
NVIDIA a oferit lui Back 4 Blood o creștere a performanței în cea mai recentă actualizare a driverelor. Consultați mai jos instrucțiunile de actualizare.Vă puteți actualiza manual driverul de grafică, vizitând site-ul web al producătorului ( NVIDIA / AMD ), găsirea GPU-ului și descărcarea celui mai recent program de instalare corect. Dar dacă nu aveți timp sau răbdare pentru a actualiza manual, puteți face acest lucru automat Driver ușor :
După actualizarea driverelor, reporniți computerul și verificați dacă Back 4 Blood se blochează din nou.
Dacă cel mai recent driver grafic nu vă dă noroc, puteți încerca următoarea metodă.
Remedierea 3: Verificați dacă există programe conflictuale
Unele software, mai ales utilitare de reglare hardware precum MSI Afterburner și Razer Synapse 3, ar putea submina stabilitatea sistemului dvs. și, astfel, ar putea bloca programele 3D. Pentru a evita aceste interferențe, puteți face o pornire curată și puteți vedea cum merge.
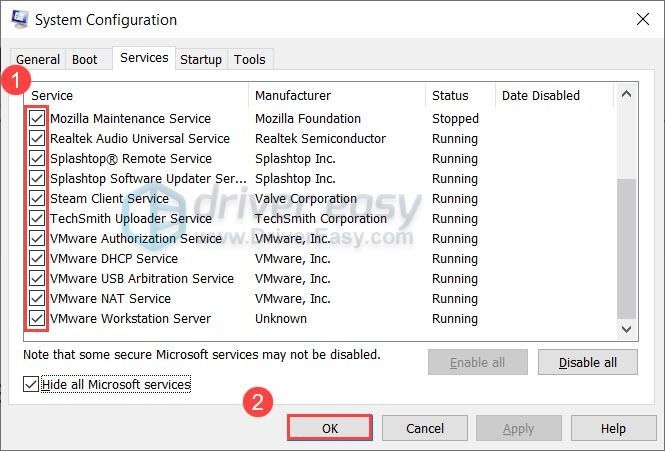
Acum poți porni Back 4 Blood și vezi dacă se blochează din nou. Dacă nu, puteți găsi cei care provoacă probleme repetând acești pași și dezactivând jumătate dintre programe și servicii.
Dacă problema persistă, puteți continua cu următoarea remediere.
Remedierea 4: asigurați-vă că Windows este actualizat
Microsoft lansează din când în când actualizări de sistem pentru Windows, abordând în principal problemele de compatibilitate și îmbunătățind performanța generală. Pentru a profita la maximum de hardware-ul dvs., ar trebui să vă asigurați întotdeauna că sistemul dvs. este actualizat.
Iată cum puteți verifica manual pentru actualizări:
După ce sunteți sigur că Windows este actualizat, reporniți computerul și testați modul de joc în Back 4 Blood.
Dacă sistemul dvs. este deja cel mai recent, treceți pur și simplu la următoarea soluție.
Remedierea 5: Mutați fișierele jocului pe unitatea dvs. Steam
Potrivit unor jucători, mutarea fișierelor de joc pe aceeași unitate a Steam ar putea fi un remediu pentru remediere. Deci, dacă aveți jocurile instalate pe o altă unitate, încercați să le mutați pe unitatea Steam și verificați rezultatul. Acest truc a fost folosit inițial pentru a remedia problema de deconectare.
Puteți face clic dreapta pe clientul dvs. Steam pentru a obține locația. Pentru a afla unde este instalat Back 4 Blood, faceți clic dreapta pe Back 4 Blood în Biblioteca dvs. Steam pentru a deschide proprietăți și a răsfoi fișierele locale.
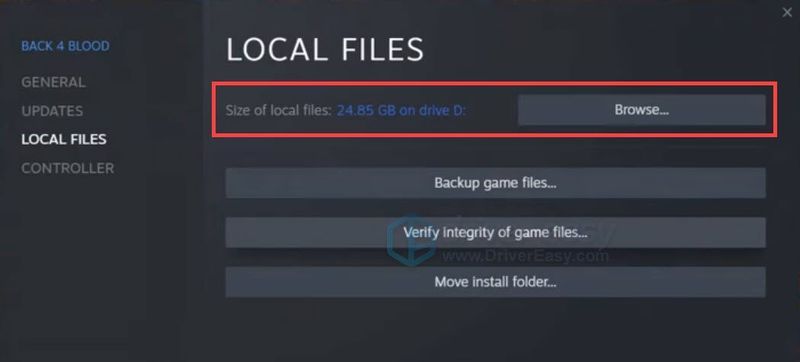 Unii jucători au raportat, de asemenea, că au Jocuri epice clientul deschis ar putea face jocul să funcționeze. Puteți încerca același lucru și puteți vedea cum merg lucrurile.
Unii jucători au raportat, de asemenea, că au Jocuri epice clientul deschis ar putea face jocul să funcționeze. Puteți încerca același lucru și puteți vedea cum merg lucrurile. Dacă această metodă nu funcționează pentru tine, o poți încerca pe următoarea de mai jos.
Remedierea 6: Schimbați setările grafice din joc
Există rapoarte care arată asta NVIDIA DLSS ar putea fi vinovatul prăbușirii Back 4 Blood. Dacă aveți această funcție activată, o puteți dezactiva și puteți vedea dacă jocul se oprește.
Iată cum:
Sperăm că această postare vă ajută să remediați problema de blocare în Back 4 Blood. Dacă aveți întrebări sau idei, trimiteți-ne un strigăt în comentariile de mai jos.
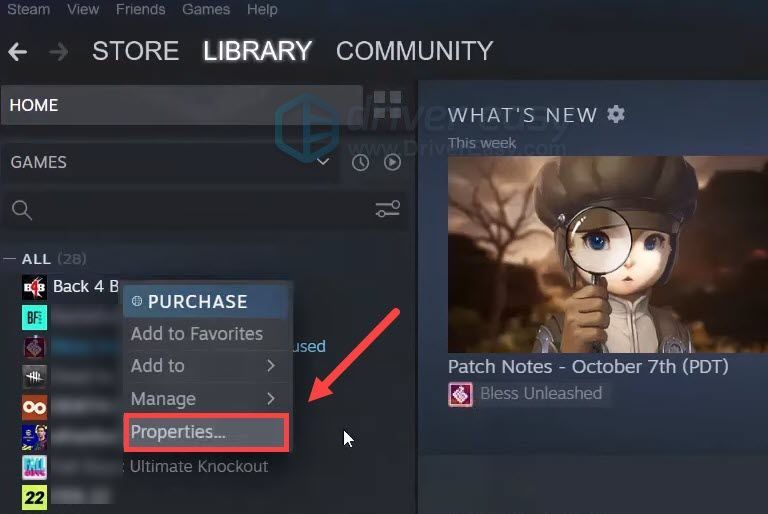
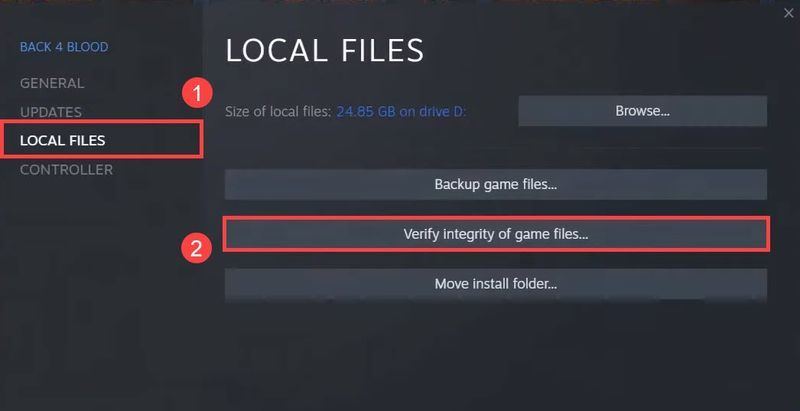
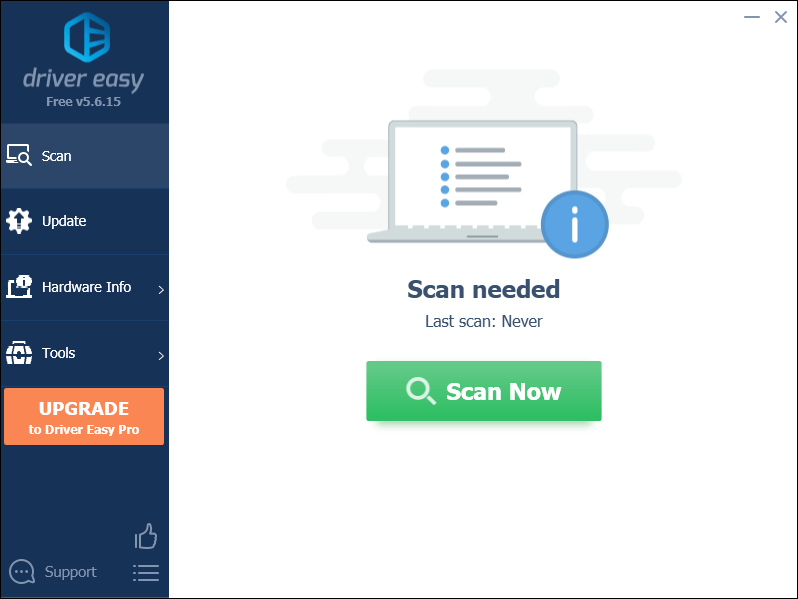
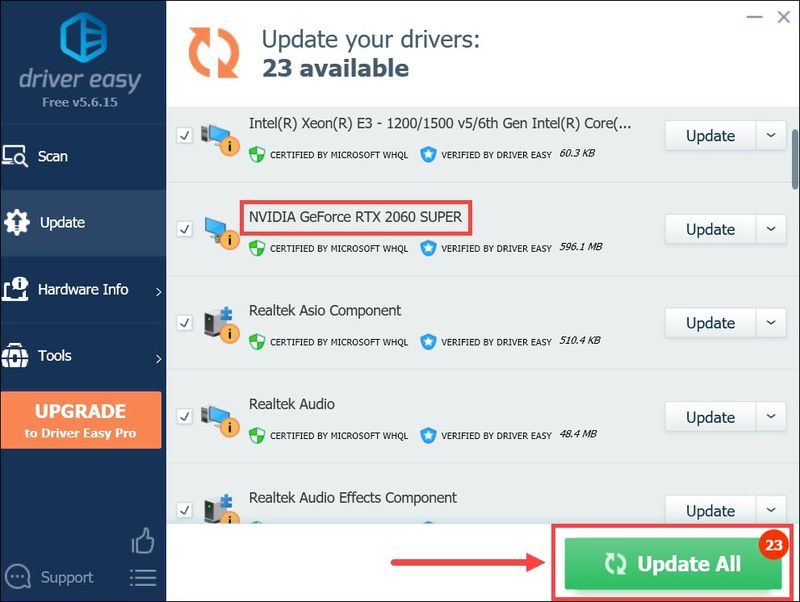
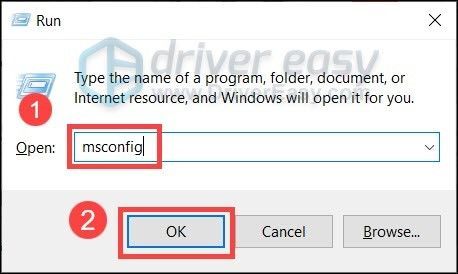
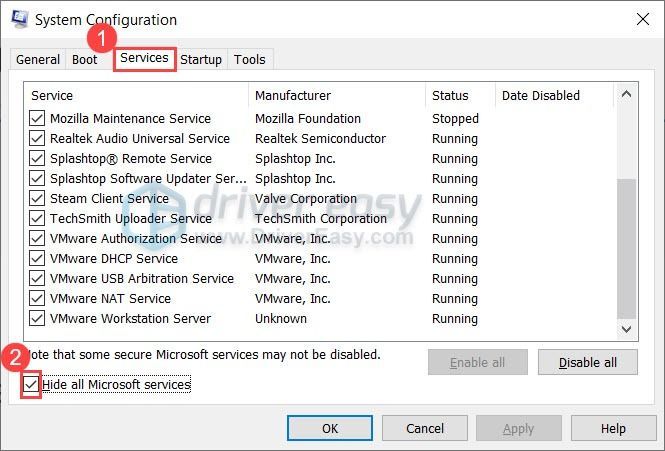
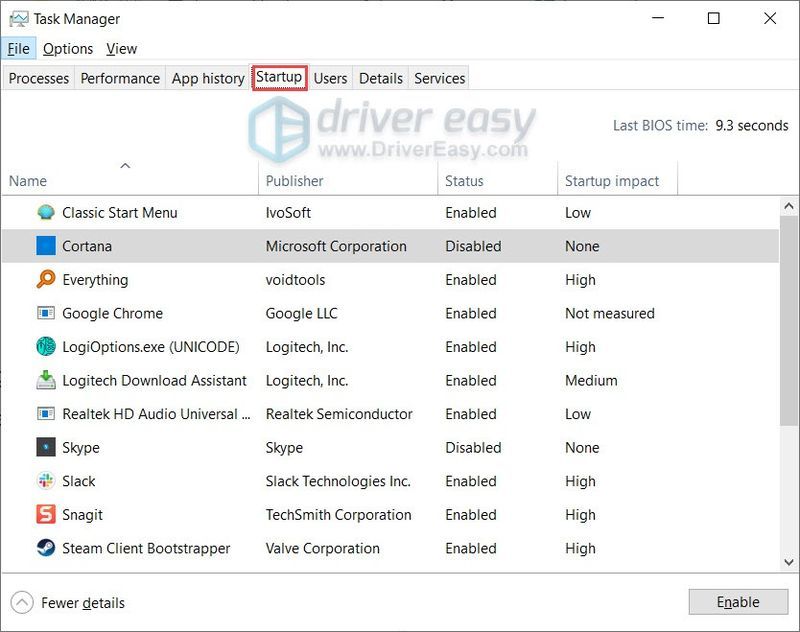
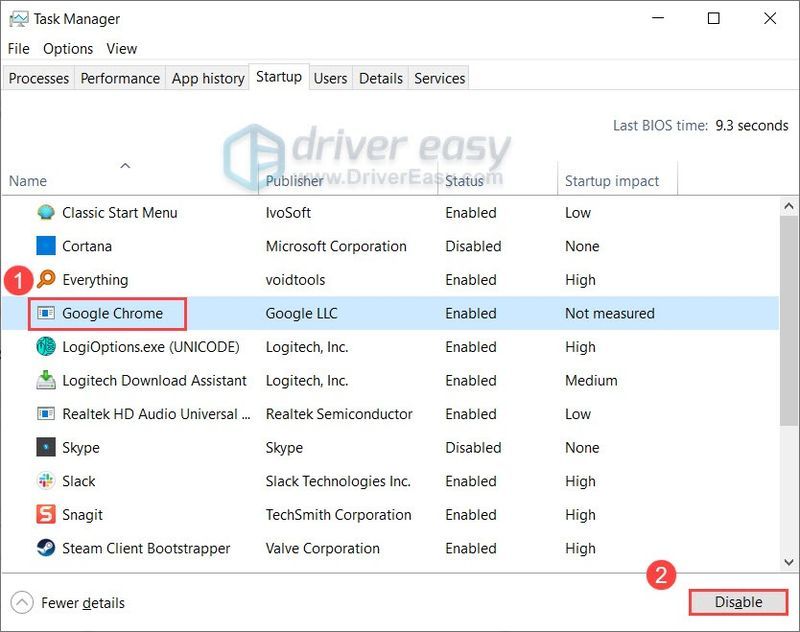
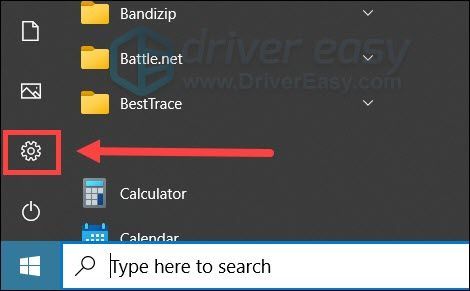
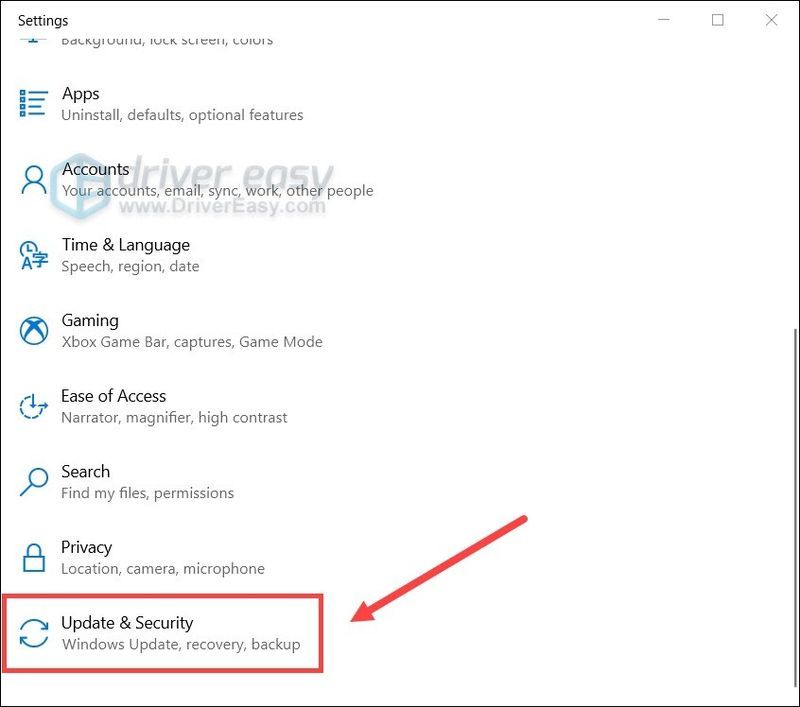
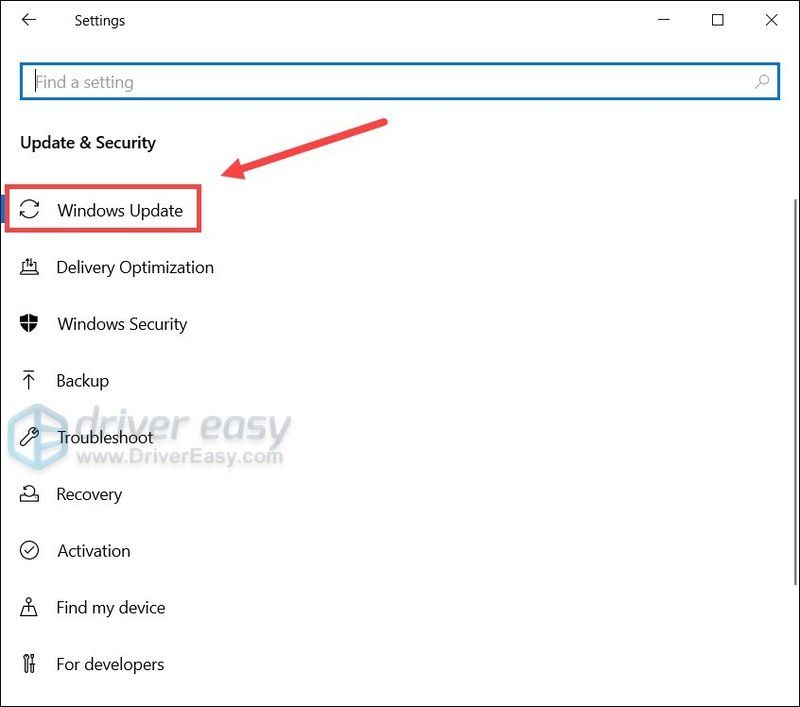
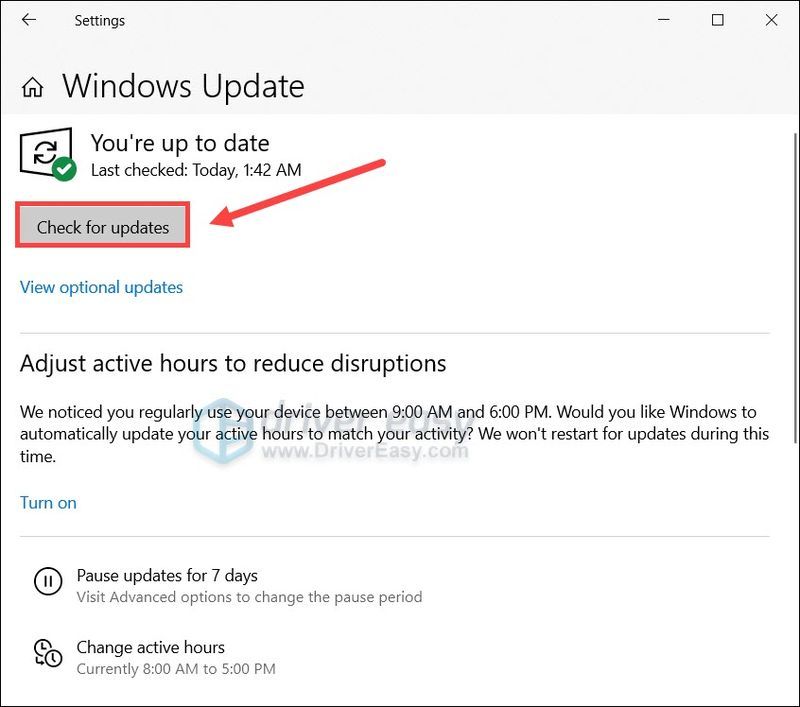
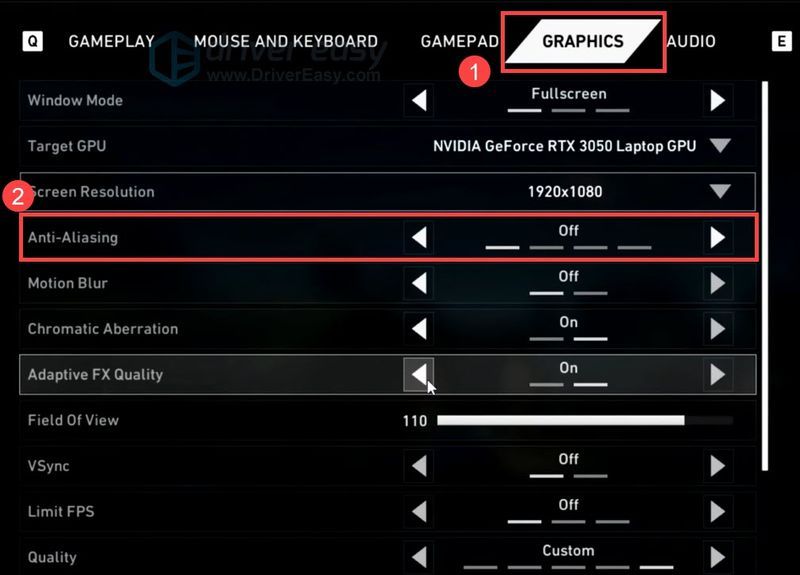

![Se prăbușește Baldur’s Gate 3 pe PC [Rezolvat]](https://letmeknow.ch/img/knowledge-base/36/baldur-s-gate-3-crashing-pc.jpg)
![Rezolvat: Windows 10/11 Slow Boot [Ghid 2022]](https://letmeknow.ch/img/knowledge/70/solved-windows-10-11-slow-boot.png)
![[Remediat] Escape from Tarkov se prăbușește pe PC](https://letmeknow.ch/img/knowledge/13/escape-from-tarkov-keeps-crashing-pc.jpg)


