'>

Dacă cardul SD nu apare în Windows File Explorer când îl conectați la cititorul de card al computerului, nu disperați. Aceasta este o problemă Windows obișnuită și, deși este foarte frustrantă, este de obicei foarte ușor de remediat.
Mai jos este o listă cu remedierile care au funcționat pentru alți utilizatori Windows. Începeți în partea de sus a listei și mergeți în jos până când găsiți soluția care funcționează pentru dvs.
Metoda 1: Actualizați driverele
Metoda 2: Curățați cardul și cititorul SD
Metoda 3: Verificați dacă cititorul de carduri este dezactivat
Metoda 4: Testați cardul SD pe un alt computer
Metoda 5: Dezactivați apoi activați cititorul de carduri (de la alți utilizatori)
Metoda 1: actualizați driverele
Cea mai frecventă cauză a unui card SD nerecunoscut este un driver de cititor de carduri defect, incorect sau învechit. Deci, primul lucru pe care ar trebui să-l faceți este să verificați dacă șoferii dvs. sunt în stare bună de sănătate. Puteți face acest lucru fie manual, fie automat:
Actualizare manuală a driverului - Vă puteți actualiza manual driverele accesând site-ul web al producătorului și căutând cel mai recent driver corect. Rețineți că pentru unele drivere, poate fi necesar să încercați atât producătorul computerului, cât și producătorul cititorului de carduri. Dacă nu aveți timp, răbdare sau cunoștințe de calculator pentru a vă actualiza manual driverele, puteți face acest lucru automat cu Șofer ușor .
Actualizare automată a driverului -Driver Easy vă va recunoaște automat sistemul și va găsi driverul corect pentru cititorul de carduri. Nu trebuie să știți exact ce sistem rulează computerul dvs. sau cine este producătorul cititorului de carduri. Nici nu trebuie să riscați să descărcați și să instalați un driver greșit și nu trebuie să vă faceți griji cu privire la greșeala la instalare.Puteți pur și simplu să actualizați driverul cititorului de carduri (toți driverele dvs., de fapt!) Automat, fie cu versiunea GRATUITĂ, fie cu versiunea Pro a Driver Easy. Dar cu versiunea Pro este nevoie de doar 2 clicuri și veți primi asistență completă și o garanție de 30 de zile de restituire a banilor:
1) Descarca și instalați Driver Easy.
2) Rulați Driver Easy și faceți clic Scaneaza acum buton. Driver Easy va scana computerul și va detecta orice driver de problemă.
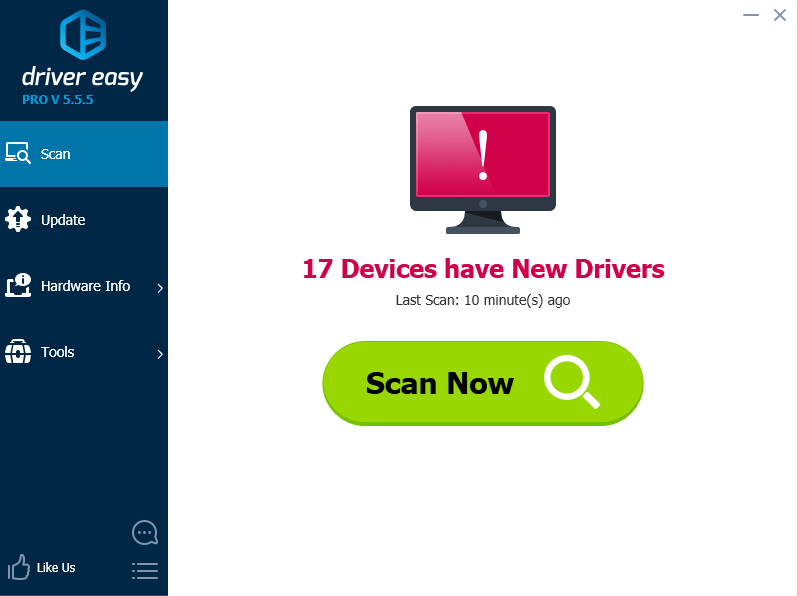
3) Faceți clic pe Actualizați butonul de lângă toate dispozitivele marcate pentru a descărca și instala automat versiunea corectă a driverelor lor (puteți face acest lucru cu versiunea GRATUITĂ). Acordați o atenție deosebită dacă cititorul dvs. de carduri apare în listă.
Sau faceți clic Actualizați-le pe toate pentru a descărca și instala automat versiunea corectă a toate driverele care lipsesc sau sunt depășite în sistemul dvs. (acest lucru necesită versiunea Pro - vi se va solicita să faceți upgrade când faceți clic pe Actualizare toate)
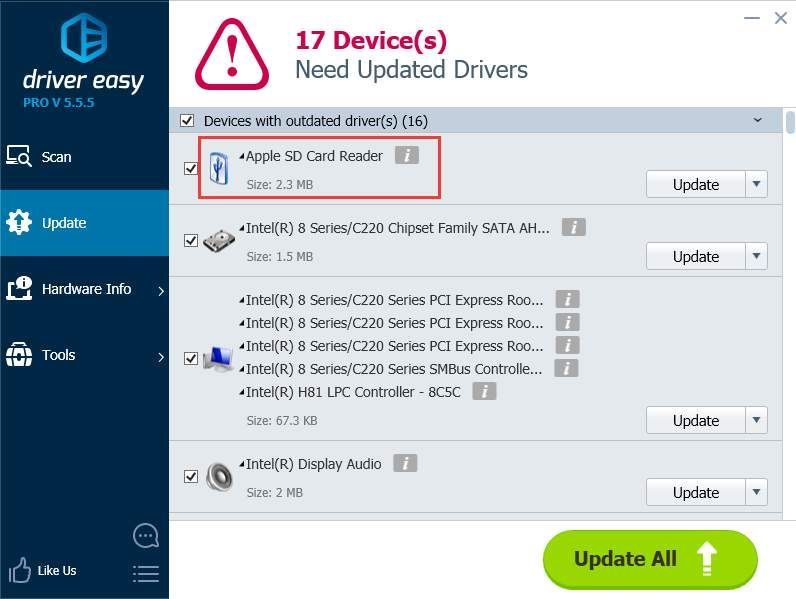
Dacă cardul dvs. încă nu funcționează după actualizarea driverelor, treceți la Metoda 2 .
Metoda 2: Curățați cardul SD și cititorul
O altă cauză foarte frecventă a unui card SD nerecunoscut este una foarte simplă: un card SD murdar sau un cititor de carduri prăfuit. Oricare va provoca un contact slab între card și cititor.
Așadar, al doilea lucru pe care trebuie să-l faceți este să curățați cardul și să îndepărtați praful de pe cititor, apoi încercați din nou cardul.
- Pentru a vă curăța cardul, înmuiați o cârpă de bumbac în puțin alcool sau apă și ștergeți ușor zona murdară, acordând o atenție deosebită contactelor metalice.
- Pentru a curăța cititorul, utilizați un dispozitiv de aer comprimat pentru a arunca praful din cititor. Alternativ, puteți cumpăra un agent de curățare a contactelor de pe Amazon, pe care îl puteți utiliza pentru a curăța cititorul.
Dacă cardul încă nu funcționează, treceți la Metoda 3 .

Metoda 3: Verificați dacă cititorul de carduri este dezactivat
Dacă ați încercat metodele 1 și 2, iar computerul dvs. încă nu vă recunoaște cardul SD, este posibil ca cititorul de carduri să fie dezactivat în BIOS.
Pentru a verifica, reporniți computerul și, în ecranul de primăvară (primul ecran pe care îl vedeți după repornire), căutați o instrucțiune care vă spune să apăsați o anumită tastă de pe tastatură pentru a introduce „BIOS” sau „Setări” (de exemplu, F2 sau Ștergeți). Fiecare producător de placă de bază are propriul BIOS unic, cu propria comandă rapidă de la tastatură, deci nu putem spune exact ce tastă să apăsăm pentru a intra.

De asemenea, toți producătorii își organizează setările BIOS în felul lor; nu există un mod standard de a face acest lucru. Deci, nu vă putem spune exact ce setare să schimbați și cum să găsiți această setare. Dar după ce vă aflați în BIOS, nu ar trebui să fie prea greu să găsiți comutatorul „pornit / oprit” pentru cititorul de carduri. Căutați doar o secțiune legată de dispozitive sau stocare, iar în secțiunea respectivă căutați ceva de genul „SD Reader” sau „Card Reader”. Activați această setare dacă nu este deja activată, apoi salvați și ieșiți din BIOS. (Asigurați-vă că salvați la ieșire. Unii producători fac foarte ușor să părăsiți BIOS-ul fără a salva modificările și, dacă da, nu veți fi schimbat nimic.)
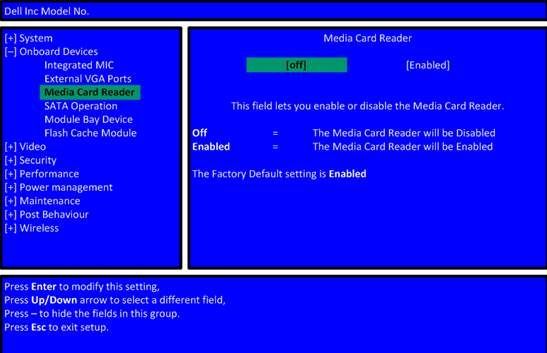
După repornirea computerului și după ce v-ați conectat la Windows, testați din nou cardul. Dacă tot nu este recunoscut, treceți la Metoda 4 .
Metoda 4: testați cardul SD pe un alt computer
Dacă cardul SD este defect, computerul nu îl va recunoaște. Pentru a verifica, va trebui să localizați un alt computer cu un cititor de carduri și să testați cardul SD pe acel computer, pentru a vedea dacă funcționează.
Dacă cardul SD nu funcționează nici pe celălalt PC, probabil că este defect și va trebui să îl înlocuiți.
Daca face funcționează pe celălalt computer, atunci nu este un card defect, dar este posibil ca cititorul dvs. de carduri să fie defect.
Metoda 5: dezactivați apoi activați cititorul de carduri (de la alți utilizatori)
Mulțumim lui Alan Darlington pentru că ne-ați împărtășit această metodă, care a funcționat pentru mulți utilizatori. Deci, dacă cardul SD încă nu apare pe computer, încercați această metodă.
CitatCuvintele lui Alan Darlington:
„Soluție ușoară pentru mine: ASUS X551C, Win10, 16G SD:
Mergeți la managerul de dispozitive ca mai sus - când o fac nu există adaptoare de gazdă SD, dar există dispozitive de tehnologie de memorie sub care există un cititor de carduri PCIE RealteK. Selectați acest lucru, apoi faceți clic pe Driver, apoi pe Dezactivare, confirmați fereastra pop-up, apoi înapoi la ecranul driverului, faceți clic pe Activare și pop-up-ul său - cardul SD apare acum așa cum a apărut anterior și este accesibil.
Nu știu de ce funcționează, dar a funcționat pentru mine. '
Dacă nu sunteți sigur cum să faceți acest lucru, consultați pașii de mai jos:
1) Pe tastatură, apăsați tasta Câștigă + R ( Sigla Windows cheie și R tasta) în același timp pentru a invoca caseta de rulare.
2) Tastați devmgmt.msc în caseta Run și faceți clic O.K .
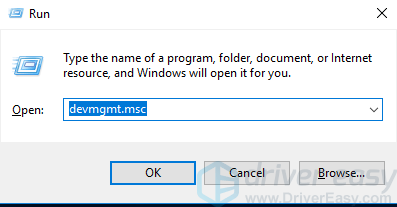
3) Extindeți categoria „ Dispozitive de tehnologie de memorie „. Faceți dublu clic pe cititorul de carduri (în cazul lui Alan, este RealteK PCIE CardaReader. În cazul dvs., poate fi diferit.) Pentru a deschide
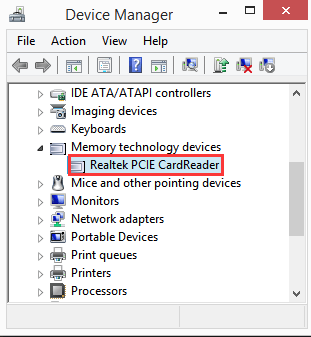
4) Accesați Conducător auto filă. Clic Dezactivați dispozitivul .
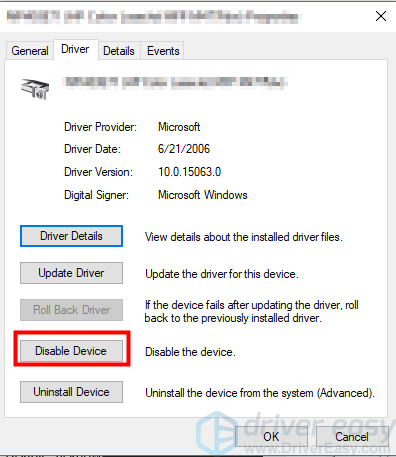
5) Când vi se solicită să dezactivați dispozitivul, faceți clic pe da .
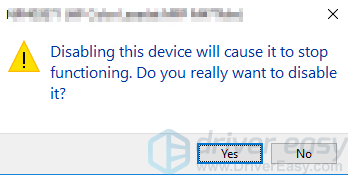
6) Faceți dublu clic pe cititorul de carduri pentru a deschide ferestrele Properties. Clic Activați dispozitivul pentru a reactiva dispozitivul.
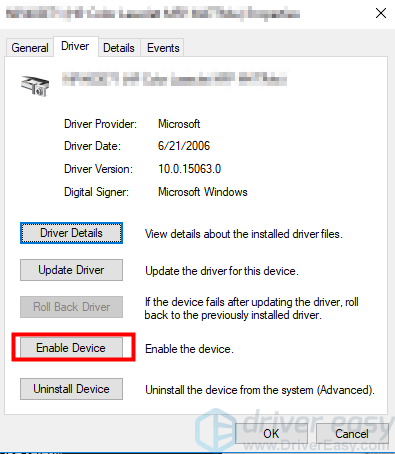
Sperăm că aceste sfaturi vă vor ajuta să remediați problema nerecunoscută a cardului SD. Vă rugăm să comentați mai jos dacă aveți întrebări sau sugestii. Suntem întotdeauna bucuroși să auzim de soluții noi!




![[Remediat] Problemă cu ecranul roșu Windows 10](https://letmeknow.ch/img/knowledge/06/windows-10-red-screen-issue.jpg)

