'>

Seria de plăci grafice AMD Radeon R9 este una dintre alegerile perfecte pentru jucători. Utilizatorii de Windows 10 au raportat că au unele probleme cu seria lor de plăci grafice AMD Radeon R9.
De exemplu, unii utilizatori au raportat că ecranul va deveni gol după 5 până la 20 de minute de la jocuri și singurul lucru rămas de făcut a fost să repornească. Și că ecranul pâlpâia atunci când joacă jocuri, iar luminozitatea ecranului nu a putut fi ajustată.
În acest caz, poate fi necesar să luați în considerare verificarea driverului plăcii dvs. grafice și să remediați orice problemă pe care o are.
În această postare, vă vom arăta exact cum să o faceți. Deci, citiți și urmați instrucțiunile pentru a vă readuce placa normală la normal.
Pasul unu: Rulați comanda DISM
Pasul doi: Rulați comanda SFC
Pasul trei: Curățați instalarea driverului de afișaj AMD Radeon R9
Înainte de a continua cu următoarele rezoluții, vă rugăm să vă asigurați că ați făcut următoarele lucruri:
1) Verificați dacă ați instalat cele mai recente actualizări de corecții și corecții furnizate de Windows. În Windows, majoritatea corecțiilor și corecțiilor sunt disponibile prin Windows Update . Este sugerat să verificați dacă computerul dvs. a instalat cele mai recente patch-uri lansate în Setări> Actualizări și securitate.

2) Asigurați-vă că ați instalat cea mai recentă versiune a Microsoft .Net Framework. Pentru mai multe informații despre cum să instalați cea mai recentă versiune de Microsoft .Net Framework, vă rugăm să vizitați acest lucru postează aici .
Pasul unu: Rulați comanda DISM
DISM înseamnă Deployment Image Servicing and Management, care este un instrument care vă ajută să scanați integritatea imaginii dvs. Windows.
1) Apăsați Tasta Windows și X în același timp, apoi alegeți Prompt de comandă (Rulați ca administrator) .

Când vi se solicită permisiunea de administrator, apăsați da a continua.
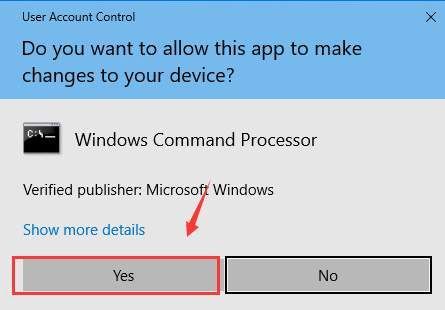
2) În fereastra promptului de comandă, tastați următoarea comandă:
DISM / Online / Cleanup-Image / RestoreHealthAsigurați-vă că nu ați făcut nici o greșeală de eroare și ați lovit introduce .

3) Trebuie să așteptați o vreme cu răbdare pentru ca procesul să se termine, mai ales când acesta ajunge la 20%. Operația se va termina în câteva minute.
Pasul doi: Rulați comanda SFC
SFC înseamnă verificatorul de fișiere de sistem, care este un alt instrument care vă ajută să căutați toate fișierele de sistem protejate și va înlocui versiunile corupte, deteriorate și / sau incorecte cu versiuni corecte de Microsoft.
1) Apăsați Tasta Windows și X în același timp, apoi alegeți Prompt de comandă (Rulați ca administrator) .

Când vi se solicită permisiunea de administrator, apăsați da a continua.
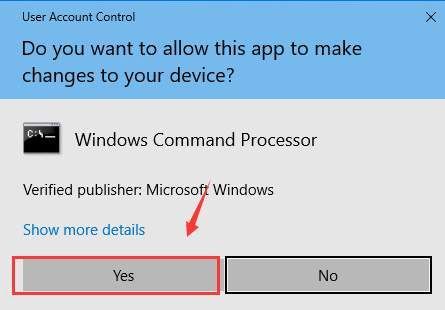
2) În fereastra promptului de comandă, tastați comanda: SFC / SCANNOW . Asigurați-vă că nu ați făcut nicio greșeală de eroare și ați lovit introduce .

3) Așteptați o perioadă până se termină procesul. Dacă nu se găsește nicio problemă aici, vă rugăm să treceți la pasul următor.
Pasul trei: Curățați instalarea driverului de afișaj AMD Radeon R9
Notă : Înainte de a continua cu pașii de mai jos, vă recomandăm să faceți acest lucru creați mai întâi un punct de restaurare .
1) Urmați calea: start buton > Panou de control> Dezinstalați un program (Vazut de Categorie ).

2) Dacă sunteți cu procesoare AMD, selectați Centrul de control al catalizatorului și alegeți Dezinstalați .

Dacă sunteți cu procesoare Intel, selectați pentru a dezinstala TOATE Software AMD pe care îl puteți vedea în această fereastră.
3) Apăsați Tasta Windows și X în același timp, apoi alegeți Manager de dispozitiv .

4) Localizați Adaptoare de afișaj categorie, apoi faceți dublu clic pe AMD Radeon R9 serie de driver de afișaj pe care îl aveți.

5) Sub Conducător auto filă, alegeți Dezinstalați .

Bifați caseta pentru Ștergeți software-ul driverului pentru acest dispozitiv opțiune și faceți clic pe O.K a continua.

6) Reporniți computerul.
7) Apoi Descarca utilitarul AMD Clean Uninstall de pe site-ul său de asistență. Apoi faceți dublu clic pe AMDCleanUtility.exe pictogramă pentru a rula aplicația.

Apoi, urmați instrucțiunile de pe ecran pentru a elimina toate driverele AMD și componentele aplicației.

Computerul dvs. va reporni la finalizarea întregului proces.
Notă : Dacă aveți deja o aplicație de încredere sau un dispozitiv de eliminare a driverelor, îl puteți utiliza și pentru dezinstalarea completă.
8) Când computerul repornește din nou, descărcați cea mai recentă versiune a driverului AMD Radeon R9 series de pe site-ul AMD și apoi instalați-l manual.

Dacă doriți să economisiți mai mult timp și energie pentru alte lucruri, vă puteți lăsa problemele șoferului Șofer ușor . Vă ajută automat să detectați, să descărcați și să actualizați driverele de dispozitiv care lipsesc sau sunt învechite pe computer. Și, există doar doi pași pe care îi faceți pentru ao face:
Primul pas: apăsați tasta Scaneaza acum butonul deci Șofer ușor vă poate ajuta să detectați driverele necesare.

Pasul doi: apăsați tasta Actualizați butonul deci Șofer ușor vă poate ajuta să descărcați fișierul de configurare pentru driverul de dispozitiv de care aveți nevoie.

Dacă doriți să vă bucurați de mai multe funcții, cum ar fi copierea de rezervă a driverului și restaurarea driverului, precum și asistență tehnică profesională care așteaptă să vă rezolve problemele cu driverul, puteți încerca la versiunea profesională a Driver Easy . Dacă nu sunteți mulțumit de aceasta, puteți solicita întotdeauna o rambursare treizeci de zile în timpul achiziției. Garantat.
Ce este în așteptare, haideți și încercați Șofer ușor acum!

![[Remediere rapidă] Batman Arkham Knight Crashing/Eroare fatală](https://letmeknow.ch/img/knowledge/36/batman-arkham-knight-crashing-fatal-error.jpg)

![[SOLUȚIONAT] GeForce Experience nu poate prelua setările](https://letmeknow.ch/img/knowledge/03/geforce-experience-unable-retrieve-settings.jpg)
![Minecraft nu se poate conecta la server [Fix]](https://letmeknow.ch/img/network-issues/70/minecraft-can-t-connect-server.jpg)
![[Remediat] eroare Ecran albastru al morții nvpcf.sys](https://letmeknow.ch/img/knowledge-base/27/fixed-nvpcf-sys-blue-screen-of-death-error-1.png)
![[SOLUȚIONAT] Phasmophobia Voice Chat nu funcționează 2024](https://letmeknow.ch/img/knowledge-base/21/phasmophobia-voice-chat-not-working-2024.jpg)