'>

Dacă doriți să vă conectați căști Bluetooth pe PS4 , nu vă faceți griji. Aici sunt 4 moduri pentru ca tu să încerci. Alegeți un mod mai ușor și urmați instrucțiuni pas cu pas spre pereche căștile dvs. bluetooth.
- Conectați-vă la PS4 cu dispozitivele Bluetooth acceptate
- Conectați căștile Bluetooth prin cablu la PS4
- Conectați căștile Bluetooth la PS4 printr-un adaptor USB
- Conectați căștile Bluetooth la PS4 printr-un Dongle
De ce dispozitivele audio Bluetooth nu sunt acceptate de PS4?
După lansarea PlayStation 4, Sony a anunțat acest lucru PS4 nu acceptă A2DP (care include dispozitive Bluetooth) sau orice streaming audio Bluetooth profil . A2DP înseamnă Profil avansat de distribuție audio , care este muzică stereo trimisă Bluetooth fără fir.
De ce Sony nu mai acceptă dispozitive Bluetooth pentru PS4? Motivul este că A2DP va rămâne în jur de 100-200ms , iar acest lucru ar face lucrurile să se simtă ciudate atunci când utilizați aceste dispozitive, astfel încât nu puteți împerechea majoritatea dispozitivelor Bluetooth cu PS4. Dar există o soluție pentru asta . Încercați modalitățile de mai jos pentru a conecta dispozitivele Bluetooth la PS4 și bucurați-vă de jocuri!
Modul 1: Conectați-vă la PS4 cu dispozitivele Bluetooth acceptate
Dacă dispozitivul dvs. Bluetooth este acceptat de Sony, puteți configura direct setările pentru a-l asocia. Dacă nu sunteți sigur dacă este acceptat de Sony, puteți verifica pachetul cu cască pentru a afla informațiile. Dar nu este niciodată dăunător să încercați să configurați setările.
1) Porniți casti prin Bluetooth în modul pereche a conecta.
2) Accesați PS4 Setări > Dispozitive > Bluetooth Dispozitive .
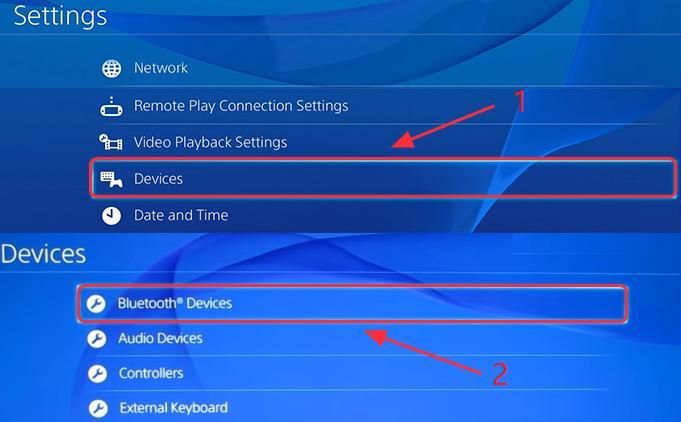
3) Selectați numele setului cu cască a conecta.
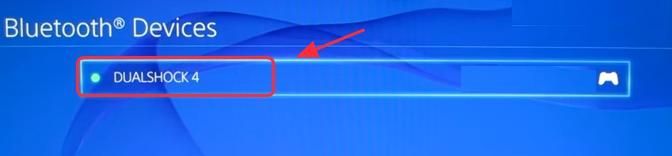
4) Dacă se conectează cu succes, puteți încerca să jucați jocuri acum cu setul cu cască Bluetooth.
Dacă, din păcate, nu reușește și vedeți un mesaj de genul: Dispozitivele audio Bluetooth nu sunt acceptate de PS4 , sau Nu se poate conecta la dispozitivul Bluetooth în limita de timp , puteți încerca următoarele moduri.
Modul 2: Conectați setul cu cască Bluetooth conectat la PS4
Deoarece Sony nu mai acceptă majoritatea dispozitivelor Bluetooth pentru PS4, este posibil să aveți nevoie un instrument suplimentar pentru a vă ajuta să vă conectați setul cu cască Bluetooth la PS4. În această metodă, aveți nevoie un cablu audio cu microfon încorporat . Majoritatea căștilor Bluetooth au acel cablu, de exemplu, puteți să folosiți anumite căști Bluetooth această cască pentru PS4 pe Amazon (cu preț rezonabil și recenzii bune) Urmați acești pași:
1) Conectați setul cu cască Bluetooth și controlerul PS4 cu cablul audio cu microfon încorporat. Atunci porniți-vă căști .
2) Accesați PS4 Setări > Dispozitive > Bluetooth Dispozitive .
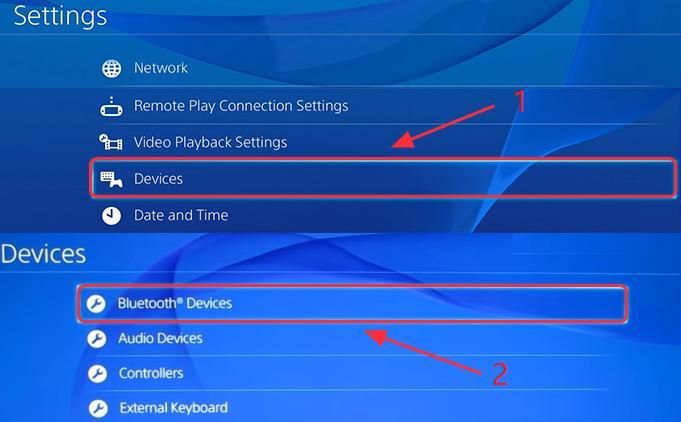
3) Selectați numele căștilor pentru conectare.
4) Accesați Dispozitive > Audio Dispozitive .
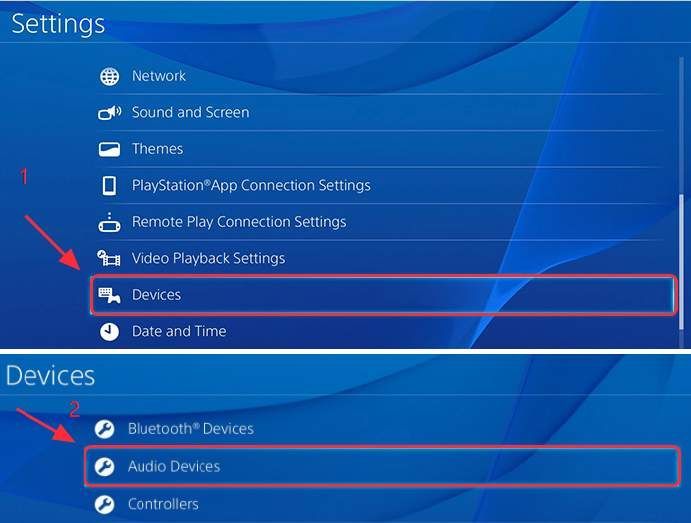
5) Faceți clic pe Ieșire Dispozitiv , și selectați Setul cu cască este conectat la controler .
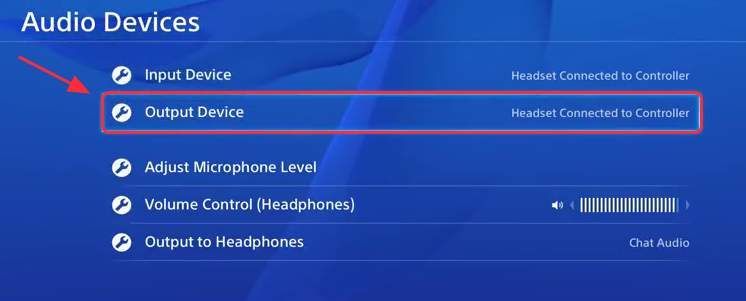
6) Faceți clic pe Volum Control , și reglați-l la mediu sau mai tare .
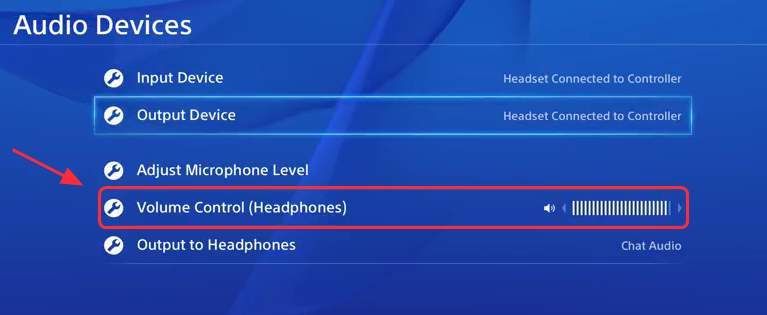
7) Faceți clic pe Ieșire la Căști , și selectați Toate audio .
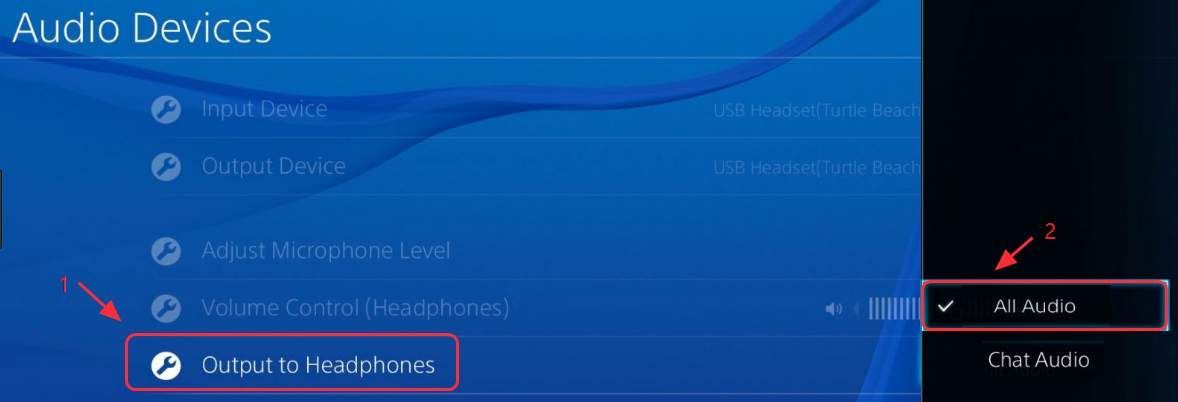
8) Încercați acum să jucați jocuri pentru a vedea dacă setul cu cască funcționează.
Mod 3: Conectați căștile Bluetooth la PS4 printr-un adaptor USB
Acesta este un mod foarte simplu de a vă conecta setul cu cască Bluetooth la PS4. Ai nevoie doar de un adaptor USB. De exemplu, folosesc asta Adaptor USB pentru a-mi conecta PS4-ul cu setul cu cască Bluetooth. O puteți alege pe cea cu un preț adecvat și o calitate superioară pe Amazon. Acum urmați acești pași:
1) Introduceți Adaptor USB la Slot USB PS4 .
2) Porniți Casti prin Bluetooth .
3) Accesați PS4 Setări > Dispozitive > Audio Dispozitive .
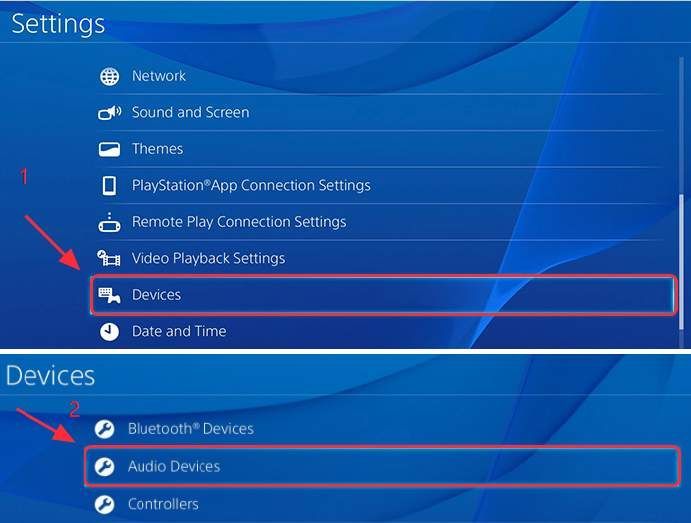
4) Faceți clic pe Dispozitiv de ieșire , și selectați Căști USB .
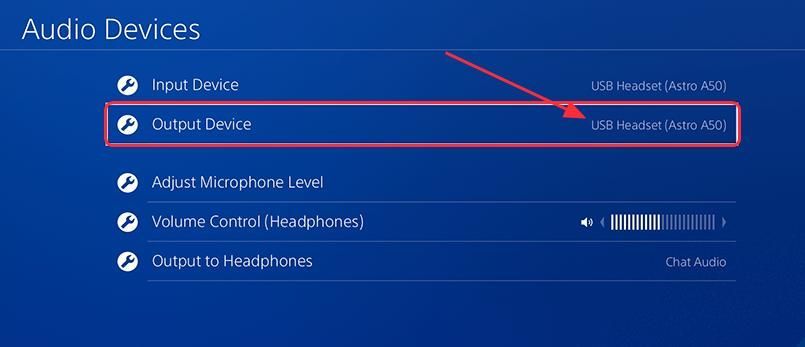
5) Faceți clic pe Controlul volumului , și reglați-l la mediu sau mai tare .
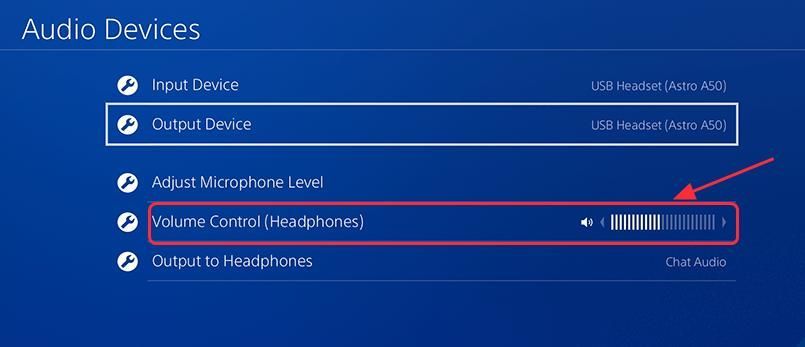
6) Faceți clic pe Ieșire la căști , și selectați Toate audio .
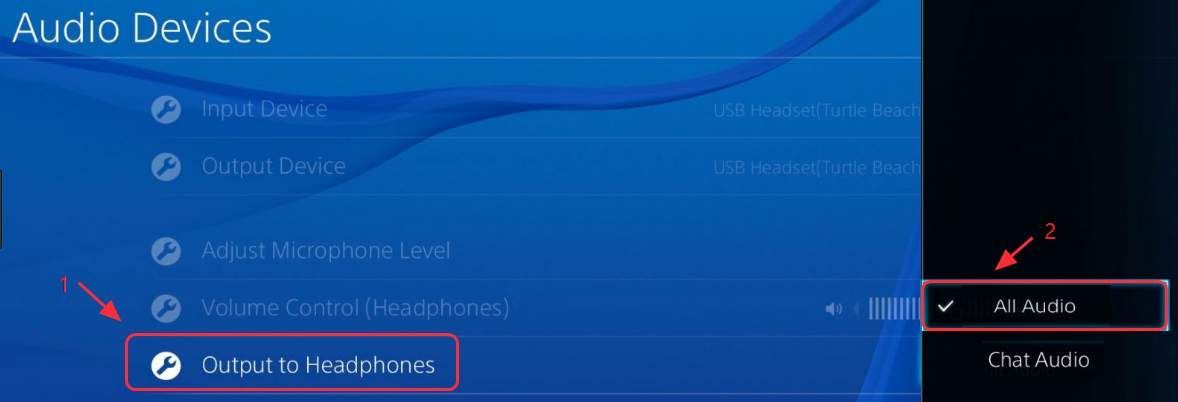
7) Acum încercați să jucați jocuri pentru a vedea dacă setul cu cască funcționează.
Modul 4: Conectați căștile Bluetooth la PS4 printr-un Dongle
Vă puteți conecta căștile Bluetooth la PS4 foarte repede și ușor cu această metodă. Ai nevoie doar de un Dongle și a microfon fără fir pentru a primi semnalul Bluetooth. Multe receptoare Dongle au împreună un microfon wireless atunci când cumpărați, deci nu este nevoie să cumpărați aceste două instrumente separat. De exemplu, acest Dongle pe Amazon este, de asemenea, asociat cu un microfon fără fir și este ieftin de cumpărat.
1) Introduceți microfon wireless în Controler PS4 .

2) Introduceți Dongle Bluetooth în Slot USB PS4 .
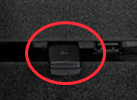
3) Apăsați tasta buton pe Dongle să porniți-l .
4) Porniți casti prin Bluetooth . Și mișcă-te mai aproape la dongle și așteptați câteva secunde ca acestea să o facă conectați .
5) După conectare, accesați PS4 Setări > Dispozitive > Dispozitive audio .
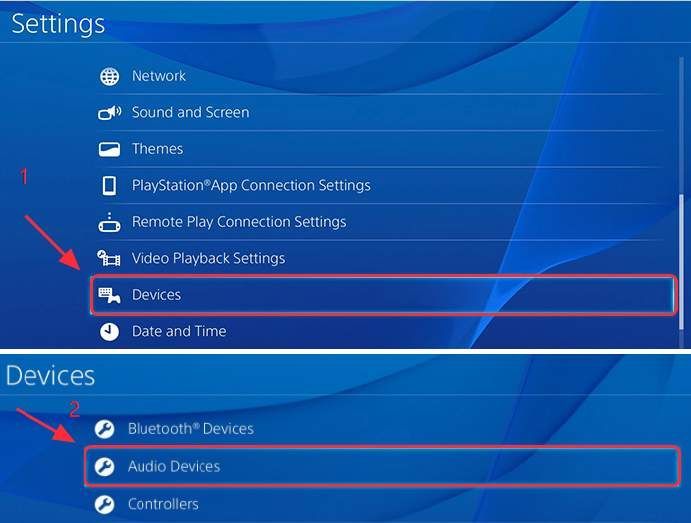
6) Faceți clic pe Dispozitiv de intrare , și selectați Setul cu cască este conectat la controler .
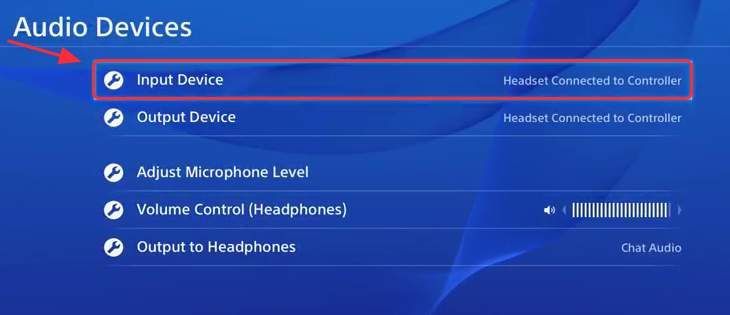
7) Faceți clic pe Dispozitive de ieșire , și selectați Căști USB .
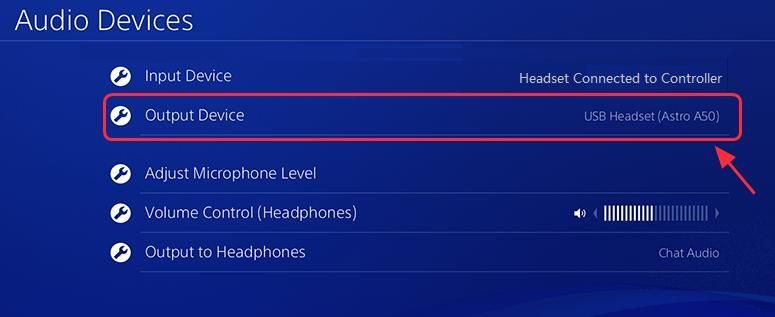
8) Faceți clic pe Controlul volumului , și reglați-l la mediu sau mai tare .
9) Faceți clic pe Ieșire la Căști , și selectați Toate audio .
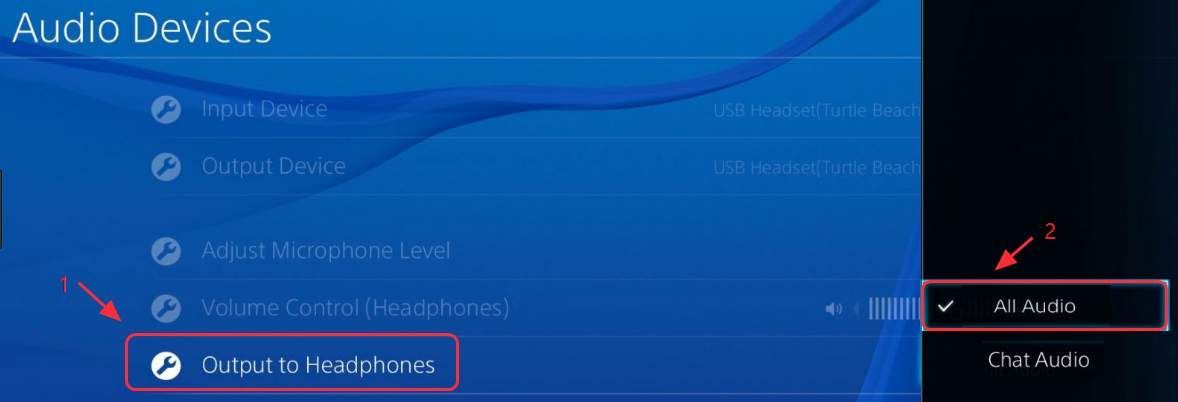
10) Încercați acum să jucați jocuri pentru a vedea dacă setul cu cască funcționează.
BACSIS : Dacă doriți pentru a juca jocul pe PC , poate doriți actualizați driverele grafice pentru a spori performanța jocului. În acest caz, puteți lua în considerare utilizarea Șofer ușor pentru a actualiza automat driverul grafic.
Driver Easy vă va recunoaște automat sistemul și va găsi driverele corecte pentru acesta. Nu este nevoie să știți exact ce sistem rulează computerul dvs., nu trebuie să fiți deranjați de driverul greșit pe care l-ați descărca și nu trebuie să vă faceți griji cu privire la greșeala la instalare.
Pentru a vă actualiza driverele cu Driver Easy, faceți clic pe Scaneaza acum , apoi când afișează driverul grafic pe care trebuie să îl actualizați, faceți clic pe Actualizați . Driverele corecte vor fi descărcate și le puteți instala - fie manual prin Windows, fie toate automat cu Driver Easy Pro .
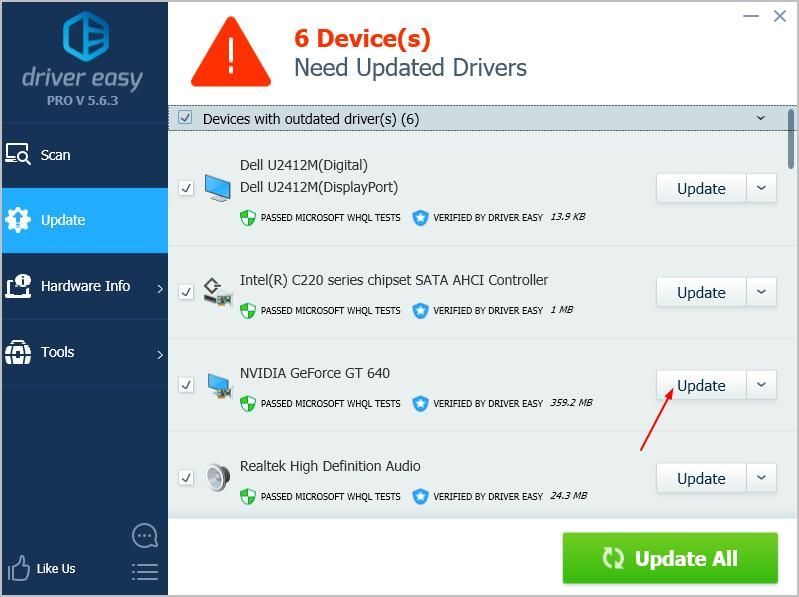
Acest lucru este ușor, nu-i așa ?! Pe ce cale te ajută? Dacă aveți întrebări suplimentare, nu ezitați să comentați mai jos și vom vedea ce mai putem face pentru a vă ajuta.
![[FIXAT] Microfonul OBS nu funcționează | 6 cele mai bune soluții 2024](https://letmeknow.ch/img/knowledge-base/57/obs-mic-not-working-6-best-solutions-2024.jpg)





