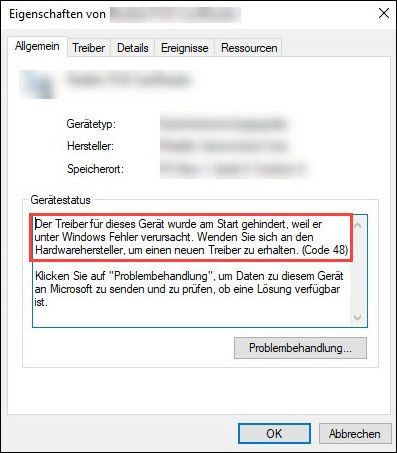
Dacă un dispozitiv din eroare Cod 48 afectat, acesta va fi marcat cu o pictogramă galbenă de avertizare în Manager dispozitive. Veți vedea în continuare următoarea notificare când verificați starea dispozitivului:
Driverul pentru acest dispozitiv a fost împiedicat să pornească, deoarece provoacă erori pe Windows. Contactați producătorul hardware pentru a obține un nou driver. (cod 48)
sau
Software-ul pentru acest dispozitiv nu a fost inițializat deoarece provoacă erori pe Windows. Contactați producătorul hardware pentru a obține un nou driver. (cod 48)
Pe lângă remedierea în starea dispozitivului, există și alte soluții. Citiți mai departe și încercați-le.
4 soluții împotriva Codului 48
Încercați cele 4 soluții de mai jos în ordinea prezentată până găsiți una care vă ajută.
- Dacă memoria dvs. este bună, computerul va reporni automat după diagnosticare.
- Dacă sunt găsite probleme de memorie, sugestiile vor fi afișate pe ecran. Urmați sfaturile sau contactați profesioniștii pentru a remedia problemele de memorie.
- Manager de dispozitiv
- Windows
Două. Instalați toate actualizările Windows disponibile pentru a vă menține sistemul și alte software-uri actualizate cât mai mult posibil.
Soluția 1: Reporniți computerul
Dacă dispozitivul dvs. nu funcționează și are codul de eroare 48, puteți pur și simplu să opriți computerul, să deconectați și să reconectați dispozitivul afectat, apoi să porniți computerul. Verificați dacă dispozitivul funcționează corect după repornire.
Dacă repornirea computerului nu a ajutat, conduceți cu următoarea soluție procedați la repararea driverului care provoacă eroarea.
Soluția 2: Reinstalați driverul defect
Este posibil ca driverul dispozitivului cod 48 să nu fie instalat corect sau să fie corupt, ceea ce face ca acesta să eșueze întotdeauna pornirea. În acest caz, puteți mai întâi să eliminați driverul afectat și apoi să îl reinstalați.
Dacă codul 48 se întâmplă plăcii grafice Intel Graphics HD 4000 de pe computerul dumneavoastră cu Windows 10, ar trebui să dezactivați funcția înainte de a reinstala driverul dispozitivului. Dezactivați integritatea memoriei.1) Pe tastatură, apăsați simultan Windows-Logo-Gustul + R , da devmgmt.msc unul și apăsați pe Introduce cheia pentru a afișa Manager dispozitive.
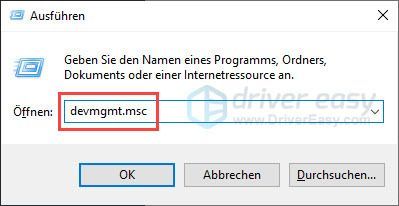
2) Găsiți dispozitivul care are codul de eroare 48. Faceți clic dreapta pe el și selectați Dezinstalați dispozitivul afară.
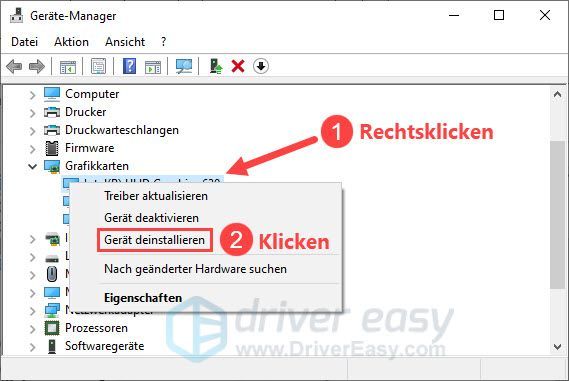
3) Pune o căpușă în față Ștergeți software-ul driverului pentru acest dispozitiv (dacă este disponibil) și faceți clic Dezinstalează .
4) Reporniți computerul și verificați dacă codul de eroare 48 a fost rezolvat.
Dacă problema persistă, este posibil ca driverul instalat de Windows să fie încă învechit. Trebuie să actualizați driverul dispozitivului într-un alt mod pentru ca dispozitivul să funcționeze cu sistemul dvs.
Îți poți schimba șoferul manual actualizați dacă doriți, vizitând site-ul web al producătorului dispozitivului, găsirea paginii de descărcare a driverului, localizarea driverului corect etc.
Dar dacă vă este greu să vă ocupați de driverele de dispozitiv sau dacă pur și simplu nu aveți timp, vă recomandăm să vă împachetați driverele cu dvs. Driver ușor pentru a actualiza.
unu) A descărca și instalați Driver Easy.
2) Fugi Driver ușor opriți și faceți clic Scaneaza acum . Toate driverele problematice din sistemul dvs. vor fi detectate într-un minut.
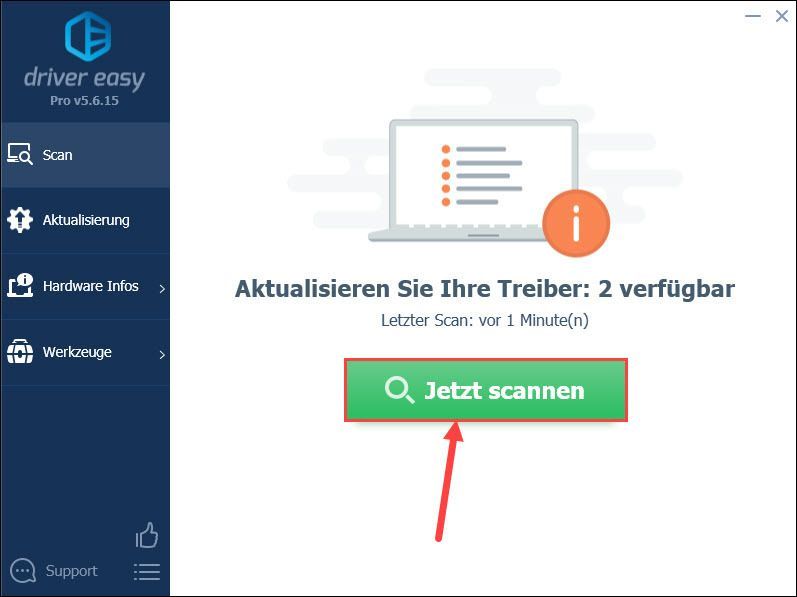
3) Faceți clic Actualizați lângă dispozitivul cu Cod 48 pentru a descărca și instala cel mai recent driver.
Sau poți doar să dai clic Reîmprospătați totul faceți clic pentru a actualiza automat toate driverele de dispozitiv problematice din sistemul dvs.
(În ambele cazuri, Versiunea PRO necesar.)
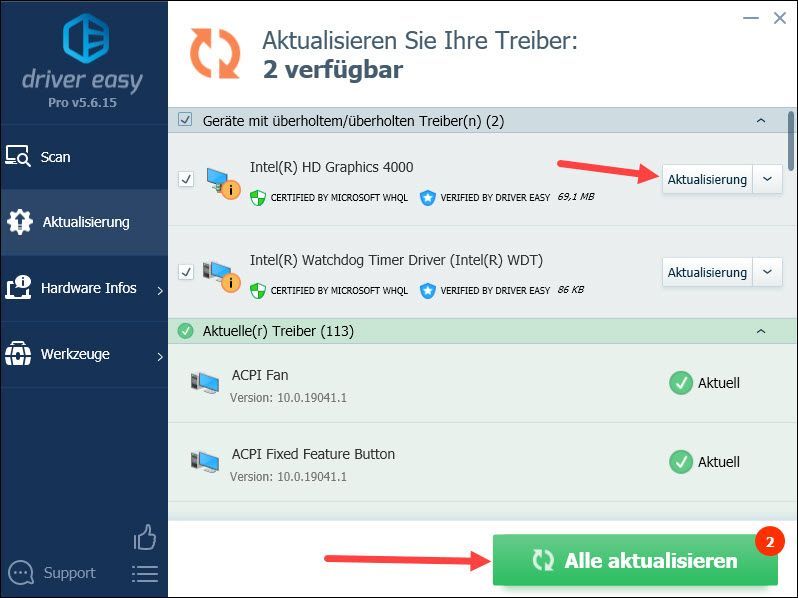
adnotare : Puteți folosi și versiunea GRATUITĂ a Driver Easy pentru a vă actualiza driverele, dar există câțiva pași pe care trebuie să îi faceți manual.
4) Reporniți computerul și vedeți dacă acum puteți utiliza dispozitivul dorit fără probleme.
Soluția 3: verificați fișierele de sistem și stocarea
Codul 48 se poate datora și unor fișiere de sistem corupte sau probleme de memorie. Utilizați programele Windows de mai jos pentru a verifica fișierele de sistem și stocarea.
1) Salvați fișierele și închideți toate programele care rulează.
2) Pe tastatură, apăsați simultan Windows-Logo-Gust + S pentru a afișa caseta de căutare.
3) Intră cmd unul, faceți clic dreapta prompt de comandă și alegeți Executați ca administrator afară.
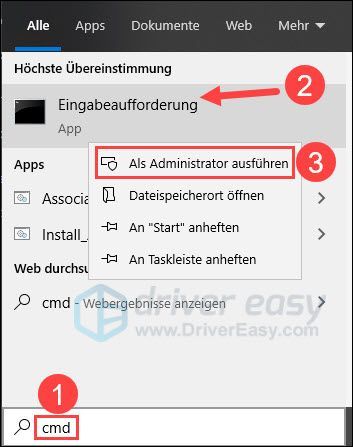
4) Faceți clic Și , când apare dialogul Control cont utilizator.

5) Introduceți promptul de comandă DISM.exe /Online /Cleanup-image /Restorehealth unul și apăsați pe Introduce cheia .
Așteptați finalizarea procesului.
|_+_|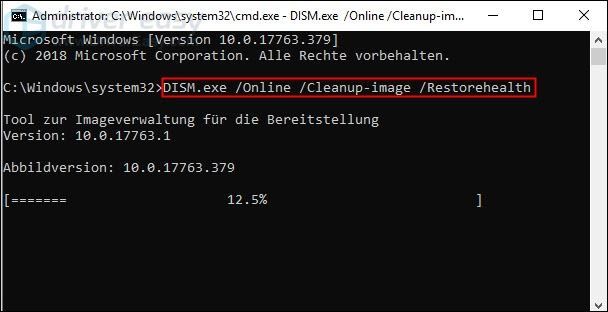
6) Intră sfc /scannow unul și apăsați pe Introduce cheia pentru a verifica și repara fișierele de sistem.
|_+_|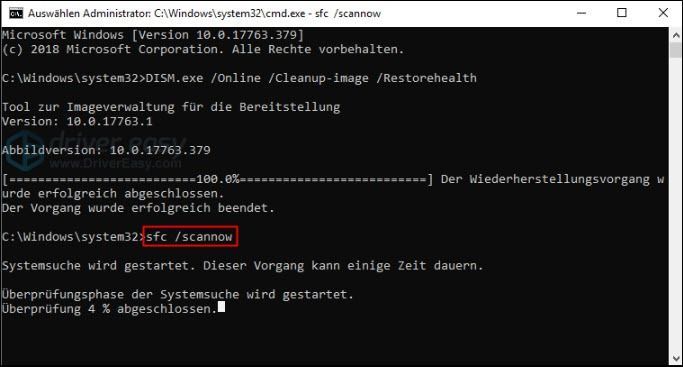 Dacă Windows nu a putut repara automat fișierele de sistem problematice, puteți Reimaginează , un software profesional de reparații pentru Windows, pentru a rula o scanare mai profundă a computerului și a scăpa de corupție.
Dacă Windows nu a putut repara automat fișierele de sistem problematice, puteți Reimaginează , un software profesional de reparații pentru Windows, pentru a rula o scanare mai profundă a computerului și a scăpa de corupție. 7) Pe tastatură, apăsați simultan Windows-Logo-Gustul + R , da mdsched.exe unul și apăsați pe Introduce cheia pentru a deschide Windows Memory Diagnostics.
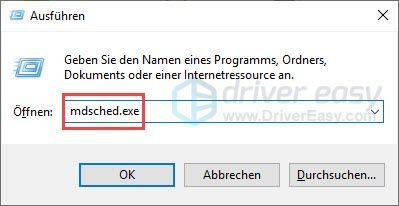
8) Faceți clic Reporniți acum și verificați dacă există probleme (recomandat) .
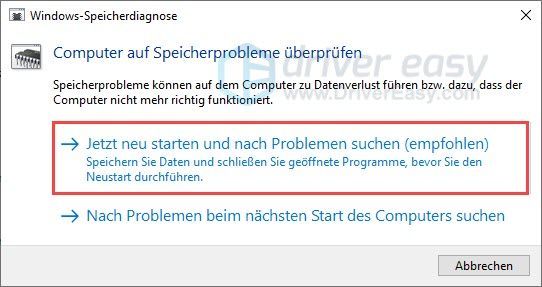
9) Rulați diagnosticarea.
10) Verificați dacă Codul 48 nu mai apare în Manager dispozitive.
Soluția 4: Efectuați o restaurare a sistemului
Dacă ați putut anterior să vă utilizați dispozitivul fără erori, este recomandabil să efectuați o restaurare a sistemului pentru a vă readuce sistemul la momentul în care Codul 48 nu a apărut.
Punctele de restaurare a sistemului sunt necesare pentru acest proces. Dacă caracteristica recuperare sistem este dezactivat pe computerul dvs. sau nu sunt disponibile puncte de restaurare, din păcate această metodă nu poate fi utilizată.1) Pe tastatură, apăsați simultan Windows-Logo-Gustul + R , da rstrui.exe unul și apăsați pe Introduce cheia .
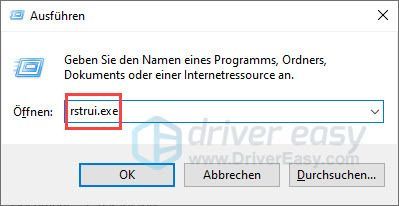
2) Faceți clic Continua .
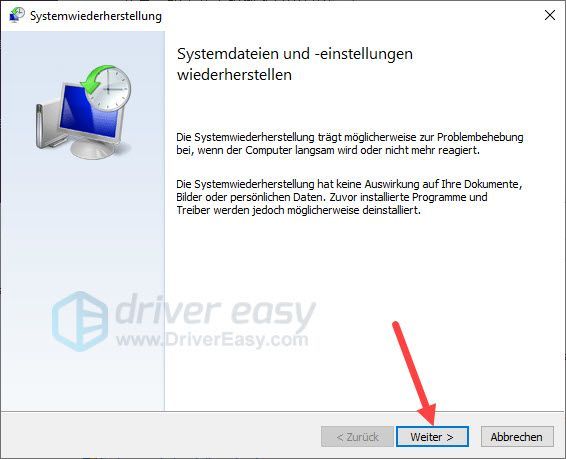
Când un recuperare recomandată este oferit care se potrivește nevoilor dvs., selectați-l și faceți clic Continua . Atunci mergi mai departe pasul 4 .
Altfel poți Alegeți un alt punct de restaurare alege. Click pe Continua si continua.
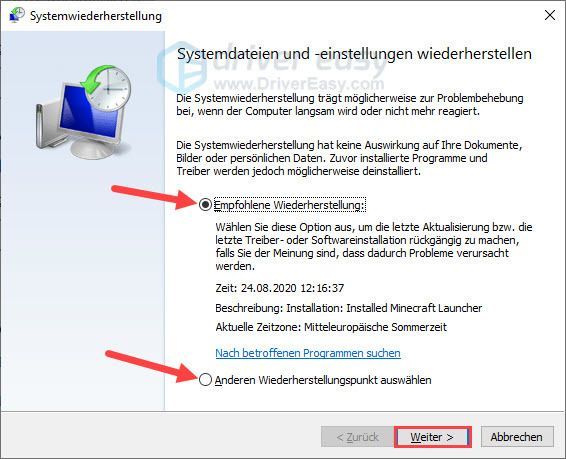
3) Pune o căpușă în față Vedeți mai multe puncte de restaurare . Selectați un moment în care dispozitivul încă funcționa corect și faceți clic Continua .
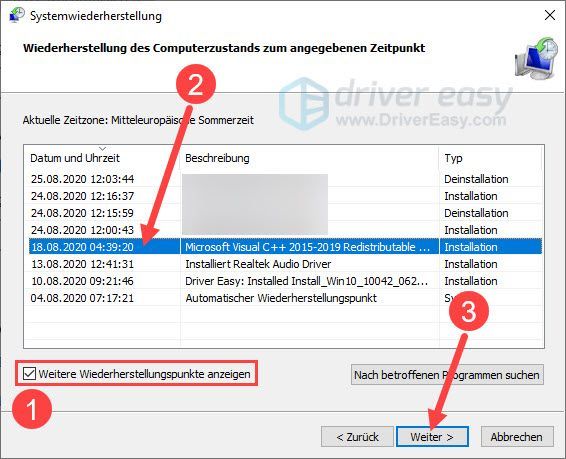
4) Faceți clic Complet .
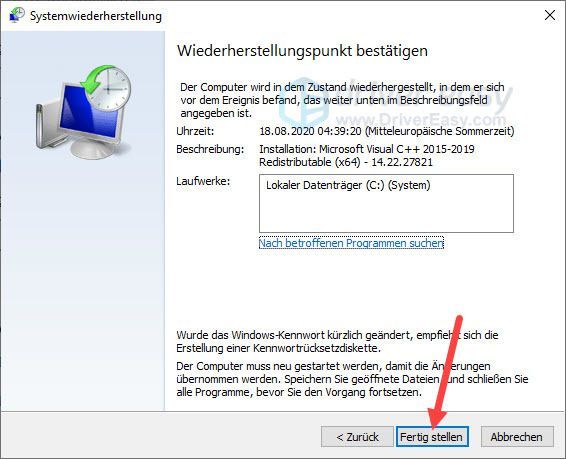
5) Faceți clic pentru a confirma Și .
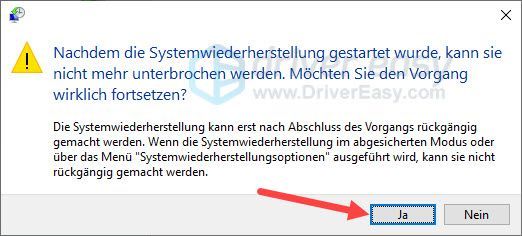
6) După ce restaurarea sistemului este completă, verificați dacă codul 48 a fost remediat și dacă dispozitivul funcționează din nou.
Dezactivați integritatea memoriei
Integritatea memoriei împiedică atacurile să injecteze cod rău intenționat în procesele de înaltă securitate. Această caracteristică protejează sistemul dar utilizatorii cu o placă grafică Intel HD Graphics 4000 Windows 10 poate întâlni codul 48 din cauza acestei caracteristici.
Pentru a scăpa de această eroare și a putea folosi placa grafică, încercați să dezactivați integritatea memoriei.
1) Pe tastatură, apăsați simultan Windows Logo Taste + I pentru a deschide Setări Windows.
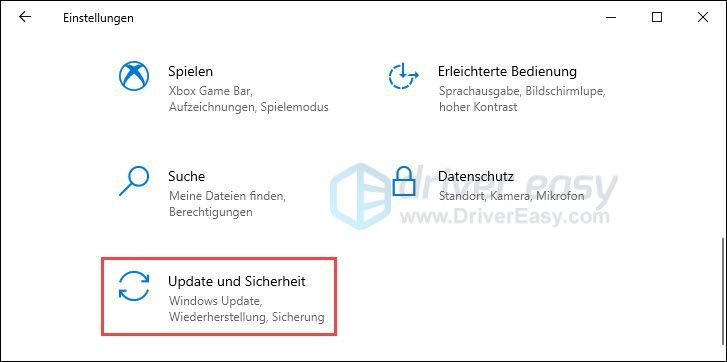
2) Faceți clic pe stânga securitate Windows și selectați în panoul din dreapta securitatea dispozitivului .
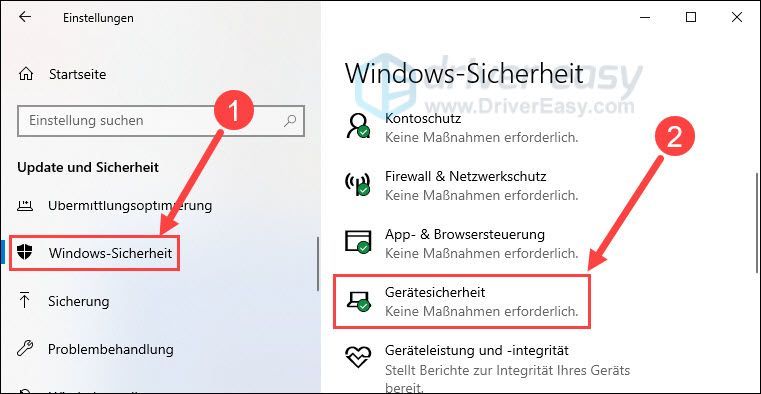
3) Faceți clic Detalii izolarea miezului .
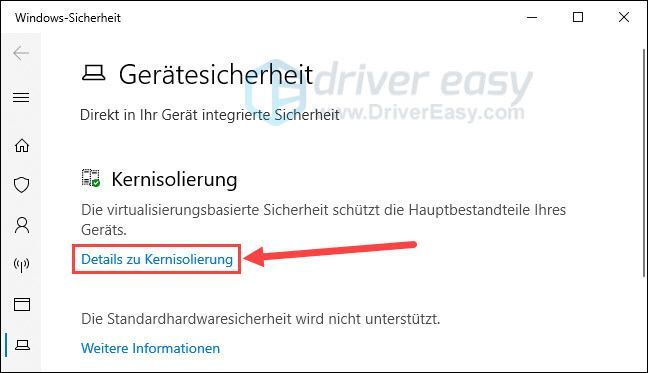
4) Setați glisorul sub Integritate stocare Afară .
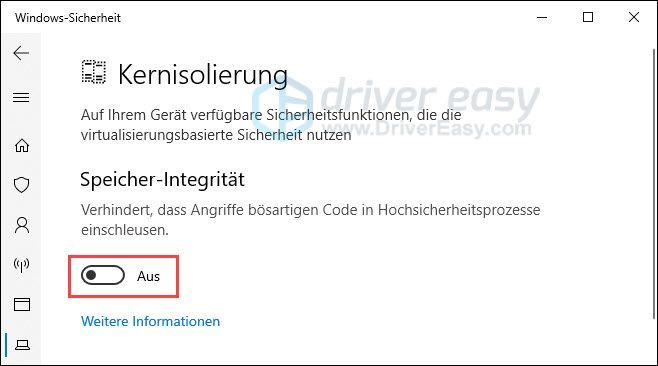
Sper că această postare te-a ajutat. Dacă aveți alte întrebări sau alte sugestii, vă rugăm să lăsați un comentariu mai jos.
![[REZOLVAT] Driverul nu pare să accepte OpenGL](https://letmeknow.ch/img/common-errors/57/driver-does-not-appear-support-opengl.png)

![Rezolvat: Windows 10/11 Slow Boot [Ghid 2022]](https://letmeknow.ch/img/knowledge/70/solved-windows-10-11-slow-boot.png)
![[Remediat] Escape from Tarkov se prăbușește pe PC](https://letmeknow.ch/img/knowledge/13/escape-from-tarkov-keeps-crashing-pc.jpg)


