'>

' Această aplicație nu poate rula pe computerul dvs. ”Cu siguranță nu vă este chinez, mai ales dacă sunteți utilizator de Windows 8 sau Windows 10. Această caracteristică se numește filtru SmartScreen. Este conceput pentru a vă feri de programe, pagini web și / sau site-uri web rău intenționate.
În cazuri normale, apare atunci când Microsoft decide că anumite aplicații pe care urmează să le deschideți ar fi dăunătoare sau nu adecvate sistemului dvs. de operare.
Cu toate acestea, uneori poate fi prea sensibil până la un punct în care nici măcar nu puteți deschide unele dintre programele de bază pe care sunteți sigur că nu vor avea probleme.
Să nu vă îngrijorați prea mult. Oricât de enervant pare, este o problemă ușor de rezolvat, atâta timp cât aflăm care este cauza. Doar urmați instrucțiunile de mai jos și veți rezolva cu ușurință!
Opțiunea 1: Descărcați și instalați versiunea corectă a programelor
Opțiunea 2: Folosiți un cont de administrator nou
Opțiunea 3: Dezactivați SmartScreen
Opțiunea 4: Activați aplicațiile Sideload
Alte optiuni
Opțiunea 1: Descărcați și instalați versiunea corectă a programelor
Unul dintre cele mai frecvente motive pentru acest mesaj de eroare este că ați descărcat programul greșit pentru sistemul dvs. de operare. De exemplu, vă aflați în Windows pe 32 de biți, dar descărcați un program pentru sistemul de operare Windows pe 64 de biți.
Verificați de două ori programul pe care urmează să îl instalați și asigurați-vă că ați descărcat fișierele de configurare corecte.
Opțiunea 2: utilizați un cont de administrator nou
Unul dintre primele lucruri pe care ar trebui să le încercați este să treceți la contul dvs. de administrator dacă sunteți pe un cont de invitat. Dacă sunteți deja în contul dvs. de administrator și problema persistă, trebuie să creați un cont de administrator nou pentru a remedia această problemă. Iată cum:
1) Pe tastatură, apăsați tasta Tasta siglă Windows și Eu in acelasi timp. Apoi apasa Cont .

2) În partea stângă a panoului, faceți clic pe Familia și alte persoane . În partea dreaptă, derulați puțin în jos pentru a localiza Alti oameni secțiune. Apoi apasa Adăugați pe altcineva pe acest computer .
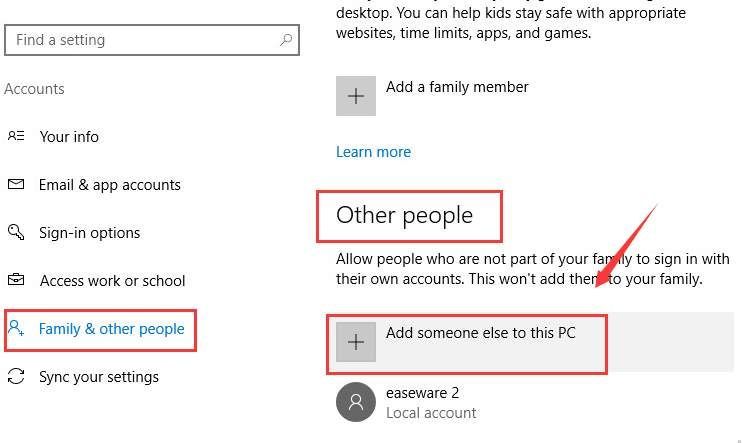
Notă : În unele versiuni, opțiunile enumerate ar putea fi Familia și alți utilizatori și Alți utilizatori .
3) Faceți clic pe Nu am informațiile de conectare ale acestei persoane .
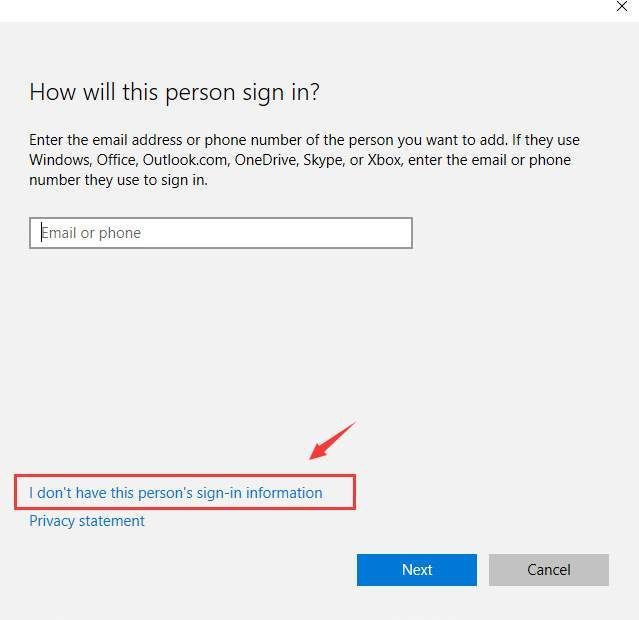
4) Faceți clic pe Adăugați un utilizator fără un cont Microsoft .
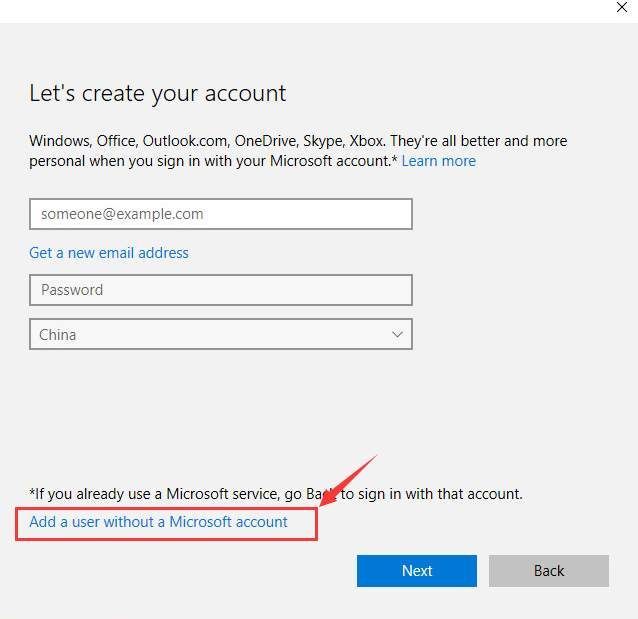
5) Finalizați să introduceți informațiile dvs. personale pentru noul dvs. cont și faceți clic pe Următor → a continua.
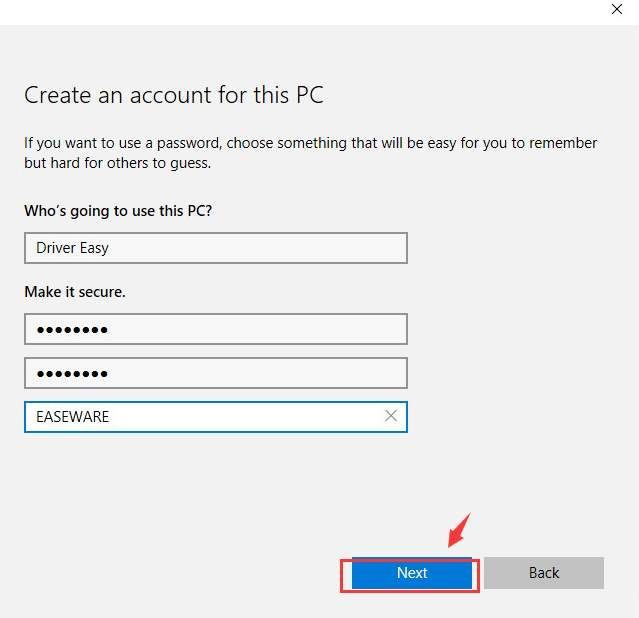
6) Ar trebui să puteți vedea noul cont tocmai creat. Trebuie să facem clic pe el și să facem clic Schimbați tipul de cont .
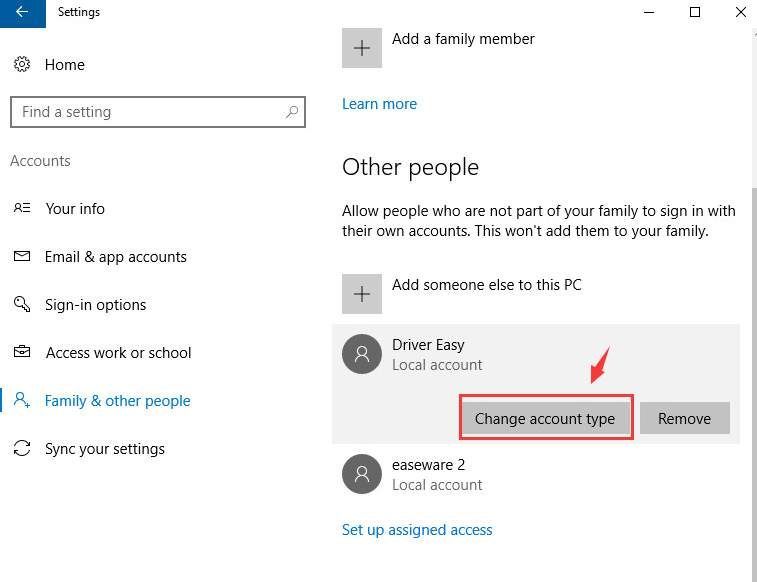
7) Faceți clic pe Administrator . Clic O.K pentru a salva schimbarea.
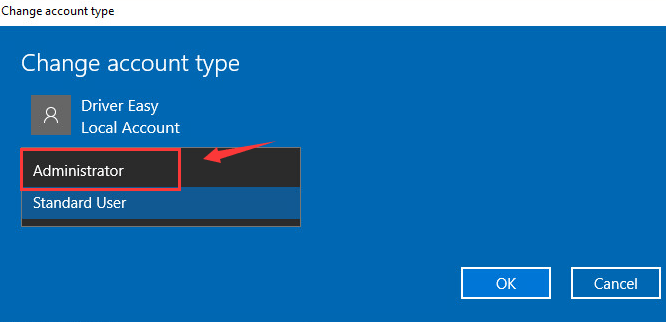
8) Dacă trecerea la un cont de administrator nou rezolvă problema dvs., trebuie să vă mutați fișierele și folderele personale în acest cont nou și să le utilizați de acum înainte.
Opțiunea 3: Dezactivați SmartScreen
După cum se menționează, Ecran inteligent este conceput pentru a vă proteja de atacurile de phishing și malware. Dezactivarea SmartScreen este doar o soluție temporară. Dacă această opțiune nu funcționează pentru dvs., reactivați-o doar în cazul în care apar probleme nedorite. Iată cum îl dezactivați:
1) Pe tastatură, apăsați tasta Tasta siglă Windows și S tasta în același timp pentru a evoca o casetă de căutare. Tip ecran inteligent în caseta de căutare și faceți clic pe Controlul aplicațiilor și browserului .
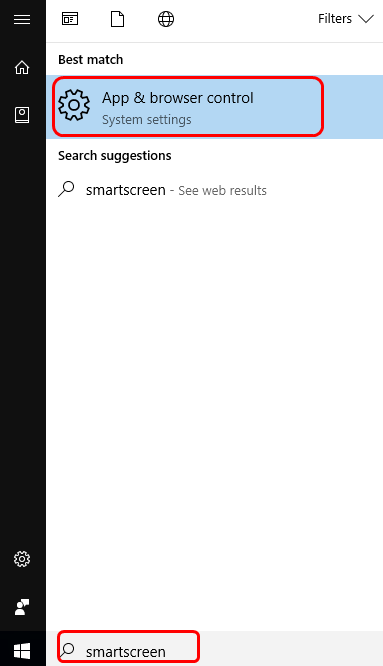
2) Faceți clic pe Dezactivat opțiune sub Verificați categoria de aplicații și fișiere .
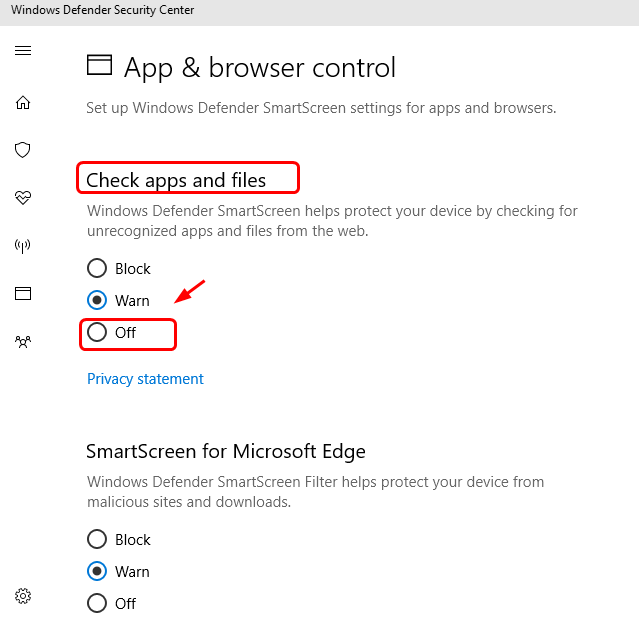
3) Trebuie să furnizați aprobarea administratorului pentru a continua. Faceți clic pe Da în fereastra Control cont utilizator pentru a continua.
4) Încercați să reinstalați aplicația pe care ați dorit să o instalați acum. Vedeți dacă notificarea apare din nou.
Dacă reapare, schimbați filtrul SmartScreen înapoi la A avertiza stare. Într-o mare măsură, acest lucru vă previne de viruși sau programe malware.
Opțiunea 4: activați aplicațiile Sideload
Dacă aplicația pe care doriți să o instalați nu este din Windows Store, ci din sursa în care aveți încredere. Puteți încerca aplicații Sideloading:
NOTĂ : Această opțiune este recomandată numai atunci când aveți 100% încredere în editorul de aplicații.
1) Pe tastatură, apăsați tasta Tasta siglă Windows și Eu in acelasi timp. Apoi apasa Actualizare și securitate .
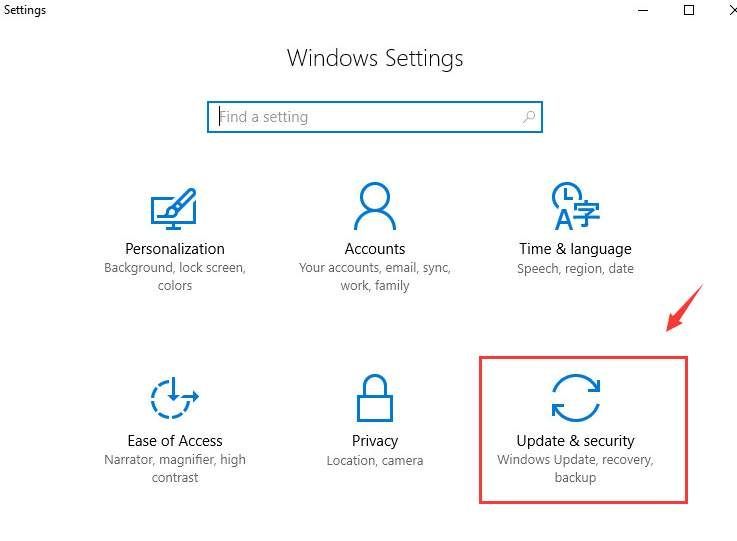
2) În partea stângă a panoului, faceți clic pe Pentru dezvoltatori . Apoi apasa Aplicații Sideload pe drumul cel bun.
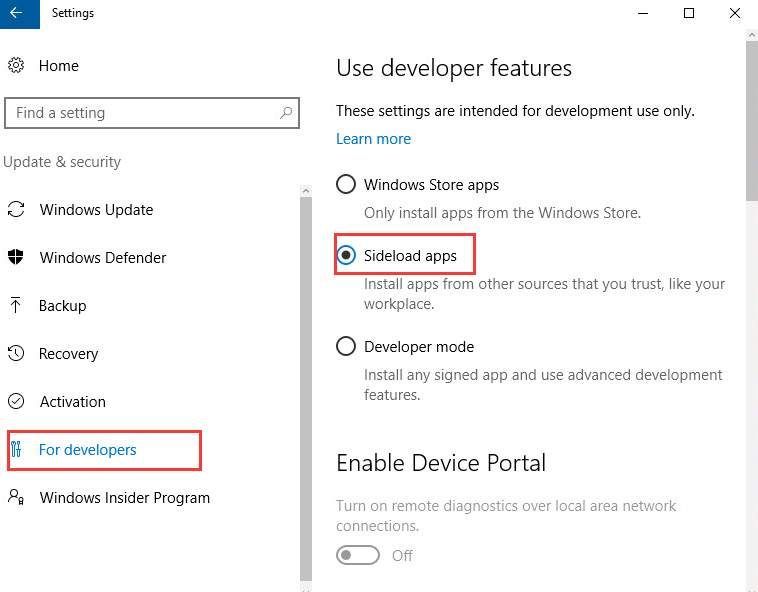
Alte optiuni
1) Dacă această eroare se întâmplă atunci când faceți clic pe comanda rapidă a programului, încercați să deschideți folderul de care aparține și rulați-l de acolo. Dacă totuși refuză să funcționeze, trebuie să reinstalați acest program.
2) Dacă ați încercat toate metodele de mai sus, dar fără rezultat, vă rugăm să luați în considerare încercați să efectuați un boot curat .
Vrei să rezolvăm problema pentru tine?
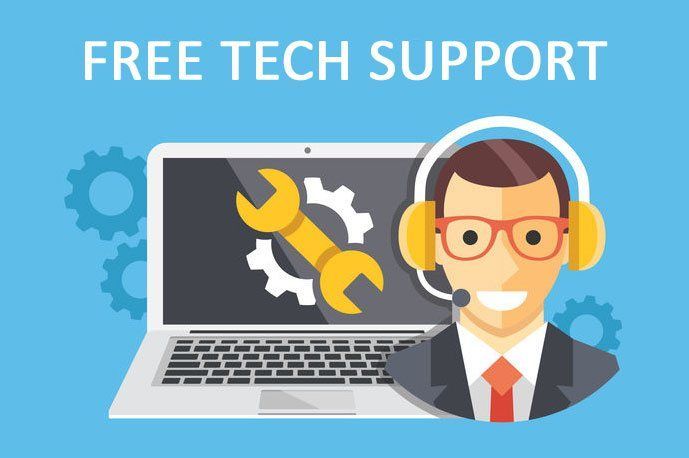
Dacă niciuna dintre soluțiile de mai sus nu a funcționat sau pur și simplu nu aveți timp sau încredere pentru a rezolva problema pentru dvs., cereți-ne să o remediem. Tot ce trebuie să faceți este cumpărați un abonament de 1 an la Driver Easy (doar 29,95 USD) și veți primi asistență tehnică gratuită ca parte a achiziției . Apoi, puteți contacta direct tehnicienii noștri din domeniul computerelor, pentru a explica problema dvs. și vor investiga pentru a vedea dacă pot rezolva de la distanță.
Nu ezitați să ne lăsați comentarii dacă aveți nevoie de mai mult ajutor de la noi.



![[FIXAT] Discord nu se va deschide](https://letmeknow.ch/img/knowledge/92/discord-won-t-open.jpg)


![Windows nu poate găsi un driver de imprimantă adecvat [SOLUȚIONAT]](https://letmeknow.ch/img/knowledge/64/windows-cannot-locate-suitable-printer-driver.jpg)