'>
Există 3 moduri de actualizare a driverelor grafice Acer în Windows 10. Pentru a actualiza driverele cu succes, puteți încerca modalitățile din partea de sus a listei până când o găsiți pe cea care funcționează.
Modul 1: Actualizați driverul utilizând Windows Update
Calea 2: Descărcați și instalați driverele de la Acer
Modul 3: Actualizați driverul automat
Modul 1: Actualizați driverul utilizând Windows Update
Puteți descărca și instala noile drivere prin Windows Update. Este posibil ca Windows Update să nu furnizeze cel mai recent driver de care aveți nevoie. Dar merită încă o încercare.
Urmați acești pași:
1) Faceți clic pe start butonul meniu și faceți clic Setări .

2) Faceți clic pe Actualizare și securitate .
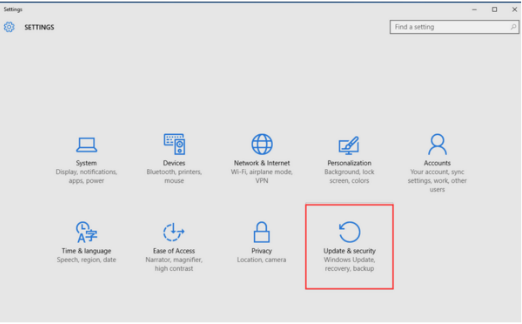
3) Faceți clic pe Windows Update > Verifică pentru actualizări . Așteptați în timp ce Windows caută cele mai recente actualizări pentru computer. (Poate dura până la 20-30 de minute.)
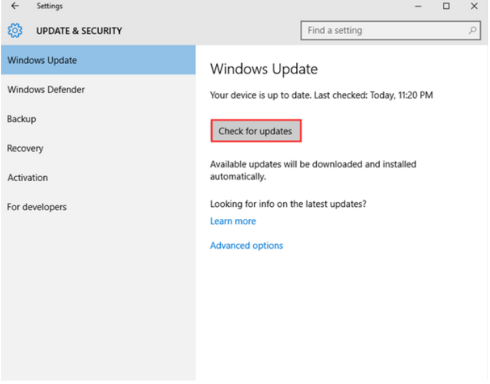
4) Faceți clic pe linkul care vă spune că sunt disponibile actualizări opționale. (Dacă nu vedeți acest link, înseamnă că Windows Update nu a găsit nicio actualizare de driver pentru computerul dvs.)
5) Găsiți driverul de afișare, faceți clic pe O.K , apoi faceți clic pe Instalați actualizări .
Modul 2: Descărcați și instalați driverele de la Acer
Mergi la Pagina de descărcare a driverelor Acer . Acolo puteți găsi și descărca cel mai recent driver grafic.
Pentru unele modele de PC-uri, Acer probabil că a oprit actualizarea driverelor. În acest caz, nu ați găsi driverul Windows 10 pe site-ul lor. Apoi, puteți accesa site-ul web al producătorului cardului de afișare pentru a găsi și descărca driverul. Puteți merge la Manager dispozitive pentru a verifica modelul cardului dvs. de afișare.
Dacă nu sunteți sigur cum să o faceți, urmați pașii de mai jos.
1) Deschideți Panou de control (Tastați „panoul de control” în câmpul de căutare Windows).
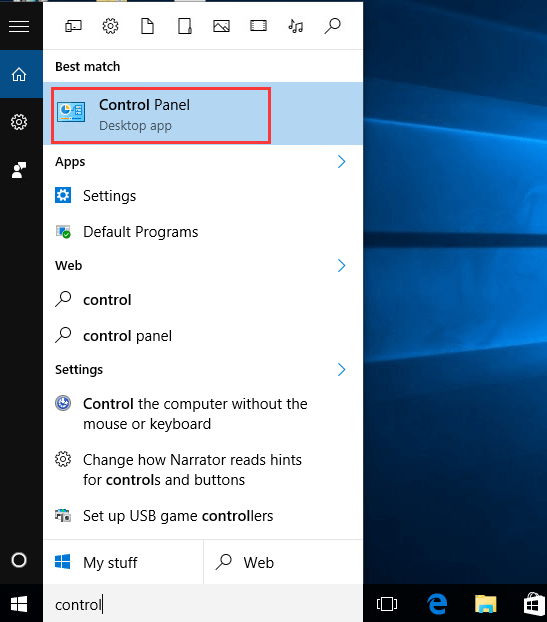
2) Vizualizare după pictograme mici. Clic Manager de dispozitiv .
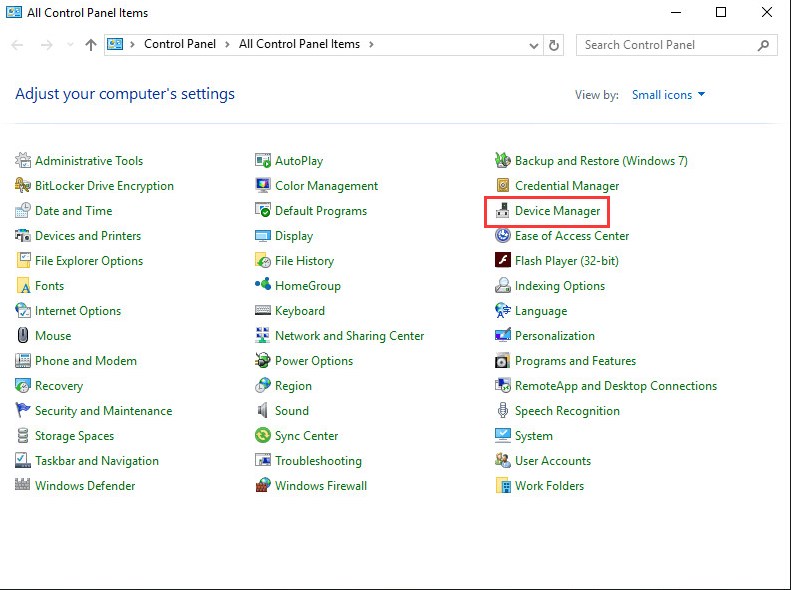
3) Extindeți Adaptoare de afișaj ramură. Apoi, puteți vedea cardul de afișaj specific instalat pe computer.
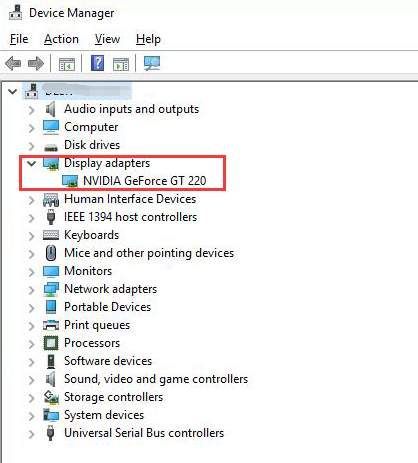
Modul 3: Actualizați driverul automat
Dacă nu aveți timp, răbdare sau abilități de computer pentru a actualiza manual driverele,o puteți face automat cu Șofer ușor .
Driver Easy vă va recunoaște automat sistemul și va găsi driverele corecte pentru acesta. Nu trebuie să știți exact ce sistem rulează computerul dvs., nu trebuie să riscați să descărcați și să instalați driverul greșit și nu trebuie să vă faceți griji cu privire la greșeala la instalare.
Vă puteți actualiza driverele automat fie cu versiunea GRATUITĂ, fie cu versiunea Pro a Driver Easy. Dar cu versiunea Pro este nevoie de doar 2 clicuri (și veți obține asistență completă și o garanție de 30 de zile pentru returnarea banilor):
1) Descarca și instalați Driver Easy.
2) Rulați Driver Easy și faceți clic Scaneaza acum . Driver Easy va scana computerul și va detecta orice driver de problemă.

3) Faceți clic pe Actualizați butonul de lângă toate dispozitivele marcate pentru a descărca și instala automat versiunea corectă a driverului lor (puteți face acest lucru cu versiunea GRATUITĂ).
Sau faceți clic Actualizați-le pe toate pentru a descărca și instala automat versiunea corectă a toate driverele care lipsesc sau sunt depășite în sistemul dvs. (aceasta necesită versiunea Pro - vi se va solicita să faceți upgrade când faceți clic pe Actualizare toate).

![[SOLUȚIONAT] Darkest Dungeon 2 continuă să se prăbușească pe PC](https://letmeknow.ch/img/knowledge/11/darkest-dungeon-2-keeps-crashing-pc.jpg)

![[REZOLVAT] Age of Wonders: Planetfall continuă să se prăbușească pe PC](https://letmeknow.ch/img/program-issues/23/age-wonders.jpg)
![[FIXAT] Lumina de fundal a tastaturii Lenovo nu funcționează](https://letmeknow.ch/img/knowledge/94/lenovo-keyboard-backlight-not-working.jpg)
![[SOLUȚIONAT] Probleme întârziate în Forza Horizon 5](https://letmeknow.ch/img/knowledge/73/forza-horizon-5-lagging-issues.jpg)

![[DOWNLOAD] Driver Brother QL-570 pentru Windows 10](https://letmeknow.ch/img/knowledge/79/brother-ql-570-driver.jpg)