'>

Dacă ale tale Suprapunerea discordiei nu funcționează în timp ce joci jocuri, nu ești singur! Mulți jucători raportează această problemă. Dar nu vă faceți griji! Vestea bună este că o puteți remedia cu ușurință utilizând remedierile enumerate mai jos.
Remedii de încercat:
Nu trebuie să le încerci pe toate; pur și simplu mergeți în jos în listă până când o găsiți pe cea care funcționează pentru dvs.
- Verificați dacă ați activat suprapunerea în joc în Discord
- Rulați Discord ca administrator
- Adăugați Discord la lista albă a aplicației dvs. antivirus terță parte
- Verificați dacă există întreruperi ale software-ului
- Dezactivați accelerarea hardware în Discord
- Reinstalați Discord
- Sfat bonus: Cum se remediază erorile de conectare Discord?
Remediere 1: verificați dacă ați activat suprapunerea în joc în Discord
Înainte de a încerca alte remedieri, deschideți Discordie pentru a verifica dacă ați activat suprapunerea în joc. Iată cum se face:
1) Faceți clic pe butonul de viteză a deschide Setarile utilizatorului .

2) În panoul din stânga, faceți clic pe Acoperire . Asigurați-vă că ați activat comutatorul de lângă Activați suprapunerea în joc .

3) În panoul din stânga, faceți clic pe Jocuri . Asigurați-vă că porniți caracteristica de suprapunere în joc pentru jocul pe care îl joci. Dacă este dezactivat, faceți clic pe lista de jocuri adăugate butonul monitorului lângă joc pentru al porni.

Dacă jocul dvs. nu este în listă, rulați jocul și apoi faceți clic pe Adaugă-l! pentru a vă adăuga jocul Discordie .

Rulați jocul pentru a vedea dacă Suprapunerea discordiei apare. Dacă nu, încercați următoarea soluție.
Remediere 2: Rulați Discord ca administrator
Dacă nu ai fugi Discordie în calitate de administrator, puteți întâlni Suprapunerea discordiei problemă care nu funcționează. Încercați să rulați Discordie la fel de administrator pentru a vedea dacă această problemă persistă. Iată cum se face:
1) Pe desktop, Click dreapta scurtătura din Discordie și apoi selectați Proprietăți .

2) În fereastra pop-up, navigați la Compatibilitate filă. Bifați caseta de lângă Rulați acest program ca administrator și apoi faceți clic pe O.K .

3) Pe desktop, faceți dublu clic pe comanda rapidă a Discordie pentru a-l deschide.
4) Rulați din nou jocul.
Vedeți dacă această problemă reapare. Dacă nu, ați remediat această problemă.
Remediere 3: Adăugați Discord la lista albă a aplicației dvs. antivirus terță parte
Dacă utilizați o aplicație antivirus terță parte pe computerul dvs., este posibil să întâlniți Suprapunerea discordiei problemă care nu funcționează. Aplicația dvs. antivirus terță parte poate interfera cu Discordie , deci Suprapunerea discordiei s-ar putea să nu ruleze conform așteptărilor.Poti incerca adăugând Discord la lista albă a aplicației antivirus terță parte .
Vă rugăm să consultați documentația antivirus pentru instrucțiuni dacă nu știți cum să o faceți.Remediere 4: Verificați dacă există întreruperi ale software-ului
Poate că Suprapunerea discordiei problema care nu funcționează este declanșată și de întreruperea de la alte aplicații care rulează pe computerul dvs. Încerca dezactivându-le temporar pentru a vedea dacă Suprapunerea discordiei funcționează sau nu. Dacă alergi programele care au caracteristici de suprapunere , sau alergi programele care vă pot accesa microfonul , pot interfera cu dumneavoastră Suprapunerea discordiei .
Programele precum înregistratoarele de ecran sunt cel mai probabil să interfereze cu dumneavoastră Suprapunerea discordiei .Remediere 5: Dezactivați accelerarea hardware în Discord
Accelerarea hardware este o caracteristică în Discordie care utilizează GPU-ul dvs. pentru a crea Discordie mai netedă. Cu toate acestea, mulți utilizatori au raportat că uneori, această caracteristică poate provoca Suprapunerea discordiei problemă care nu funcționează.
Dacă ați activat funcția de accelerare hardware în Discordie si Suprapunerea discordiei nu apare problema de lucru, încercați dezactivarea accelerării hardware în Discord . Urmați instrucțiunile de mai jos pentru a verifica dacă ați activat sau nu funcția de accelerare hardware:
1) Deschideți Discordie , Faceți clic pe butonul de viteză a deschide Setarile utilizatorului .

2) În panoul din stânga, faceți clic pe Aspect și apoi opriți comutatorul de lângă Accelerare hardware dacă l-ai activat.

Rulați jocul din nou pentru a vedea dacă această problemă persistă. Dacă nu, ați rezolvat această problemă!
Fix 6: Reinstalați Discord
Dacă ați încercat toate remedierile de mai sus, dar această problemă persistă, încercați reinstalând Discord . Iată cum se face:
1) Dezinstalați Discordie primul:
eu. Pe tastatură, apăsați tasta siglă Windows și R în același timp pentru a deschide dialogul Executare. Tip Control și apăsați introduce pentru a deschide Panoul de control.

ii. Vizualizați Panoul de control de Categorie . Clic Dezinstalați un program .

iii. Dublu click Discordie pentru a-l dezinstala.

iv. Reporniți computerul.
2) Descărcați Discordie de la ei site oficial și apoi instalați-l pe computer.
3) Deschideți Discordie . Rulați jocul și adăugați-l la Discordie .
4) Activați funcția de suprapunere în joc pentru jocul tău. Dacă nu știți cum să faceți, consultați Remediați 1 .
Vedeți dacă această problemă reapare. Dacă nu, ați remediat această problemă!
Sfat bonus: Cum se remediază erorile de conectare Discord?
Este foarte frustrant să întâmpini problema conexiunii vocale atunci când joci jocul. Dar nu vă faceți griji, majoritatea erorilor de conexiune vocală pot fi remediate prin configurarea unei conexiuni VPN.
Vă rugăm să rețineți că Discordia funcționează numai pe VPN-urile care au UDP (User Datagram Protocol) . Dacă nu sunteți sigur ce serviciu VPN ar trebui să alegeți, vă recomandăm aici NordVPN pentru tine.
NordVPN vă ajută să configurați o conexiune rapidă, stabilă și sigură la internet oriunde. Și vă ajută să faceți acest lucru cu doar câteva clicuri sau atingeri! Mai mult, cu un singur cont NordVPN, puteți configura o conexiune VPN pe toate dispozitivele. NordVPN vă permite să conectați până la 6 dispozitive în același timp!
Pentru a configura o conexiune VPN pe computerul dvs. Windows:
1) Înainte de a vizita site-ul oficial al NordVPN, obtine o Cod cupon NordVPN primul! Apoi îndreptați-vă spre site-ul oficial al NordVPN . Urmați pașii de pe pagina sa web pentru a selectați-vă planul și creați-vă contul NordVPN .
2) Pe computerul dvs. Windows, vizitați pagina de descărcare NordVPN pentru a-l descărca și instala.
3) Lansați NordVPN. Introduceți contul și parola NordVPN, apoi faceți clic pe Conectare .
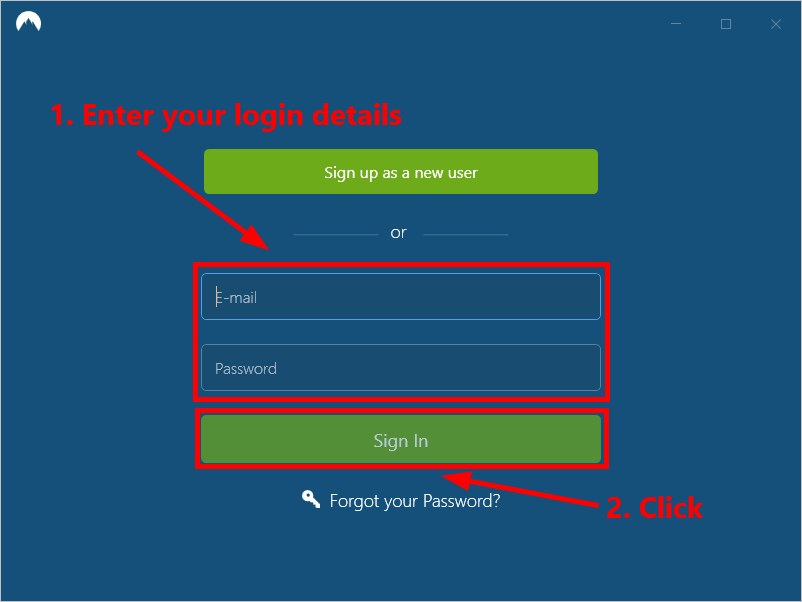
4) Faceți clic pe Conectare rapidă pentru a vă conecta automat la serverul recomandat pentru dvs. Dacă doriți să vă conectați la un alt server VPN dintr-o anumită țară, selectați serverul la care doriți să vă conectați în panoul din stânga sau faceți clic pe pinul țării de pe hartă.
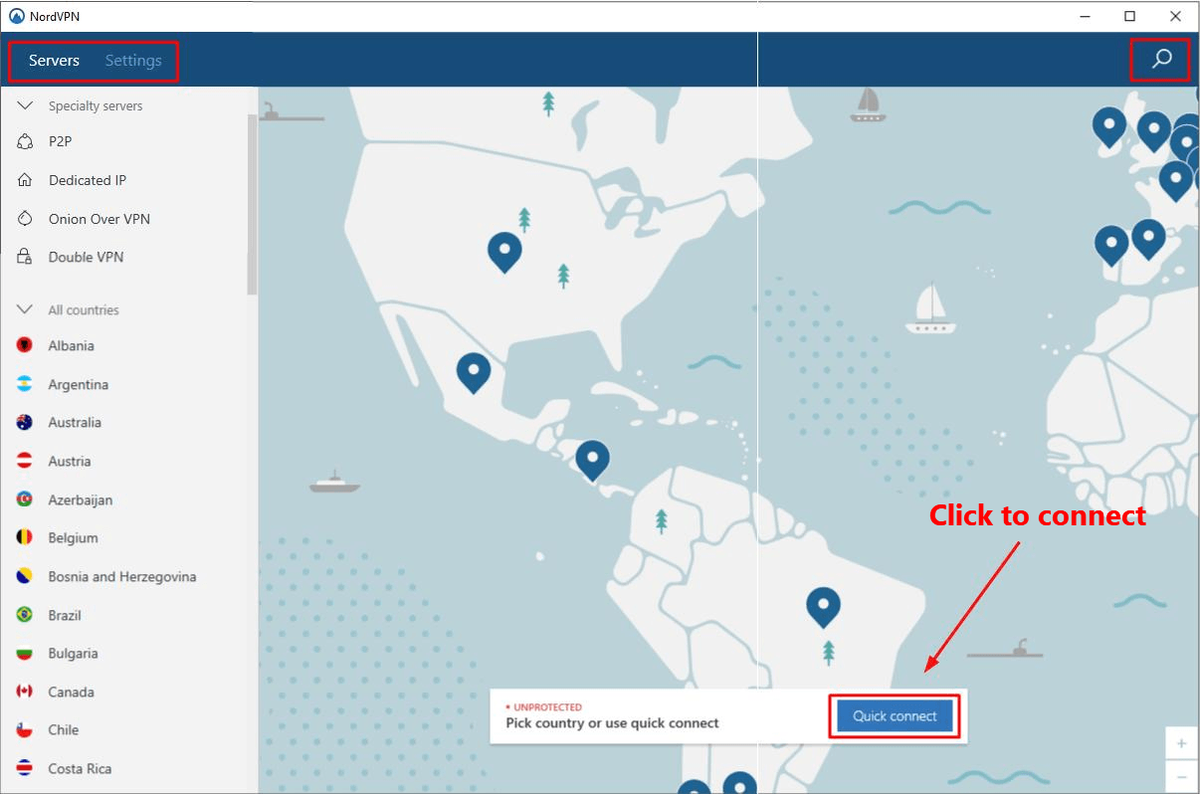
În mod normal, după configurarea VPN, problemele legate de conexiunea vocală ar trebui rezolvate.
Sperăm că una dintre soluțiile de mai sus vă poate ajuta să rezolvați această problemă. Vă rugăm să lăsați comentariul dvs. mai jos dacă aveți întrebări.






![[S-a remediat] Warzone blocat la participarea la sesiunea de joc](https://letmeknow.ch/img/network-issues/53/warzone-stuck-joining-game-session.jpg)