'>

Windows Update poate fi uneori foarte problematic pentru Windows 7 utilizatori. Una dintre cele mai observate probleme este aceea Actualizările Windows nu pot fi descărcate . De obicei, Windows Update se blochează la 0% la descărcare. Dacă ați întâmpinat o astfel de problemă, nu vă faceți griji. Iată câteva trucuri pe care le puteți încerca să remediați problema actualizărilor Windows 7 care nu se descarcă.
1) Rulați instrumentul de depanare
2) Resetați serviciul Windows Update
3) Actualizați Windows Update Agent
4) Descărcați actualizările manual
1) Rulați instrumentul de depanare
Windows 7 are un sistem încorporat instrument de depanare care vă poate ajuta să depanați problemele din sistemul dvs. Puteți rula acest instrument pentru a depana Windows Update atunci când nu poate descărca actualizări.
la) Deschis start meniu și tastați „ depanare ' în bara de căutare . Apoi faceți clic pe Depanare în rezultat.
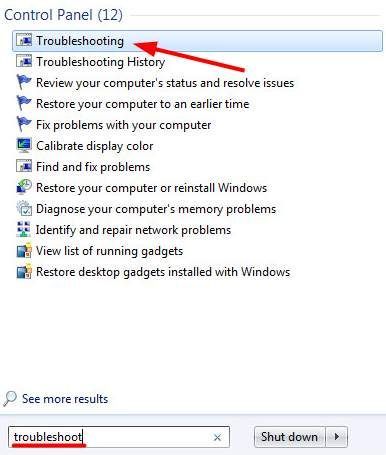
b) În fereastra Depanare, selectați Remediați problemele cu Windows Update sub Sistem și securitate secțiune.
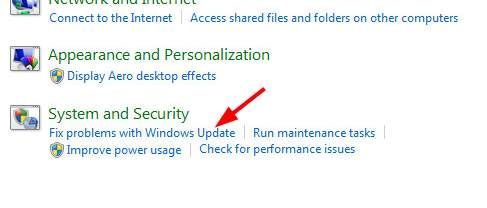
c) În ferestrele care apar, faceți clic pe Următor → , apoi urmați instrucțiunile pentru depanarea Windows Update.
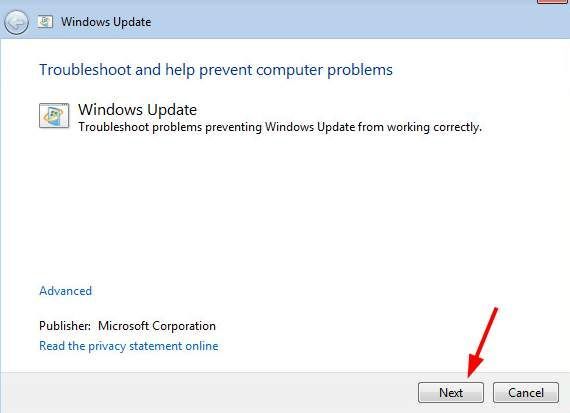
2) Resetați serviciul Windows Update
Windows Update serviciu este un serviciu de sistem care permite utilizatorilor să utilizeze Windows Update. Dacă există vreo problemă cu Windows Update, puteți încerca resetarea acestui serviciu pentru a vedea dacă problema se rezolvă.
la) presa Tasta siglă Windows și Tasta R. pe tastatură în același timp pentru a deschide Alerga dialog. În acest dialog tastați „ services.msc ”Și faceți clic pe O.K . Aceasta va deschide fereastra Servicii.
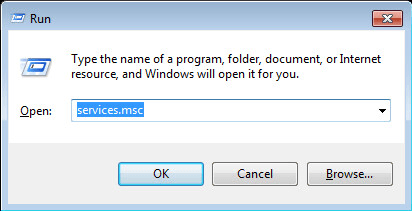
b) În lista de servicii, găsiți Windows Update serviciu. Un singur clic pe acel serviciu și faceți clic pe Repornire deasupra descrierii serviciului din stânga.
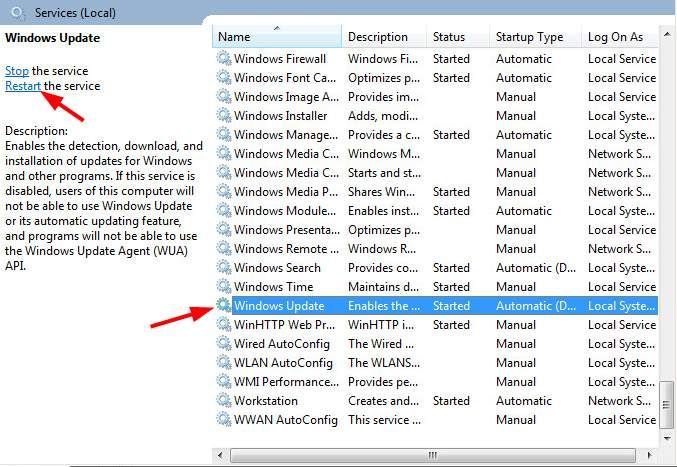
c) Repornirea Windows Update se va finaliza într-o secundă.
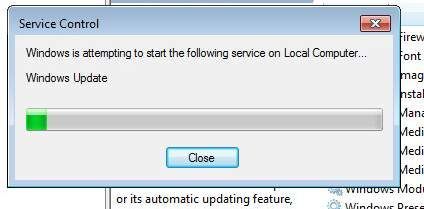
3) Actualizați Windows Update Agent
Agent Windows Update este un program de agent încorporat care vă ajută să determinați de ce actualizări are nevoie computerul dvs. și să îl descărcați de la Microsoft. Actualizarea Windows Update Agent poate fi util pentru remedierea problemelor de descărcare a actualizărilor Windows. Puteți actualiza acest program descărcându-l de la Microsoft și instalându-l pe cont propriu.
* Rețineți că înainte de a actualiza Windows Update Agent, sistemul dvs. de operare Windows 7 trebuie să fie instalat SP1 (Service Pack 1) . Te rog verifica acest ghid oficial Microsoft pentru a descărca și instala Windows 7 Service Pack 1.
la) Mergi la acest site web de asistență Microsoft despre Windows Update Agent .
b) Click pe Pachete independente pentru Windows 7 SP1 și Windows Server 2008 R2 SP1 pentru a extinde acest titlu. Apoi selectați și descărcați pachetul de instalare potrivit pentru sistemul dvs. de operare.
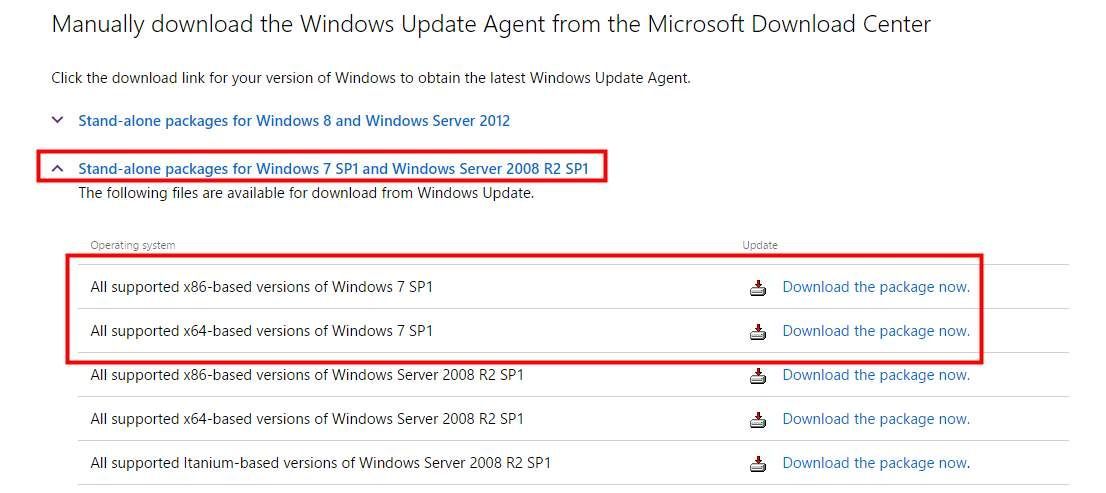
c) Deschideți fișierul pe care tocmai l-ați descărcat și urmați instrucțiunile programului pentru al instala.

d) După finalizarea instalării, reporniți computerul și vedeți dacă această metodă vă poate rezolva problema.
4) Descărcați actualizările manual
Când Windows Update nu poate descărca aceste actualizări, puteți descărcați-le și instalați-le manual de la Microsoft . Acest lucru vă poate ajuta nu numai să vă actualizați Windows 7 fără a utiliza Windows Update, dar probabil să remediați și problema de a nu descărca.
la) În primul rând, ar trebui să deschideți Windows Update. Deschis start meniu și tastați „ Actualizați ' în bara de căutare . Apoi faceți clic și deschideți Windows Update în rezultat.
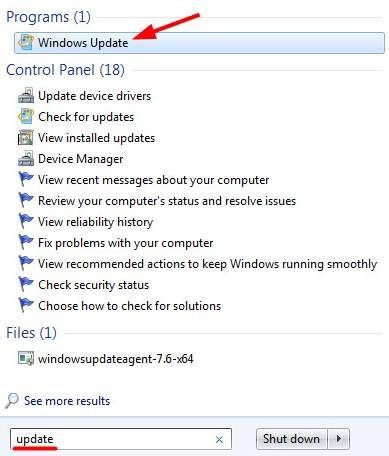
b) Selectați actualizări disponibile . Apoi, va apărea o listă de actualizări disponibile pe care sistemul dvs. le-a detectat.
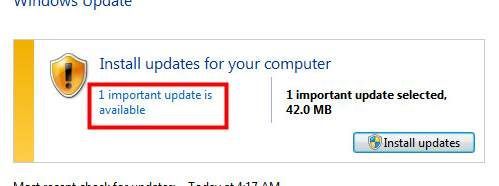
c) În lista de actualizări disponibile, rețineți cod de actualizare (codul începe cu „KB”) a actualizării pe care doriți să o descărcați.
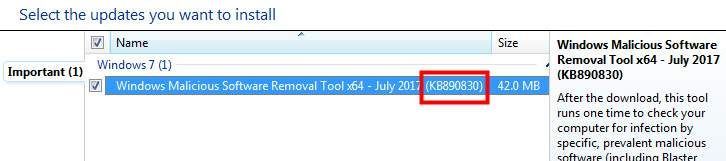
d) Mergi la Centrul de descărcare Windows și căutați codul pe care tocmai l-ați notat.

este) Derulați în jos pentru a găsi Descărcări categorie în rezultatul căutării. Faceți clic pe rezultatul pe care îl veți descărca în această categorie.
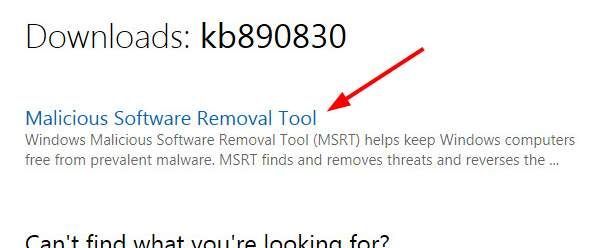
f) Descarca actualizarea.
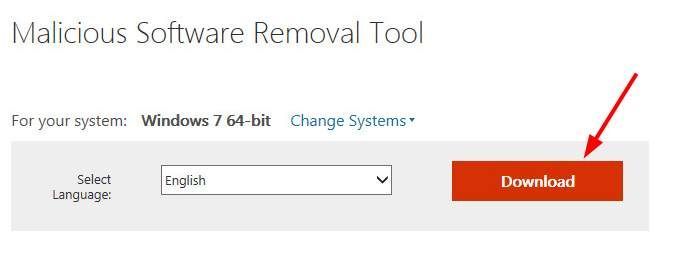
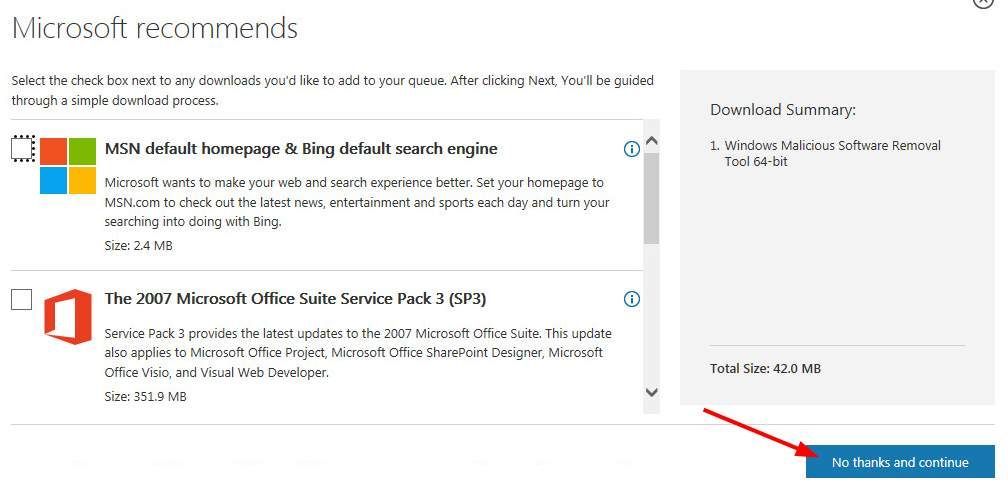
g) Deschideți fișierul pe care tocmai l-ați descărcat și urmați instrucțiunile de pe ecran pentru a finaliza instalarea acestei actualizări.
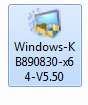
Puteți instala toate actualizările de sistem unul câte unul folosind pașii de mai sus. Deși poate costa mult timp, este un mod eficient de a vă actualiza Windows 7 atunci când Windows Update nu funcționează corect.
5) Efectuați o pornire curată
Dacă ați încercat unele metode și problema persistă, trebuie să verificați dacă există vreo aplicație care interferează cu Windows Update.
Pentru a face acest lucru, trebuie să puneți sistemul de operare într-o stare de pornire curată - adică pentru a porni sistemul cu un set minim de drivere și programe de pornire. Această metodă vă poate ajuta să identificați exact ce aplicație cauzează probleme.
la) presa Tasta siglă Windows și Tasta R. pe tastatură în același timp pentru a deschide Alerga dialog. În acest dialog, tastați „ msconfig ”Și a lovit introduce . Aceasta va deschide fereastra de configurare a sistemului.
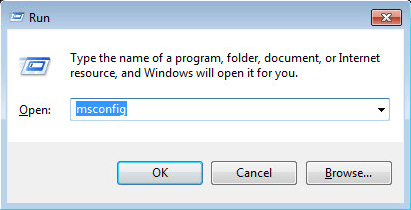
b) Pe general din fereastra Configurare sistem, puteți vedea setarea implicită este Pornire normală . Acum trebuie să selectați Pornire selectivă și debifați Încărcați elementele de pornire .
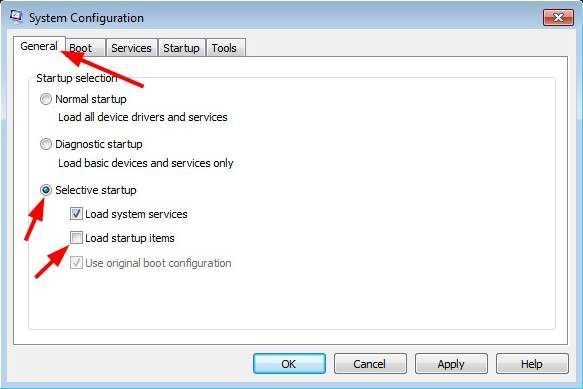
c) Mergi la Servicii filă. Bifează Ascunde toate serviciile Microsoft . Apoi faceți clic pe Dezactivați toate . (Mai întâi trebuie să ascundeți toate serviciile Microsoft, altfel veți dezactiva unele servicii sigure și veți avea consecințe neașteptate.) După acel clic O.K .
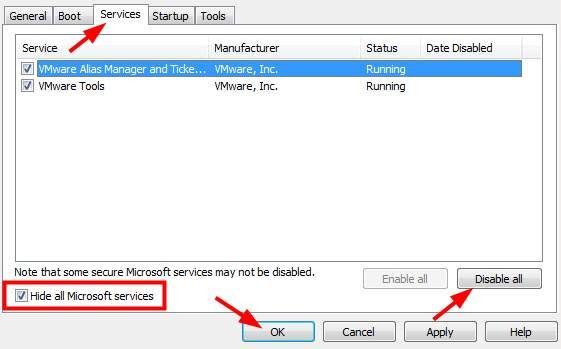
d) Reporniți computerul și acesta va porni în starea de pornire curată. Verificați și vedeți dacă puteți descărca actualizări cu Windows Update. Dacă puteți, consultați pașii de mai sus la permite serviciile unul câte unul pentru a identifica care aplicație este vinovată. După aceea, puteți dezactiva sau dezinstala programul problematic sau puteți găsi o alternativă pentru a preveni problema.
* Rețineți că, după finalizarea depanării, trebuie reveni modificările dvs. la setările de mai sus la cele originale.



![[Remediat] Chatul vocal Sea of Thieves nu funcționează pe computer](https://letmeknow.ch/img/sound-issues/64/sea-thieves-voice-chat-not-working-pc.jpg)

![[Rezolvat] Eroare Steam nu poate sincroniza Cloud](https://letmeknow.ch/img/knowledge-base/F9/solved-steam-unable-to-sync-cloud-error-1.png)
