'>

Poate doriți să vizionați un videoclip pe Youtube. Dar tristul este că Youtube spune că acest videoclip nu este disponibil. Nu trebuie să vă faceți griji pentru asta. Această eroare este o eroare comună pe Youtube. În această postare, voi explica de ce apare această eroare și cum o puteți remedia.
Există mai multe probleme care cauzează această problemă (citiți mai departe pentru a afla care sunt acestea). Enumer mai jos cele mai eficiente metode. Dacă nu puteți rezolva problema cu toate acestea sau dacă aveți alte soluții, vă rugăm să ne lăsați comentariile pentru a mă anunța. Notă: Remediile de mai jos se aplică computerelor și telefoanelor mobile. Dacă utilizați alte dispozitive, cum ar fi consolele de jocuri video, este posibil ca aceste metode să nu vă ajute.
Remediere 1: Încercați să reporniți Youtube-ul, browserul și routerul
Pentru a remedia erorile obișnuite de pe Youtube, inclusiv „Acest videoclip nu este disponibil”, primul lucru pe care îl puteți încerca este să reporniți Youtube-ul, browserul și routerul (presupun că mulți dintre voi au încercat acest lucru). Reporniți unul câte unul și vedeți dacă problema este rezolvată. După repornirea tuturor și problema persistă, urmați pașii de mai jos.
Remediere 2: Schimbați calitatea videoclipului (numai pentru computere)
Din experiența dvs. de vizionare, este posibil să observați că se schimbă calitatea videoclipurilor. Acest lucru se datorează faptului că Youtube ajustează rezoluția în funcție de viteza internetului. Rezoluția redusă determină o calitate video scăzută. Dacă videoclipul pe care doriți să îl urmăriți a fost înregistrat la o rezoluție mică (cum ar fi240p sau 360p), nu va fi disponibil în rezoluție înaltă (cum ar fi720p sau 1080p). Deci, verificați rezoluția dvs. actuală pe Youtube.
Dacă este la o rezoluție înaltă, încercați să o schimbați la o rezoluție mai mică. Rezoluția mai mică va provoca o calitate video mai scăzută, dar, de asemenea, face ca videoclipul să înceapă mai repede. Urmați pașii de mai jos pentru a modifica calitatea videoclipului. Notă: Această metodă funcționează numai pentru computer, dar nu și pentru rețeaua celulară.
1) Deschide Youtube și redă videoclipul pe care vrei să-l vizionezi.
2) Faceți clic pe pictograma Setări din colțul din dreapta jos al playerului video, apoi faceți clic pe Calitate . După aceea, puteți vedea toate rezoluțiile pe care le acceptă Youtube.
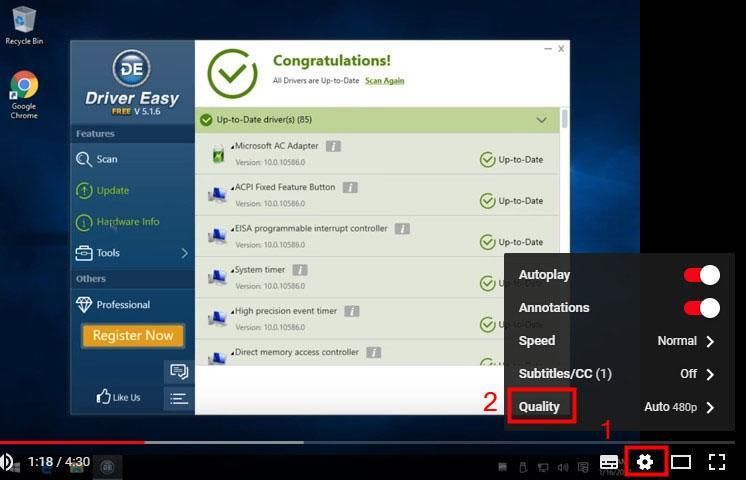
3) Dacă vedeți rezoluțiile setate ca fiind ridicate (720p sau 1080p), schimbați-le la o rezoluție mai mică (240p sau 360p).
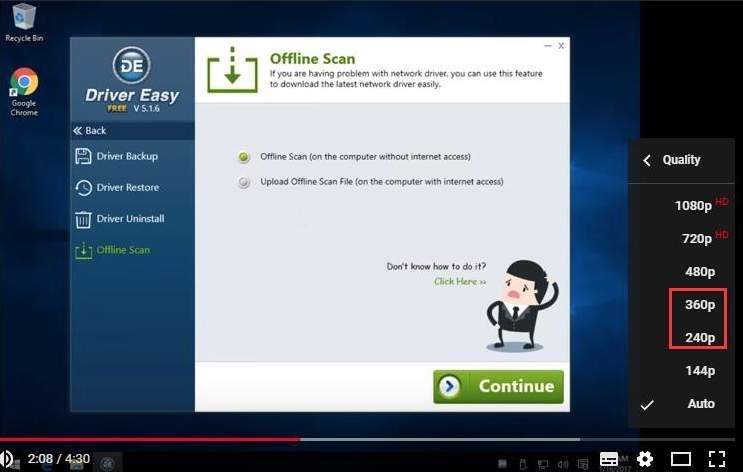
Remediere 3: Verificați viteza internetului
Potrivit Google, pentru a reda videoclipuri Youtube, viteza de descărcare a internetului sau a conexiunii celulare îndeplinește cel puțin cerințele500+ Kbps (kilobiți pe secundă). Și pentru a reda videoclipuri de înaltă rezoluție, viteza de descărcare îndeplinește cel puțin cerințele de 7 Mbps (megabiți pe secundă).Dacă viteza de descărcare este prea lentă, este posibil ca videoclipul Youtube să nu fie redat.
in primul rand , puteți verifica viteza de descărcare a internetului pentru a determina dacă acesta poate fi cauza. Dacă viteza de descărcare este mai mică de500+ Kbps, probabil este cauza.Pentru a verifica viteza de descărcare, puteți căuta online cu cuvântul cheie „internet test speed” pentru a găsi un site de testare pe internet cu o bună reputație. Dacă nu sunteți sigur cum să identificați un site de încredere, puteți accesa Speedtest.net pe care îl folosesc în mod obișnuit și pentru a-mi testa viteza internetului.
Dacă aveți o viteză de descărcare redusă (mai mică de500+ Kbps), încearcă să îmbunătățiți viteza .
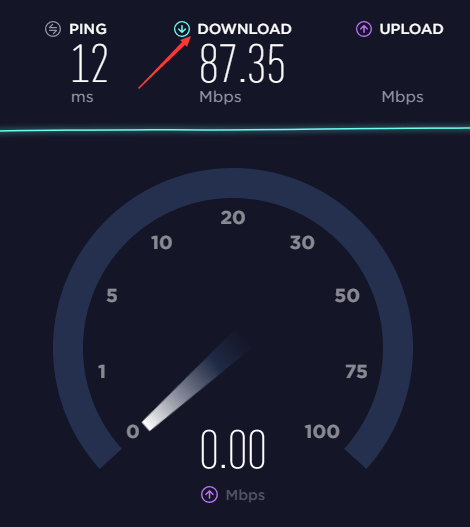
Remediere 4: Deblocați videoclipul
Videoclipul poate fi blocat în țara dvs. Mesajul de eroare poate apărea astfel.
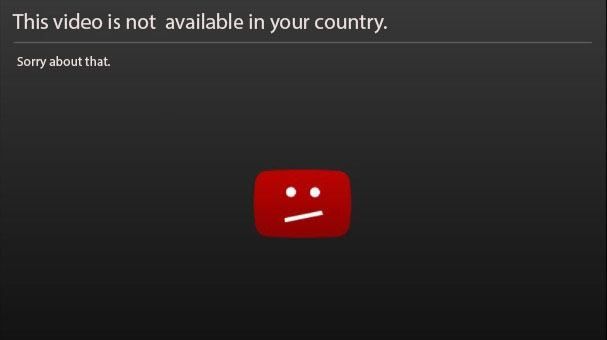
Două motive posibile:
1) Proprietarii de videoclipuri au ales să își facă conținutul disponibil numai pentru anumite țări (de obicei din cauza drepturilor de licențiere)
2) YouTube poate bloca conținut specific pentru a respecta legile locale
Deși videoclipul este blocat, este totuși posibil să îl redați cu succes. Există două metode: utilizați un proxy sau un VPN (Rețea virtuală privată).
Proxy și VPN fac același lucru. Acestea vor face ca traficul dvs. să apară ca și cum ar proveni de la o adresă IP la distanță. Să presupunem, de exemplu, că vă aflați fizic în China (Youtube este blocat în China) și doriți să vizitați un videoclip Youtube. Utilizând proxy sau VPN, puteți viziona videoclipuri Youtube în China, deoarece traficul din browserul dvs. web nu pare să provină din China, ci de pe o altă adresă IP. Căutați online pentru a găsi un proxy sau VPN. Vă rugăm să vă asigurați că selectați un proxy sau VPN bun, deoarece unele proxy sau VPN, în special versiunea gratuită, vă pot dezvălui informațiile personale.
După ce ați încercat metodele de mai sus, dacă problema nu este rezolvată, videoclipul poate fi șters. În acest caz, nu puteți viziona videoclipul.
Sfat bonus: actualizați driverele video pentru a remedia problema bâlbâirii YouTube
YouTube se bâlbâie uneori? Nu vă faceți griji. Balbismul YouTube ar putea fi, de asemenea, cauzat de un driver video vechi, corupt sau lipsă pe calculatorul tau. Deci, puteți actualiza driverul video la cea mai recentă versiune pentru a rezolva problema.
Puteți actualiza driverul video fie manual, fie automat.
Actualizare manuală a driverului video
Puteți actualiza manual driverul video accesând pagina site-ul producătorului pentru placa grafică, cum ar fi NVIDIA și AMD și căutarea celui mai recent driver corect. Asigurați-vă că alegeți doar driverul care este compatibil cu versiunea dvs. Windows.
Actualizare automată a driverului video
Dacă nu aveți timp, răbdare sau abilități de computer pentru a vă actualiza manual driverul video, îl puteți face automat cu Șofer ușor . Driver Easy vă va recunoaște automat sistemul și va găsi driverul corect pentru placa grafică exactă și versiunea dvs. Windows și le va descărca și instala corect:
1) Descarca și instalați Driver Easy.
2) Driver Easy și faceți clic pe Scaneaza acum buton. Driver Easy va scana computerul și va detecta orice driver de problemă.
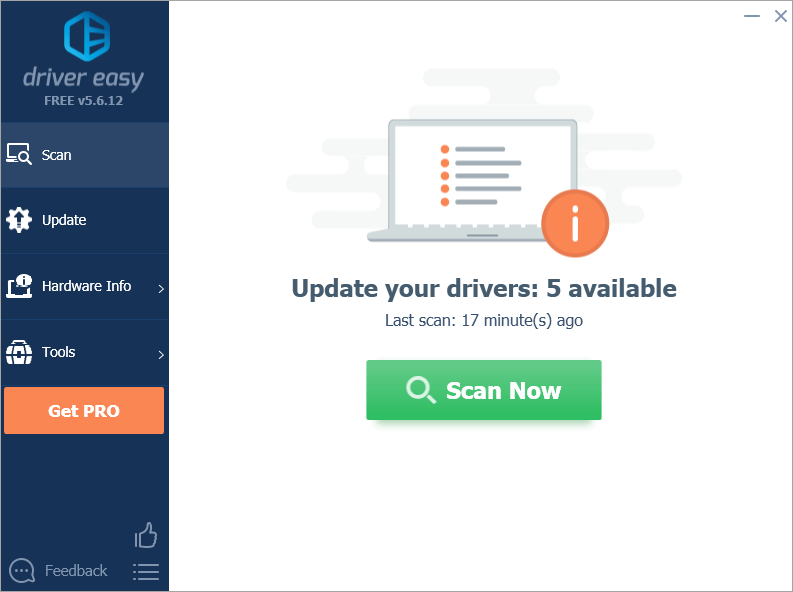
3) Faceți clic pe Actualizați-le pe toate pentru a descărca și instala automat versiunea corectă a tuturor driverelor care lipsesc sau nu sunt actualizate în sistemul dvs. (Acest lucru necesită Versiunea Pro care vine cu sprijin deplin și a Rambursarea banilor de 30 de zile garanție. Vi se va solicita să faceți upgrade când faceți clic pe Actualizare totală.)
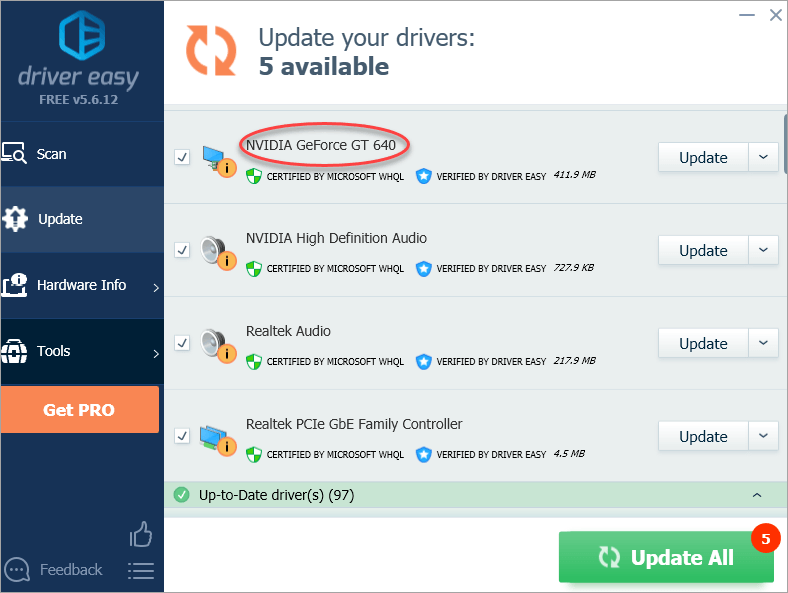
Notă: o puteți face gratuit dacă doriți, dar este parțial manual.
Sper că această postare vă va ajuta cu problema. Dacă aveți întrebări sau sugestii, vă rugăm să nu ezitați să vă lăsați comentariile. Mulțumesc pentru lectură.
![Cum să remediați Ghosting-ul pe monitor [Pași simpli]](https://letmeknow.ch/img/knowledge/71/how-fix-ghosting-monitor.jpg)


![[DOWNLOAD] Driver Brother QL-570 pentru Windows 10](https://letmeknow.ch/img/knowledge/79/brother-ql-570-driver.jpg)


