'>
Mufa pentru căști nu funcționează pe laptop ? Cu siguranță nu ești singur. Dar nu vă faceți griji - deseori este destul de ușor de remediat ...
Remedieri pentru mufa pentru căști care nu funcționează pe laptop
Iată 9 remedieri care au ajutat alți utilizatori să rezolve căștile nu funcționează pe laptop în Windows 10, 8.1 și 7 problema. Lucrați doar de sus în jos până când problema este rezolvată.
- Asigurați-vă că căștile sunt conectate corect
- Asigurați-vă că volumul este audibil
- Asigurați-vă că nu este o problemă cu căștile
- Actualizați driverul audio
- Setați căștile ca implicit
- Schimbați formatul audio
- Dezinstalați dispozitivul audio IDT
- Curățați mufa pentru căști
- Treceți la un Chromebook
Remediere 1: asigurați-vă că căștile sunt conectate corect
- Asigurați-vă că ați introdus mufa potrivită în mufa dreaptă. (Atât mufa pentru căști, cât și mufa pentru căști sunt codificate în culori ca verde și / sau cu un pictograma căști ).
- Verificați dacă puteți auzi sunet de la căști. Dacă nu, treceți la Remediați 2 .
Remediere 2: asigurați-vă că volumul este audibil
Uneori, nu puteți auzi sunetul de la căști pur și simplu pentru că volumul este mut sau este prea scăzut. Pentru a vă asigura că volumul este audibil:
1) Faceți clic pe pictograma de sunet din partea dreaptă jos a ecranului, apoi mutați-vă glisorul de volum la cel puțin pe jumătate .
 Dacă există un control al volumului în aplicația pe care o jucați, asigurați-vă că glisați bara de volum la un nivel sonor de asemenea.
Dacă există un control al volumului în aplicația pe care o jucați, asigurați-vă că glisați bara de volum la un nivel sonor de asemenea. Testați dacă puteți auzi sunet de la căști. Dacă căștile nu funcționează pe laptop problema persistă, treceți la Remediați 3 , mai jos.
Remediere 3: asigurați-vă că nu este o problemă cu căștile
Căștile sparte pot fi, de asemenea, motivul pentru care nu puteți auzi niciun sunet de pe laptop.
Pentru a afla dacă este o problemă cu căștile: încercați o pereche diferită (dar funcțională) de căști pe laptop și vedeți dacă funcționează corect:
- Dacă funcționează corect, este de vină perechea de căști anterioară. S-ar putea să doriți să îl reparați sau să încercați unele bune pentru a auzi sunetul adecvat de la căști.
- Dacă nici nu funcționează, atunci nu este o problemă cu căștile. Tu ar trebui Remediați 4 , mai jos pentru depanare ulterioară.
Remediere 4: actualizați driverul audio
Această problemă poate apărea dacă utilizați un driver audio greșit sau este depășit. Deci, ar trebui să vă actualizați driverul audio pentru a vedea dacă vă remediază problema. Dacă nu aveți timp, răbdare sau abilități pentru a actualiza manual driverul, îl puteți face automat cu Șofer ușor .
Driver Easy vă va recunoaște automat sistemul și va găsi driverele corecte pentru acesta. Nu trebuie să știți exact ce sistem rulează computerul dvs., nu trebuie să fiți deranjați de driverul greșit pe care l-ați descărca și nu trebuie să vă faceți griji cu privire la greșeala la instalare. Driver Easy se ocupă de toate.
Puteți actualiza automat driverele cu ajutorul fișierului GRATUIT sau Versiunea Pro de la Driver Easy. Dar cu versiunea Pro este nevoie de doar 2 pași (și veți beneficia de asistență completă și o garanție de 30 de zile pentru restituirea banilor): Driver Easy se ocupă de toate.
1) Descarca și instalați Driver Easy.
2) Rulați Driver Easy și faceți clic pe Scaneaza acum buton. Driver Easy va scana computerul și va detecta orice driver de problemă.
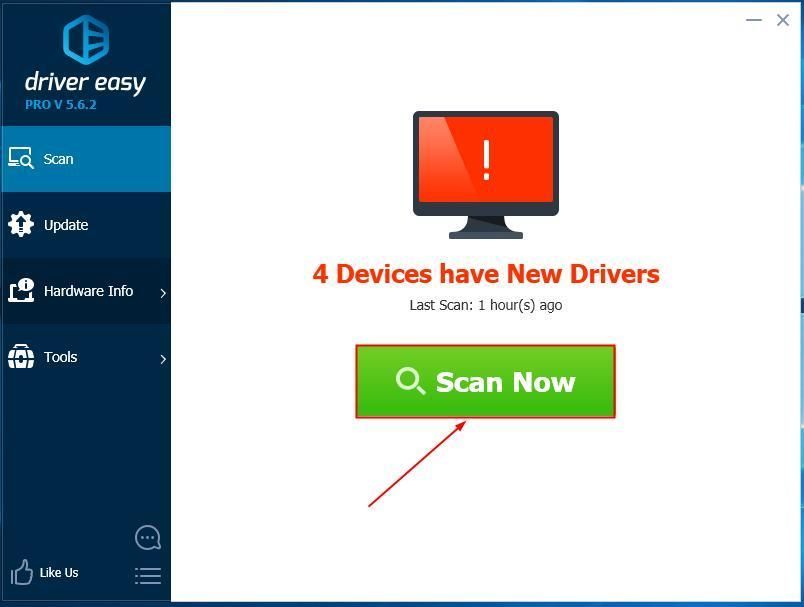
3) Faceți clic pe Actualizați-le pe toate pentru a descărca și instala automat versiunea corectă a TOATE driverele care lipsesc sau sunt învechite în sistemul dvs. (acest lucru necesită Versiunea Pro - vi se va solicita să faceți upgrade când faceți clic pe Actualizare totală).
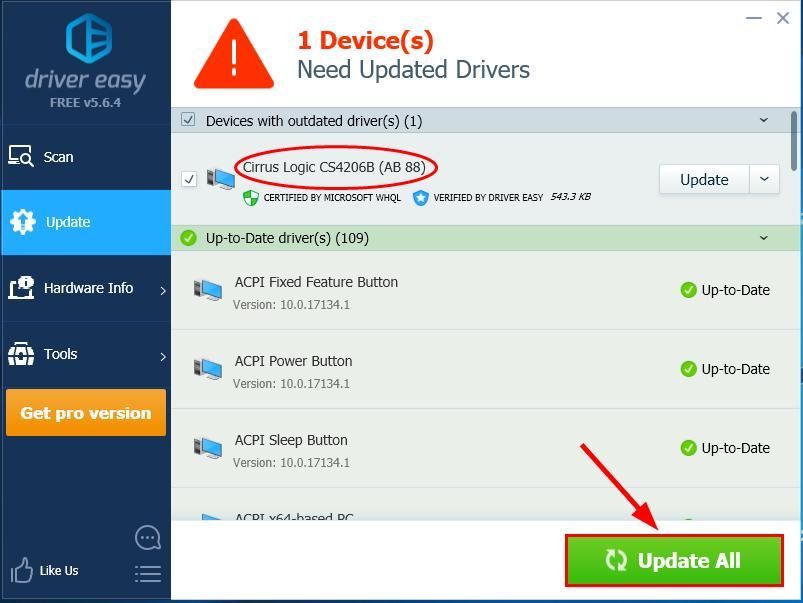
4) Reporniți computerul și verificați dacă mufa pentru căști nu funcționează pe laptop problema a fost rezolvată. Dacă da, atunci minunat! Dar dacă problema rămâne, treceți la Remediați 5 , mai jos.
Dacă mufa pentru căști nu funcționează încă după ce utilizați Driver Easy, vă rugăm să ne contactați la support@drivereasy.com. Asistența noastră tehnică va încerca tot posibilul pentru a vă ajuta să analizați problema și să o rezolvați pentru dvs.Remediere 5: setați căștile ca implicit
În mod ideal, Windows vă poate detecta automat CASCUL și îl poate seta ca dispozitiv de redare implicit de fiecare dată când este conectat. Dar acest lucru nu este întotdeauna cazul și uneori va trebui să setăm dispozitivele implicite manual pentru a ne asigura că funcționează corect.
Iată cum:
- Faceți clic dreapta pe pictograma sunetului în partea dreaptă jos a ecranului computerului, apoi faceți clic pe Sunete .

- Apasă pe Redare , deconectați și apoi reconectați căștile la mufa pentru căști pentru a vă asigura că Căști (sau Boxe / Căști , la fel ca mai jos) este verificat , apoi apasa O.K .

- Verificați dacă mufa pentru căști nu funcționează pe laptop problema este rezolvată. Dacă nu, continuați cu Remediați 6 , mai jos.
Remediere 6: Schimbați formatul audio
Uneori, dacă formatul sunetului pe care îl redați nu se potrivește cu setarea implicită, este posibil să nu auziți și sunetul. Pentru a-l schimba:
- Faceți clic dreapta pe pictograma sunetului în partea dreaptă jos a ecranului, apoi faceți clic pe Sunete .

- Clic Redare . Apoi faceți clic dreapta pe Căști > Proprietăți .

- Clic Avansat . Apoi selectați din listă unul câte unul și faceți clic Test pentru a vedea dacă puteți auzi sunetul din formatul selectat.

- Dacă vreunul dintre formate funcționează, faceți clic pe aplica > O.K . Dacă nu există, treceți la Remediați 7 .
Remedierea 7: dezinstalați dispozitivul audio IDT
Notă: Această soluție funcționează numai atunci când ați instalat Dispozitiv audio IDT pe laptop.- Pe tastatură, apăsați tasta siglă Windows și R in acelasi timp.
- Copiaza si lipeste appwiz.cpl în casetă și faceți clic O.K .

- Faceți clic dreapta pe IDT , apoi apasa Dezinstalați .
- Verificați dacă căștile nu funcționează pe laptop problema a fost rezolvată. Dacă persistă, treceți la Remediați 8 , mai jos.
Fix 8: Curățați mufa pentru căști
Remediați 8 se explică de la sine: o înfundare cu mufă pentru căști murdară sau scame ar putea fi doar vinovatul problemei căștilor care nu funcționează. Dacă acesta este cazul, trebuie să curățăm mufa pentru a rezolva problema.
Important : Asigura-te ca ai OPRIT laptopul înainte de a face acest lucru.- Îndepărtați bumbacul de pe tampon până când se poate încadra în cric.
- Introduceți tamponul de bumbac în mufa căștilor și rotiți-l pentru a curăța praful / scame. Asigurați-vă că faceți acest lucru ușor, astfel încât să nu provocați deteriorarea dispozitivului.
- Testați pentru a vedea dacă căștile nu funcționează pe laptop problema a fost rezolvată.
Remedierea 9: comutați la un Chromebook
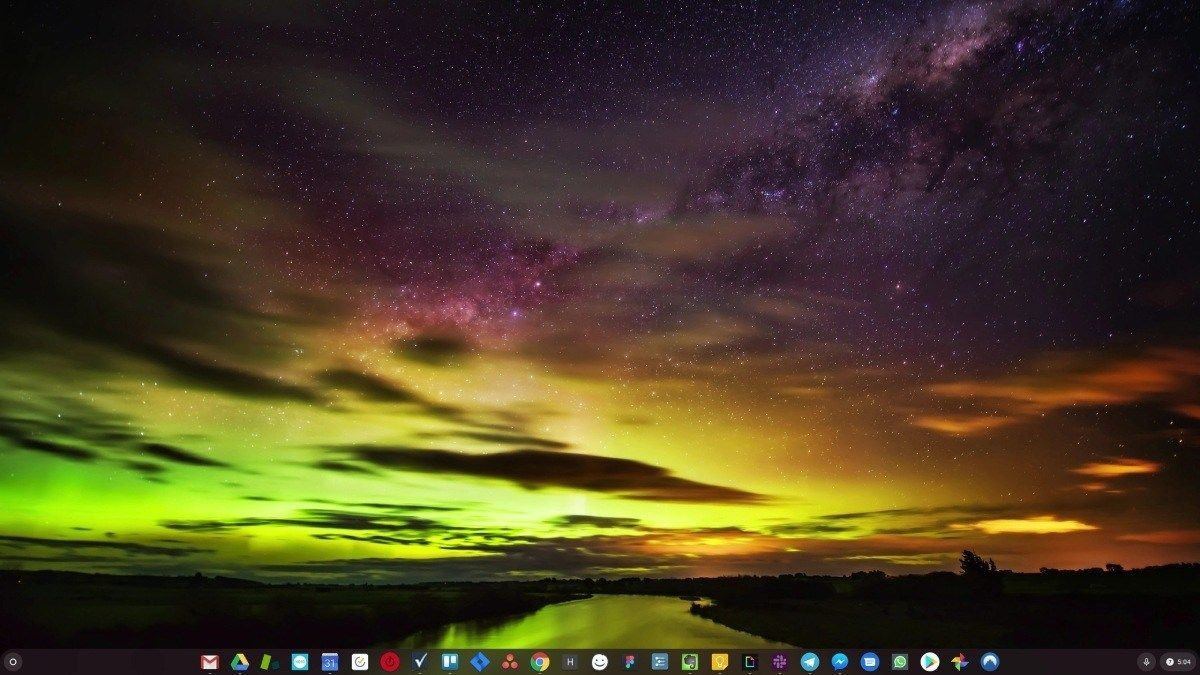
Windows este o tehnologie foarte veche. Sigur, Windows 10 este relativ nou, dar este încă doar cea mai recentă iterație a unui sistem de operare vechi de zeci de ani, conceput pentru o epocă trecută (pre-internet).
Acum că avem internetul, viteze de conectare rapide, stocare gratuită în cloud și aplicații web nesfârșite (cum ar fi Gmail, Google Docs, Slack, Facebook, Dropbox și Spotify), întregul mod de a face lucrurile Windows - cu programe instalate local și fișier local stocare - este complet depășit.
De ce este o problemă? Deoarece atunci când instalați în mod constant programe terță parte necontrolate, deschideți în permanență ușa către viruși și alte programe malware. (Și sistemul de permisiuni nesigur al Windows agravează această problemă.)
În plus, modul în care Windows gestionează software-ul și hardware-ul instalat a fost întotdeauna o problemă. Dacă computerul se oprește în mod neașteptat sau un program instalează, dezinstalează sau actualizează incorect, puteți obține corupții de „registru”. De aceea, computerele Windows încetinesc întotdeauna și devin instabile în timp.
De asemenea, pentru că totul este instalat și salvat local, nu durează mult înainte să rămâneți fără spațiu pe disc, iar discul dvs. să fie fragmentat, ceea ce face ca totul să fie și mai lent și mai instabil.
Pentru majoritatea oamenilor, cel mai simplu mod de a rezolva problemele Windows este de a renunța complet la Windows și treceți la un sistem de operare mai rapid, mai fiabil, mai sigur, mai ușor de utilizat și mai ieftin ...
ChromeOS se simte mult ca Windows, dar în loc să instalați o grămadă de programe pentru e-mail, chat, navigați pe internet, scrieți documente, faceți prezentări școlare, creați foi de calcul și orice altceva faceți în mod normal pe un computer, utilizați aplicații web. Nu trebuie să instalați deloc nimic.
Asta înseamnă că nu aveți probleme cu virusul și programele malware, iar computerul nu încetinește în timp sau devine instabil.
Și acesta este doar începutul beneficiilor ...
Pentru a afla mai multe despre avantajele ChromeOS și pentru a vedea videoclipuri și demonstrații de comparație, vizitați GoChromeOS.com .
Dacă orice altceva eșuează, atunci nouă ori din zece sunt daunele fizice care cauzează mufa pentru căști nu funcționează pe laptop problemă. S-ar putea să fie nevoie să îl reparați într-un atelier de reparații de încredere.








![[Rezolvat] Crusader Kings 2 nu se lansează (2022)](https://letmeknow.ch/img/knowledge/01/crusader-kings-2-not-launching.jpg)
![[SOLUȚIONAT] Back 4 Blood se prăbușește pe PC](https://letmeknow.ch/img/knowledge/94/back-4-blood-keeps-crashing-pc.jpg)


![[S-a remediat] Eroarea de dezvoltare 6164 în Modern Warfare & Warzone](https://letmeknow.ch/img/program-issues/94/dev-error-6164-modern-warfare-warzone.jpg)