'>

Dacă sunteți un utilizator Surface Pro 4 și ecranul tactil al tabletei dvs. nu poate funcționa, nu sunteți singur. Mulți utilizatori ai Surface Pro 4 raportează acest lucru. Vestea bună este că o puteți remedia. Articolul vă arată patru metode. Poate că nu trebuie să le încercați pe toate; lucrează doar de sus în jos până îl găsești pe cel care funcționează.
Metoda 1: Efectuați o oprire cu două butoane
Metoda 2: Instalați actualizările de sistem
Metoda 3: Actualizați driverul ecranului dvs. tactil
Metoda 4: Resetați Surface Pro 4
NOTĂ: Deoarece ecranul dvs. tactil nu poate funcționa, aveți nevoie de altul dispozitive de intrare cum ar fi un mouse, o tastatură, un Type Cover etc., pentru a efectua unele dintre aceste metode.
Metoda 1: Efectuați o oprire cu două butoane
Ecranul dvs. tactil poate să nu mai funcționeze corect dacă există probleme de corupție pe Surface Pro 4. Trebuie să efectuați un oprire cu două butoane să o închideți complet pentru a vedea dacă acest lucru poate elimina aceste probleme și vă poate restabili ecranul tactil.
1) Țineți apăsat butonul butonul de pornire dispozitivului dvs. pentru unii 30 de secunde și apoi eliberați-l.
2) apasă pe butonul de creștere a volumului (+) si butonul de pornire împreună și ține le în jur cincisprezece secunde . (Do NU eliberați-le când vedeți că apare logo-ul.)
3) Lăsați Surface Pro 4 pentru peste 10 secunde .
4) Începeți dispozitivul tau. Apoi încercați ecranul tactil și vedeți dacă poate funcționa.
Metoda 2: Instalați actualizările de sistem
Sistemul dvs. de operare poate conține unele defecte care dezactivează ecranul tactil al dispozitivului dvs. Ar trebui să verificați dacă sistemul dvs. este actualizat și să instalați actualizările sistemului dacă nu este.
1) Deschis Setări .

2) Selectați Actualizare și securitate.

3) Selectați Verifică pentru actualizări și așteptați instalarea actualizărilor de sistem.

4) Reporniți computerul și verificați dacă acest lucru vă remediază ecranul tactil.
Metoda 3: actualizați driverul ecranului dvs. tactil
Este posibil să nu puteți utiliza ecranul dvs. tactil dacă utilizați un driver de ecran tactil greșit sau învechit. Ar trebui să verificați dacă ecranul dvs. tactil are driverul potrivit și să îl actualizați dacă nu are.
Dacă nu te simți confortabil să te joci manual cu șoferii, o poți face automat cu Șofer ușor .
Diver Easy vă poate recunoaște automat sistemul și găsi driverele corecte pentru acesta. Nu trebuie să știți exact ce sistem rulează computerul dvs., nu trebuie să riscați să descărcați și să instalați driverul greșit și nu trebuie să vă faceți griji cu privire la greșeala la instalare.
Vă puteți actualiza driverele automat fie cu GRATUIT, fie cu Pentru versiunea Driver Easy. Dar cu versiunea Pro este nevoie doar 2 clicuri (și veți obține sprijin deplin și a Rambursarea banilor de 30 de zile garanție):
1) Descarca și instalați Șofer ușor .
2) Alerga Șofer ușor și faceți clic pe Scaneaza acum buton.
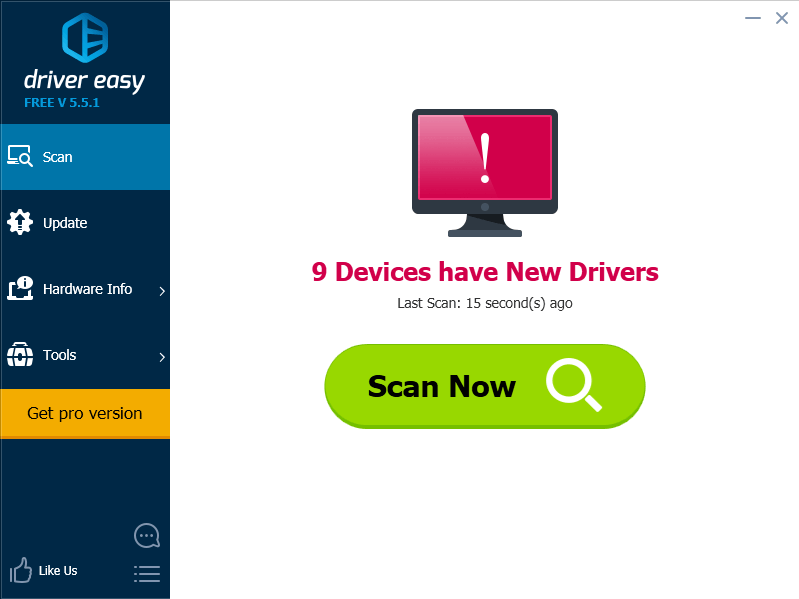
3) Faceți clic pe butonul Actualizare de lângă un driver de ecran tactil marcat pentru a descărca și instala automat versiunea corectă a acestui driver (puteți face acest lucru cu versiunea GRATUITĂ). Sau faceți clic pe Actualizați toate pentru a descărca și instala automat versiunea corectă a tuturor driverelor care lipsesc sau nu sunt actualizate în sistemul dvs. (acest lucru necesită Versiunea Pro - vi se va solicita să faceți upgrade când faceți clic pe Actualizați toate).
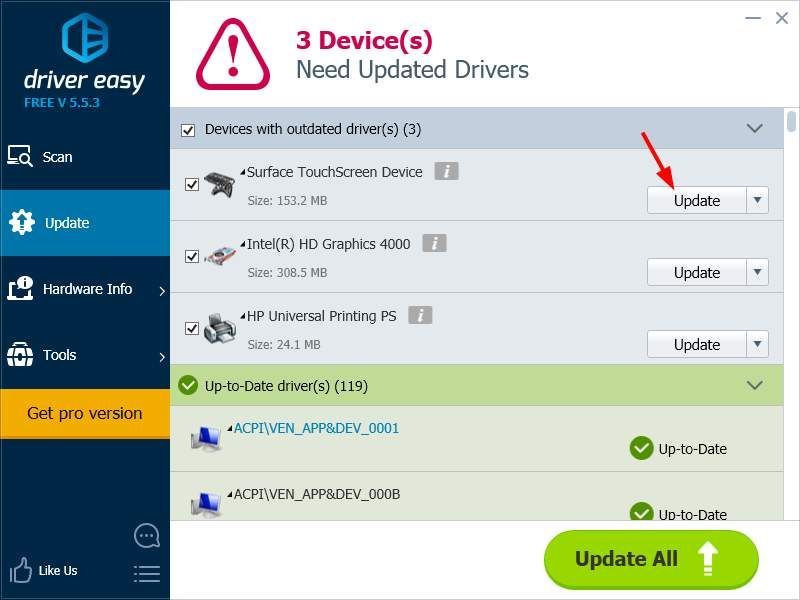
Metoda 4: Resetați Surface Pro 4
Problema ecranului dvs. tactil care nu funcționează poate rezulta din sistemul corupt de pe tabletă. Puteți încerca să resetați dispozitivul pentru a repara sistemul.
1) Deschis Setări .

2) Selectați Actualizare și securitate.

3) Selectați Recuperare și apoi selectați Incepe butonul de sub Resetare acest PC.
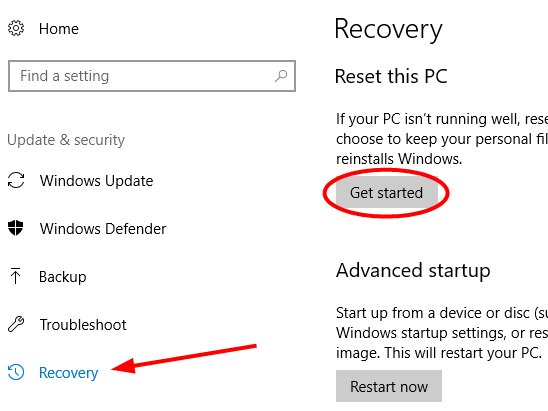
4) Alegeți fie să păstrați-vă fișierele sau la eliminați totul la resetarea dispozitivului.
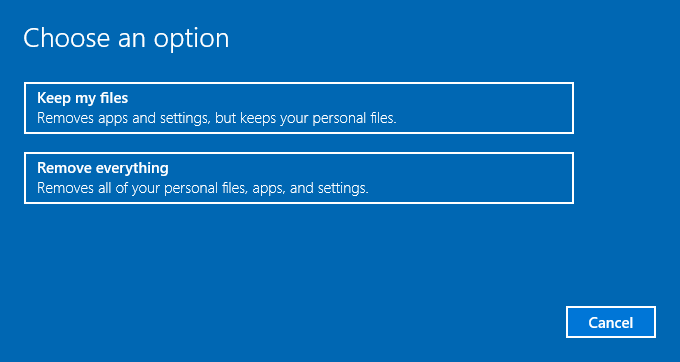
4) Așteptați ca dispozitivul dvs. să fie resetat complet. Apoi încercați ecranul și vedeți dacă revine la normal.



![[SOLUȚIONAT] GeForce Experience nu poate prelua setările](https://letmeknow.ch/img/knowledge/03/geforce-experience-unable-retrieve-settings.jpg)
![Minecraft nu se poate conecta la server [Fix]](https://letmeknow.ch/img/network-issues/70/minecraft-can-t-connect-server.jpg)
![[Remediat] eroare Ecran albastru al morții nvpcf.sys](https://letmeknow.ch/img/knowledge-base/27/fixed-nvpcf-sys-blue-screen-of-death-error-1.png)
![[SOLUȚIONAT] Phasmophobia Voice Chat nu funcționează 2024](https://letmeknow.ch/img/knowledge-base/21/phasmophobia-voice-chat-not-working-2024.jpg)