'>

FILET ÎNCHIS ÎN DRIVERUL DISPOZITIVULUI eroare de ecran albastru probabil a fost cauzată de un driver de placă video defect sau de o placă video deteriorată . Dacă ați primit această eroare, nu vă faceți griji. Nu esti singur. Mulți utilizatori de Windows 10 au raportat această problemă. Puteți remedia această eroare cu una dintre soluțiile de mai jos.
Remedii de încercat
Aici sunt cinci soluții puteți încerca să remediați problema. Dar este probabil că nu va fi nevoie să le încercați pe toate. Pur și simplu treceți în jos în listă până găsiți soluția care funcționează pentru dvs.
- Actualizați driverele plăcii video
- Actualizați driverele plăcii de sunet
- Păstrați computerul și placa video în mod adecvat
- Actualizați sursa de alimentare
- Înlocuiți placa video
IMPORTANT : Va trebui să vă conectați la Windows pe computerul cu probleme pentru a încerca oricare dintre aceste soluții.Când apare problema ecranului albastru, reporniți computerul. După aceea, ar trebui să vă puteți conecta cu succes la Windows. Dar dacă nu puteți porni în modul normal, accesați modul Safe Mode . Dacă nu sunteți sigur cum să porniți Windows 10 în modul sigur, consultați Cum se pornește modul sigur în Windows 10 , apoi încercați aceste soluții.
Soluția 1: Actualizați driverele plăcii video
Driverele plăcii video corupte învechite pot fi principala cauză, deci asigurați-vă că aveți cel mai recent driver pentru placa video. Puteți actualiza manual driverele plăcii video, dar dacă nu aveți timp, răbdare sau cunoștințe de calculator, puteți face acest lucru automat cu Șofer ușor .
Driver Easy vă va recunoaște automat sistemul și va găsi driverele corecte pentru acesta. Nu trebuie să știți exact ce sistem rulează computerul dvs., nu trebuie să riscați să descărcați și să instalați driverul greșit și nu trebuie să vă faceți griji cu privire la greșeala la instalare.
Vă puteți actualiza driverele automat fie cu versiunea GRATUITĂ, fie cu versiunea Pro a Driver Easy. Dar cu versiunea Pro este nevoie de doar 2 clicuri (și veți obține asistență completă și o garanție de 30 de zile pentru returnarea banilor):
1) Descarca și instalați Driver Easy.
2) Rulați Driver Easy și faceți clic Scaneaza acum buton. Driver Easy va scana computerul și va detecta orice driver de problemă.
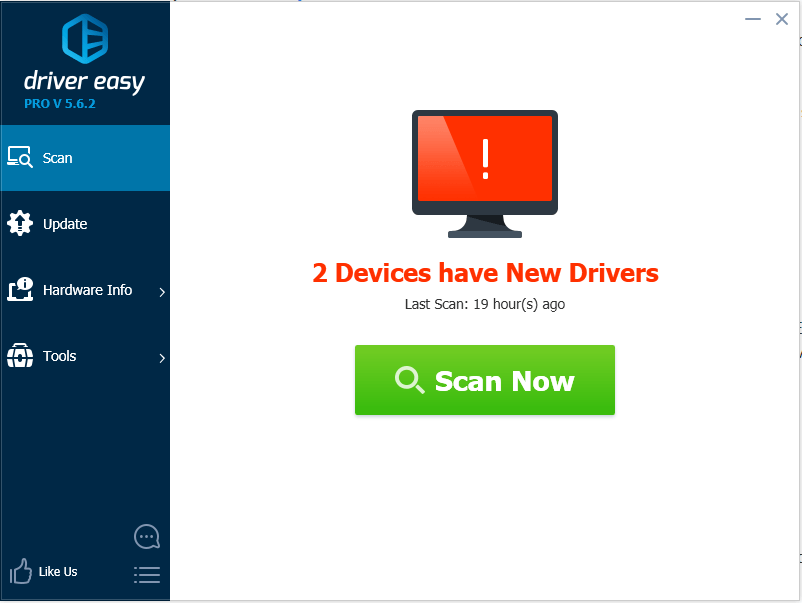
3) Faceți clic pe Actualizați butonul de lângă un driver grafic semnalizat pentru a descărca și instala automat versiunea corectă a acestui driver (puteți face acest lucru cu versiunea GRATUITĂ). Sau faceți clic Actualizați-le pe toate pentru a descărca și instala automat versiunea corectă a toate driverele care lipsesc sau sunt depășite în sistemul dvs. (aceasta necesită versiunea Pro - vi se va solicita să faceți upgrade când faceți clic pe Actualizare toate).
În captura de ecran prezentată mai jos, luați de exemplu NVIDIA GeForce GT 640. Veți vedea un alt model grafic în funcție de placa grafică instalată pe computer.
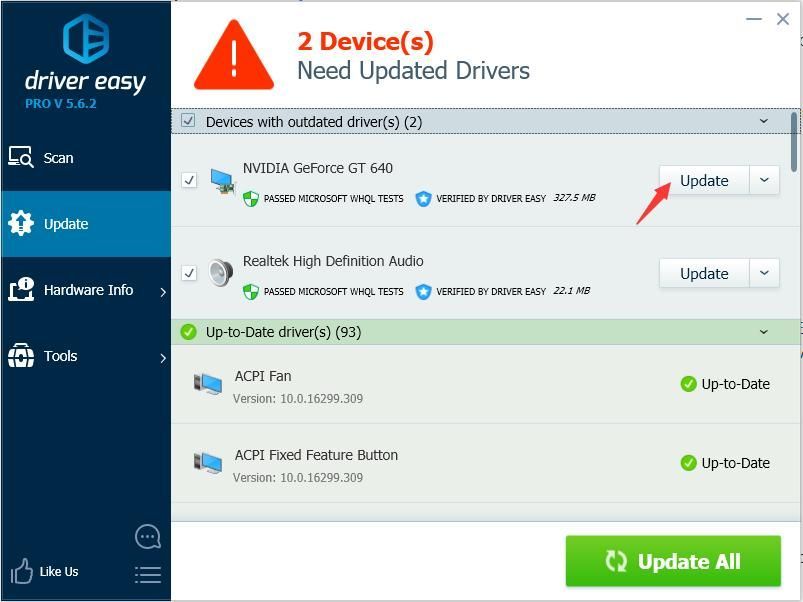
4) După actualizarea driverului plăcii grafice, verificați dacă se rezolvă eroarea Thread Stuck in Device Driver.
Soluția 2: Actualizați driverele plăcii de sunet
Șoferii problematici ai plăcii de sunet pot fi, de asemenea, cauza. Dacă actualizarea driverului plăcii video nu funcționează, puteți încerca să actualizați driverul plăcii de sunet. De asemenea, dacă nu aveți timp, răbdare sau abilități de computer pentru a actualiza driverul audio, îl puteți face automat cu Șofer ușor .
După actualizarea driverului de sunet, dacă problema dvs. persistă, continuați și încercați alte soluții.
Versiunea Pro a Driver Easy vine cu suport tehnic complet. Dacă aveți nevoie de asistență, vă rugăm să contactați echipa de asistență a Driver Easy la support@drivereasy.com .Soluția 3: Păstrați computerul și placa video în mod adecvat
Supraîncălzirea poate cauza blocarea chipset-ului plăcii dvs. video. În acest caz, se va produce o eroare Thread Stuck in Device Driver. Deci, asigurați-vă că computerul și placa video sunt răcite în mod adecvat.
Când primiți această eroare, verificați dacă computerul se supraîncălzește. Dacă se supraîncălzește, porniți computerul și porniți-l mai târziu până când computerul se răcește (aproximativ 30 de minute). Dacă doriți să remediați problemele care cauzează supraîncălzirea computerului, puteți consulta 6 sfaturi de top pentru a răci un laptop supraîncălzit .
Soluția 4:
Actualizați sursa de alimentare
Dacă cântați un computer desktop, încercați să actualizați sursa de alimentare a computerului. Dacă sursa de alimentare este de calitate slabă, aceasta nu va putea furniza energie adecvată tuturor componentelor computerului. În acest caz, poate avea ca rezultat o „ștergere” în sistemul dvs. Scoateți vechea sursă de alimentare și înlocuiți-o cu una mai adecvată. Dacă nu sunteți sigur cum să faceți acest lucru, mergeți la atelierul de reparații din apropiere pentru a face o verificare suplimentară.
Soluția 5:
Înlocuiți placa video
Dacă placa video este deteriorată, problema ar apărea. După ce ați încercat soluțiile de mai sus, dacă problema persistă, placa video ar putea fi deteriorată. Poate fi necesar să îl înlocuiți cu unul nou. Vă recomandăm să vă duceți computerul la magazinul de reparații din apropiere pentru a face o verificare suplimentară.
Sperăm că ați remediat eroarea Thread Stuck in Device Driver cu soluțiile din această postare. Dacă aveți întrebări, nu ezitați să vă lăsați comentariile. Mi-ar plăcea să aud de idei sau sugestii.
![[Remediat] Maplestory nu se poate lansa](https://letmeknow.ch/img/knowledge/14/maplestory-can-t-launch.jpg)


![[SOLUȚIONAT] GeForce Experience nu poate prelua setările](https://letmeknow.ch/img/knowledge/03/geforce-experience-unable-retrieve-settings.jpg)
![Minecraft nu se poate conecta la server [Fix]](https://letmeknow.ch/img/network-issues/70/minecraft-can-t-connect-server.jpg)
![[Remediat] eroare Ecran albastru al morții nvpcf.sys](https://letmeknow.ch/img/knowledge-base/27/fixed-nvpcf-sys-blue-screen-of-death-error-1.png)
![[SOLUȚIONAT] Phasmophobia Voice Chat nu funcționează 2024](https://letmeknow.ch/img/knowledge-base/21/phasmophobia-voice-chat-not-working-2024.jpg)