'>
Doriți să vă resetați din fabrică computerul Windows 7, dar nu știți cum? Nu vă faceți griji. După ce citiți acest articol, veți ști exact ce să faceți.
Dacă doriți să eliberați spațiu pe unitate sau să măriți viteza sistemului, nu trebuie neapărat să vă resetați computerul din fabrică. Mai avem un ghid care să vă ajute accelerați computerul Windows 7 .
Încercați aceste metode:
Există 2 metode pentru a reseta dispozitivul Windows 7. Nu trebuie să le încerci pe toate. Alegeți metoda de care aveți nevoie.
Restabilirea computerului Windows la setările din fabrică va elimina toate fișierele și programele de pe computerul dvs., astfel încât înainte de a continua, vă rugăm să faceți o copie de rezervă a datelor.Metoda 1: Resetați computerul din partiția de recuperare
Unele computere pot avea o partiție de recuperare care permite utilizatorilor să-și restabilească sistemul la setările implicite din fabrică. Urmați instrucțiunile de mai jos pentru a vedea cum să o faceți:
1) Pe tastatură, apăsați tasta Sigla Windows cheie și ESTE în același timp pentru a deschide File Explorer.
2) Click dreapta Calculator, apoi selectați Administra.

3) Clic Depozitare, atunci Gestionarea discului .
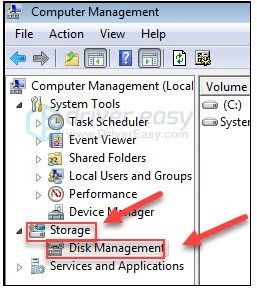
4) Verificați dacă aveți o partiție de recuperare pe computer.
Dacă găsiți partiția de recuperare, continuați cu instrucțiunile de mai jos. Dacă nu aveți o partiție de recuperare, treceți la Metoda 2 .
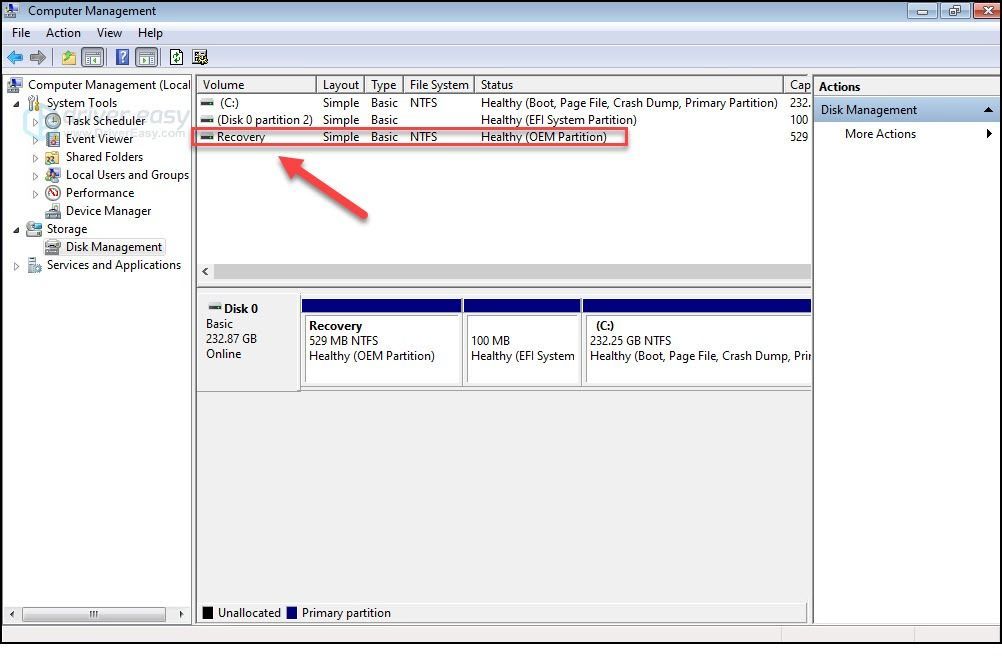
5) Opriți computerul, apoi deconectați toate perifericele de la computer (cu excepția monitorului, tastaturii și mouse-ului).
6) apasă pe butonul de pornire pentru a porni computerul, apoi, înainte de a apărea sigla Windows, apăsați în mod repetat pe Cheie de recuperare pe tastatură.
Cheia de recuperare poate varia în funcție de computerele diferite. Iată cum puteți accesa partiția de recuperare pentru cele mai populare mărci:
| Marca | Comanda |
| Acer | F10 sau Alt + F10 sau Ctrl + F |
| Venire | F10 |
| Asus | F9 |
| Dell | Ctrl + F11 |
| HP / Compaq | F11 |
| IBM - Lenovo | F11 |
| LG | F11 |
| MSI | F3 |
| Samsung | F4 |
| Sony Vaio | F8 sau 10 |
| Toshiba | F8 sau 0 |
7) Urmați instrucțiunile de pe ecran pentru a vă reseta computerul.
Metoda 2: Reinstalați Windows 7 pe computer
O altă modalitate de a reseta din fabrică computerul este prin reinstalarea Windows 7. Pentru a face acest lucru, cel mai simplu mod este utilizarea discului de instalare care vine împreună cu computerul. Dacă aveți discul, vedeți cum se reinstalează Windows 7 folosind discul de instalare . Dacă nu aveți discul, iată-l cum se reinstalează Windows 7 cu o unitate de recuperare USB / DVD .
Opțiunea 1 - Reinstalați Windows 7 folosind discul de instalare
1) Opriți computerul dvs. și deconectați toate perifericele de la computer (cu excepția monitorului, tastaturii și mouse-ului).
2) Porniți computerul tau.
3) Pe tastatură, apăsați tasta Sigla Windows cheie și tip recuperare . Apoi selectați Recuperare .
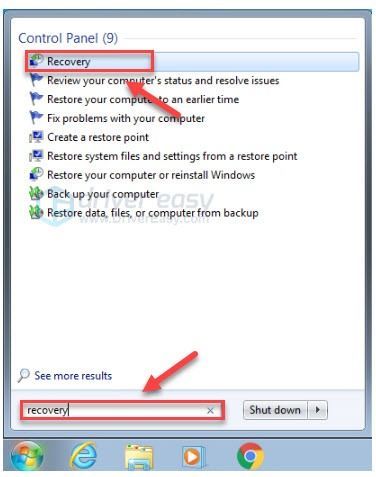
4) Clic Metode avansate de recuperare .
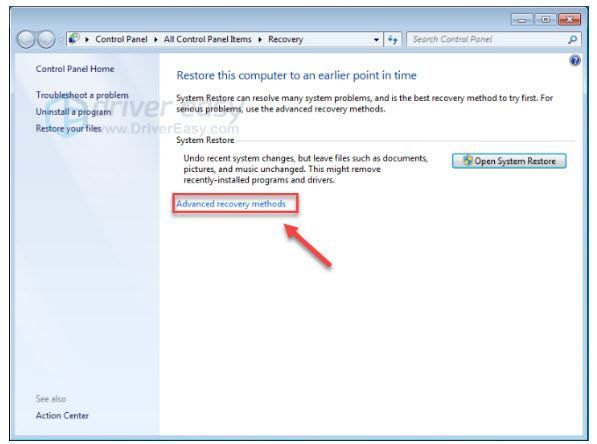
5) Selectați Reinstalați Windows.
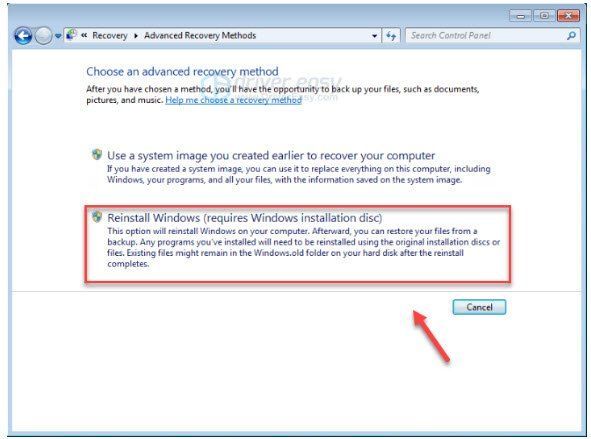
6) Clic da .
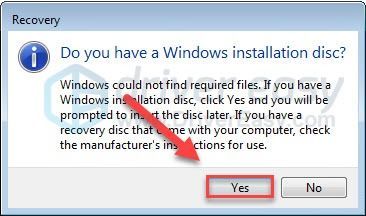
7) Clic Faceți backup acum .
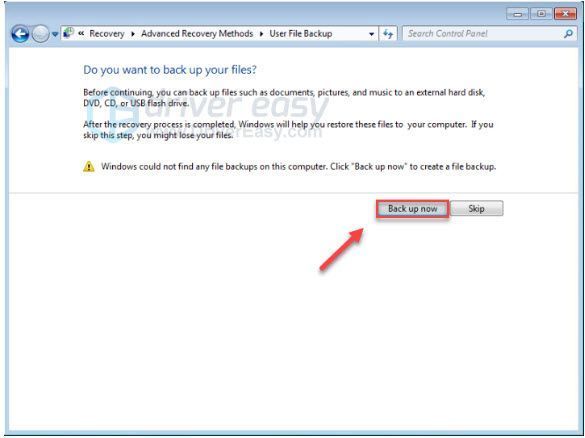
8) După ce copiați fișierele, faceți clic pe Repornire și urmați instrucțiunile de pe ecran pentru a reseta computerul la setările din fabrică.
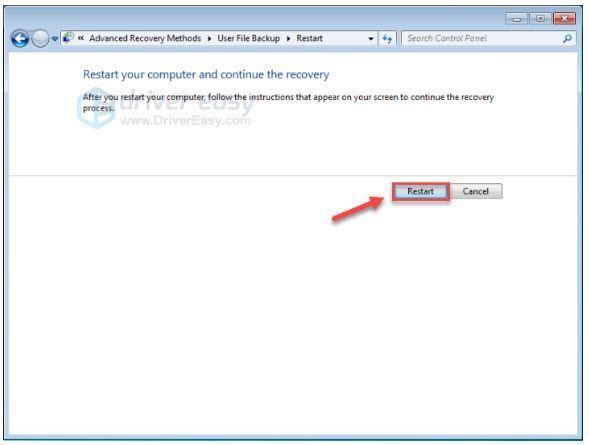
Opțiunea 2 - Reinstalați Windows 7 cu o unitate de recuperare USB / DVD
Dacă nu aveți un disc de instalare, ar trebui să creați o unitate de recuperare USB / DVD pentru a reinstala Windows-ul. Urmați instrucțiunile de mai jos:
Înainte de a începe, asigurați-vă că aveți:1. Dumneavoastră Cheia de produs Windows . (Dacă uitați cheia de produs, verificați Acest articol pentru a vedea cum să găsiți cheia de produs Windows 7.)
2. Un conexiune internet .
3. A USB gol sau DVD cu cel puțin 4 GB de spațiu dacă doriți să creați conținut media.
Pasul 1: Descărcați fișierele ISO Windows 7
1) Du-te la Pagina de descărcare a imaginii de disc Windows 7 .
2) introduce cheia dvs. de produs , apoi apasa Verifica pentru a descărca fișierele ISO Windows 7.
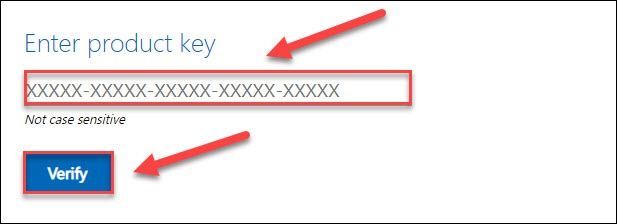
Pasul 2: Creați unitatea USB de instalare
1) Du-te la Pagina de descărcare a instrumentului de descărcare USB / DVD Windows și faceți clic pe Descarca .
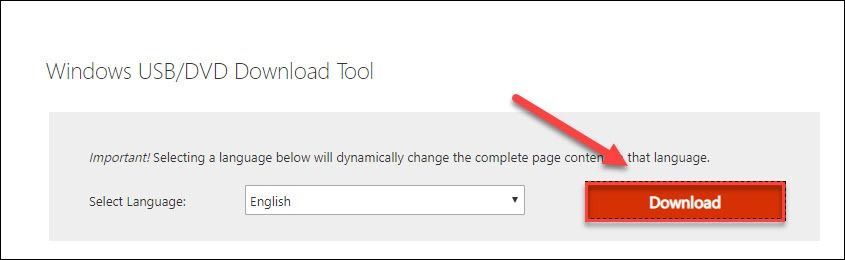
2) Selectați Windows7-USB-DVD-Download-Tool-Installer-en-US.exe , apoi apasa Următor → .
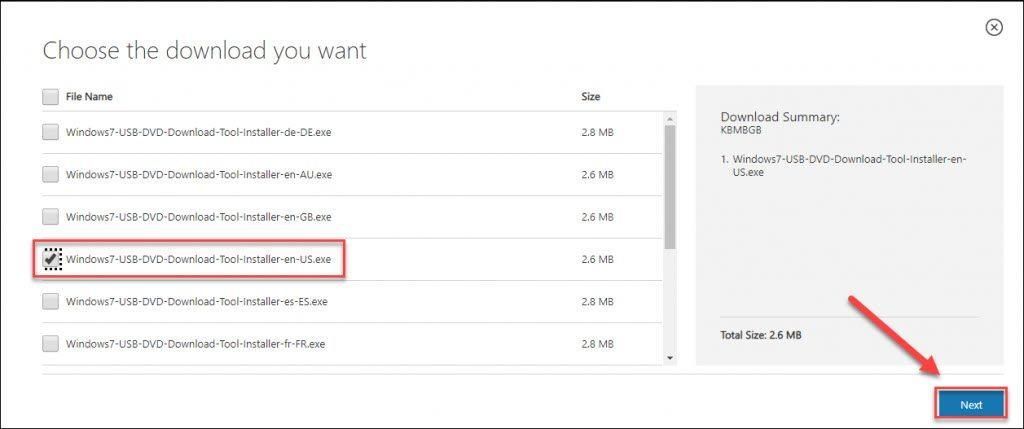
3) Deschideți fișierul descărcat pentru a instala instrumentul de descărcare USB / DVD Windows7.
4) Rulați instrumentul de descărcare USB / DVD Windows7. Apoi apasa Naviga pentru a localiza fișierul ISO Windows 7 pe care l-ați descărcat și faceți clic Următor → a continua.
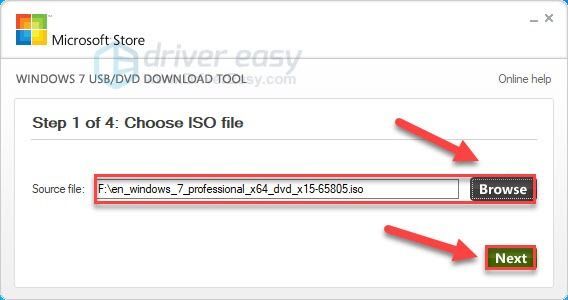
5) Clic dispozitiv USB dacă utilizați o unitate USB.
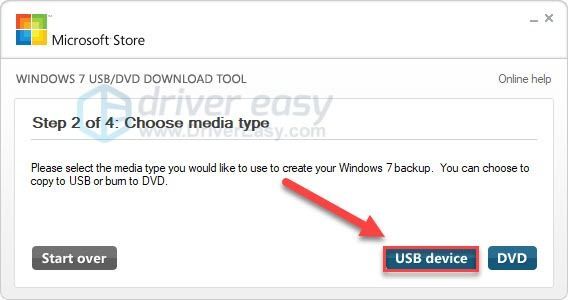
6) Selectați unitatea flash USB pe care doriți să o utilizați, apoi faceți clic pe Începeți să copiați .
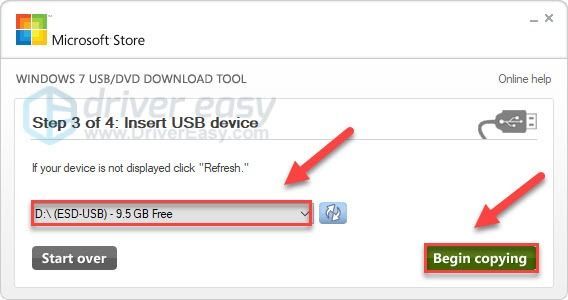
7) Ieșiți din instrumentul de descărcare la finalizarea procesului.
Pasul 3: Instalați Windows 7 prin USB / DVD
1) Opriți computerul și deconectați toate perifericele (cu excepția monitorului, tastaturii și mouse-ului).
2) Conectați-vă Flash Drive USB într-un port USB de pe computer. Sau introduceți CD-ul în unitate.
3) Porniți computerul. Apoi, înainte să apară sigla Windows, apăsați în mod repetat tasta funcțională de pe tastatură pentru a intrați în meniul Boot .
Tasta funcțională pentru a accesa meniul Boot poate varia în funcție de diferite computere. Iată cum puteți accesa meniul Boot pentru cele mai populare mărci:
Dacă nu găsiți tasta funcțională pentru computer, consultați site-ul web al producătorului computerului.| Marca | Comanda |
| Acer | Esc sau F9 sau F12 |
| Asus | Esc sau F8 |
| Dell | F12 |
| HP | Esc sau F9 |
| Lenovo | F12 |
| Samsung | Esc |
| Sony Vaio | F11 |
| Toshiba | F12 |
4) Selectează Cizmă folosind tastele săgeată de pe tastatură, apoi selectați Prioritate dispozitiv de pornire și apăsați tasta introduce cheie.
Acest proces poate varia în funcție de diferite tipuri de computere.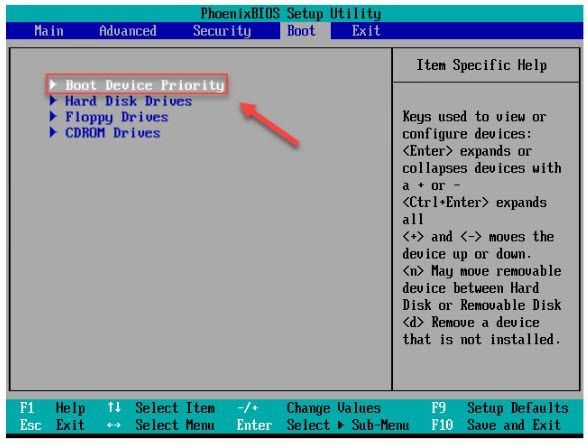
5) Selectează Primul dispozitiv de pornire și setați dispozitivul de încărcare la USB.
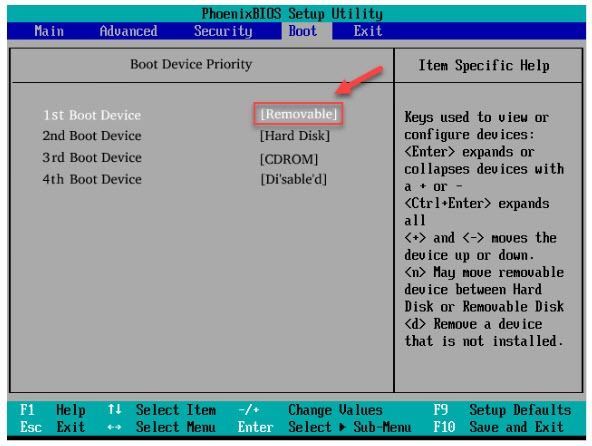
6) apasă pe F10 tasta de pe tastatură și urmați instrucțiunile de pe ecran pentru a reinstala computerul Windows 7.
Sperăm că acest articol a ajutat. Vă rugăm să nu ezitați să lăsați un comentariu mai jos dacă aveți sugestii și întrebări.
![[SOLUȚIONAT] Back 4 Blood se prăbușește pe PC](https://letmeknow.ch/img/knowledge/94/back-4-blood-keeps-crashing-pc.jpg)
![[SOLUȚIONAT] Cum să remediați mesajul învechit al driverelor Minecraft](https://letmeknow.ch/img/knowledge/14/how-fix-minecraft-drivers-outdated-message.jpg)




![[SOLUȚIONAT] Nu există sunet pe Zoom](https://letmeknow.ch/img/other/07/il-n-existe-pas-de-son-sur-zoom.jpg)