'>
Continuați să obțineți cod de eroare 8014 în timp ce joci Dead by Daylight (DBD) ? Acest lucru este extrem de enervant și cu siguranță nu ești singurul care se confruntă cu asta. Mulți jucători o raportează. Dar vestea bună este că o puteți remedia. Încercați soluțiile aici.
Selectați platforma de jocuri:
Înainte de a merge mai departe, selectați mai întâi platforma de jocuri:
Buc
Dacă vă jucați pe computer și continuați să primiți codul de eroare 8014 Mort la lumina zilei , aici este o listă de remedieri care funcționează pentru mulți jucători.
Încercați aceste remedieri:
Poate că nu va trebui să le încercați pe toate. Pur și simplu mergeți în jos în listă până când o găsiți pe cea care funcționează pentru dvs.
- Deconectați-vă de la Steam și conectați-vă din nou
- Reporniți computerul
- Rulați Steam ca administrator
- Verificați integritatea fișierelor dvs. de joc
- Actualizați driverul grafic
- Rulați jocul în modul de compatibilitate
- Reinstalați Steam
Remediere 1: Deconectați-vă de la Steam și conectați-vă din nou
O soluție rapidă pe care trebuie să o încercați când primiți codul de eroare 8014 este deconectarea de la Steam, apoi conectarea înapoi. Urmați instrucțiunile de mai jos:
1) Faceți clic pe numărul de cont din colțul din dreapta sus, apoi faceți clic pe Deconectați-vă de la cont .

2) Clic LOGOUT .
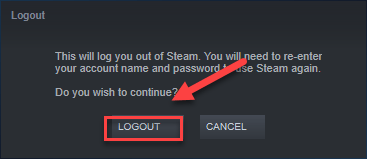
3) Reporniți Steam pentru a introduce numele contului și parola.
4) Lansați din nou jocul pentru a vă testa problema.
Dacă codul de eroare 8014 revine, nu vă faceți griji. Mai sunt încă 6 remedieri de încercat.
Remediere 2: reporniți computerul
Unele programe care rulează pe computerul dvs. pot intra în conflict DBD sau Steam , rezultând codul de eroare 8014 când vă aflați în mijlocul jocului. În acest caz, puteți încerca o repornire simplă pentru a termina complet programele nedorite.
După repornirea computerului, relansați din nou Dead by Daylight pentru a vedea dacă problema dvs. a fost rezolvată. Dacă nu, treceți la fixarea 3, mai jos.
Remediere 3: Rulați Steam ca administrator
Steam necesită uneori privilegiul de administrator pentru a îndeplini anumite funcții sau pentru a accesa anumite fișiere de joc. Încearcă să alergi DHF cu privilegii de administrator pentru a vedea dacă asta este problema dvs. Iată cum se face:
1) Dacă Steam rulează acum, faceți clic dreapta pe Pictogramă Steam pe bara de activități și selectați Ieșire .
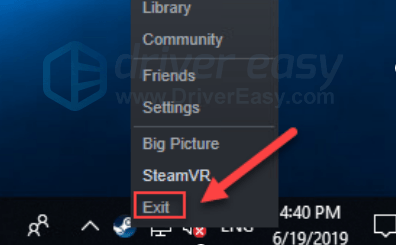
2) Faceți clic dreapta pe Pictogramă Steam și selectați Rulat ca administrator .
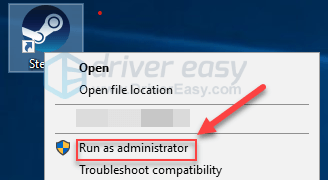
3) Clic da .
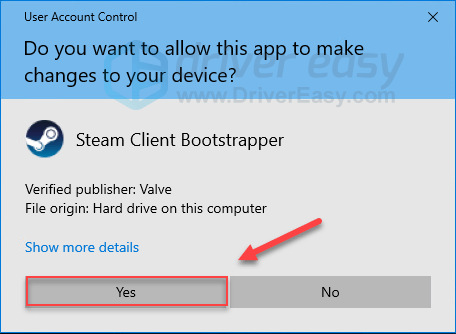
Reporniți jocul pentru a vă testa problema. Dacă codul de eroare 8014 persistă, citiți mai departe și verificați remedierea, mai jos.
Remediere 4: Verificați integritatea fișierelor dvs. de joc
De asemenea, puteți obține cod de eroare 8014 când un anumit fișier de joc este deteriorat sau lipsește. Pentru a remedia problema, încercați să verificați integritatea fișierelor dvs. de joc pe Steam. Iată cum se face:
1) Rulați clientul Steam.
2) Clic BIBLIOTECĂ .

3) Click dreapta Mort la lumina zilei și selectați Proprietăți.
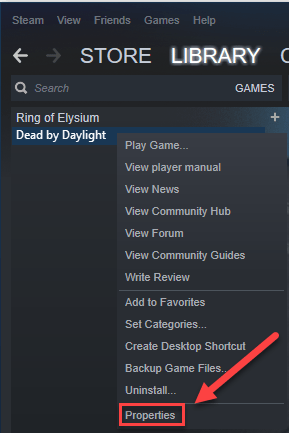
4) Apasă pe FISIERE LOCALE , apoi faceți clic pe VERIFICĂ INTEGRITATEA FIȘIERELOR DE JOC .
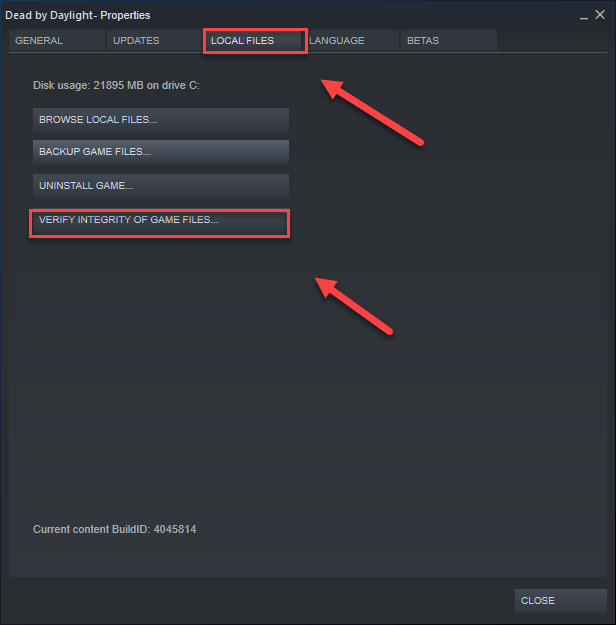
5) Așteptați ca Steam să detecteze și să remedieze automat orice fișier de joc corupt.
Relansați DHF după finalizarea procesului. Dacă totuși primești conexiune la server cod de eroare 8014 din păcate, încercați remedierea de mai jos.
Remediere 5: actualizați driverul grafic
Una dintre cele mai frecvente cauze ale problemelor legate de codul de eroare al jocului este un driver de placă grafică învechit sau defect. Este esențial să aveți în permanență cel mai recent șofer corect. Există două moduri în care vă puteți actualiza driverul grafic:
Opțiunea 1 - manual - Veți avea nevoie de niște abilități de computer și răbdare pentru a vă actualiza driverele în acest fel, deoarece trebuie să găsiți exact driverul corect online, să îl descărcați și să îl instalați pas cu pas.
SAU
Opțiunea 2 - Automat (recomandat) - Aceasta este cea mai rapidă și mai ușoară opțiune. Totul se face cu doar câteva clicuri de mouse - ușor chiar dacă sunteți un începător al computerului.
Opțiunea 1 - Descărcați și instalați manual driverul
Producătorul produsului dvs. grafic continuă să actualizeze driverul. Pentru a obține cel mai recent driver grafic, trebuie să accesați site-ul web al producătorului, să găsiți driverele corespunzătoare versiunii specifice a versiunii Windows (de exemplu, Windows 32 biți) și să descărcați manual driverul.
După ce ați descărcat driverele corecte pentru sistemul dvs., faceți dublu clic pe fișierul descărcat și urmați instrucțiunile de pe ecran pentru a instala driverul.
Opțiunea 2 - Actualizați automat driverele grafice
Dacă nu aveți timp, răbdare sau abilități de computer pentru a actualiza manual driverul grafic, îl puteți face automat cu Șofer ușor .
Driver Easy vă va recunoaște automat sistemul și va găsi driverele corecte pentru acesta. Nu trebuie să știți exact ce sistem rulează computerul dvs., nu trebuie să riscați să descărcați și să instalați driverul greșit și nu trebuie să vă faceți griji cu privire la greșeala la instalare.
Vă puteți actualiza driverele automat fie cu versiunea GRATUITĂ, fie cu versiunea Pro a Driver Easy. Dar cu versiunea Pro este nevoie de doar 2 clicuri:
1) Descarca și instalați Driver Easy.
2) Rulați Driver Easy și faceți clic pe Scaneaza acum buton. Driver Easy va scana computerul și va detecta orice driver de problemă.
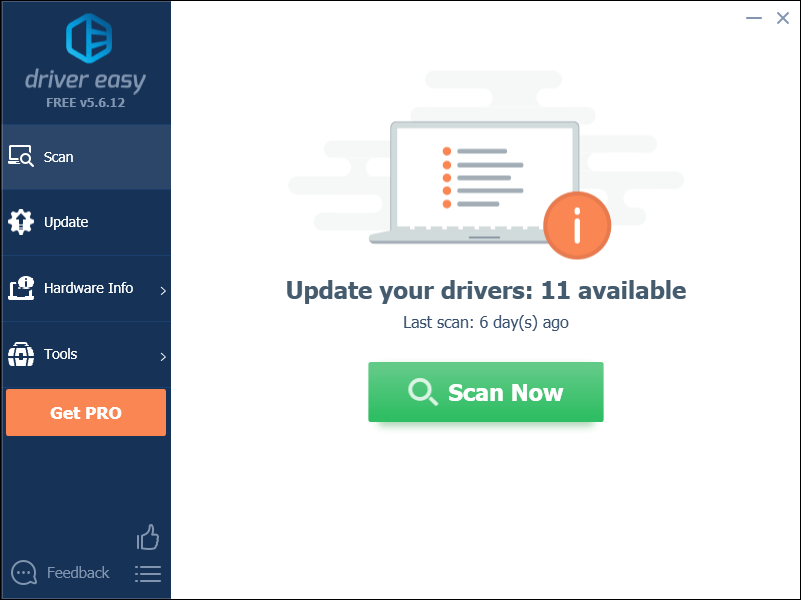
3) Apasă pe Buton Actualizare lângă driverul grafic pentru a descărca automat versiunea corectă a acelui driver, apoi îl puteți instala manual (puteți face acest lucru cu versiunea GRATUITĂ).
Sau faceți clic Actualizați-le pe toate pentru a descărca și instala automat versiunea corectă a toate driverele care lipsesc sau sunt depășite în sistemul dvs. (Acest lucru necesită Versiunea Pro care vine cu suport complet și o garanție de 30 de zile pentru restituirea banilor. Vi se va solicita să faceți upgrade când faceți clic pe Actualizare totală.)
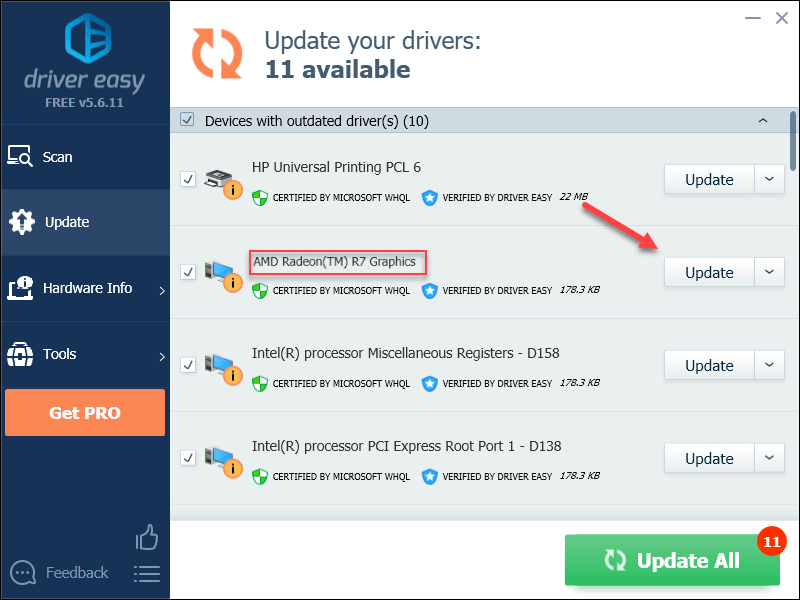
Fix 6: Rulați jocul în modul de compatibilitate
Actualizările Windows pot fi uneori incompatibile cu Dead by Daylight, menținându-l să funcționeze corect. Dacă codul de eroare 8014 apare după actualizarea computerului, ar trebui să încercați să vă rulați jocul în modul de compatibilitate. Iată cum se face:
1) Faceți clic dreapta pe pictograma Steam, apoi selectați Deschide locația fișierului .
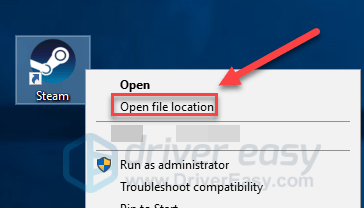
2) Mergi la steamapps > uzual > Mort la lumina zilei .
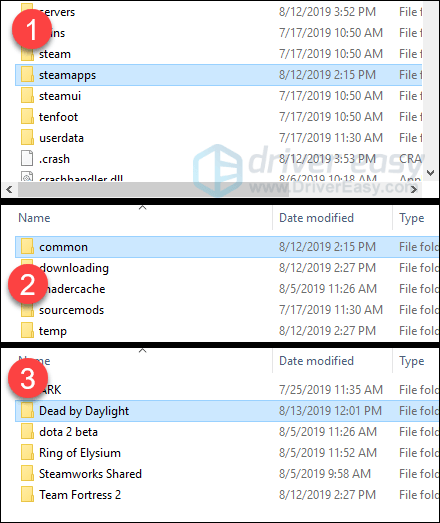
3) Click dreapta Mort la lumina zilei și selectați Proprietăți .
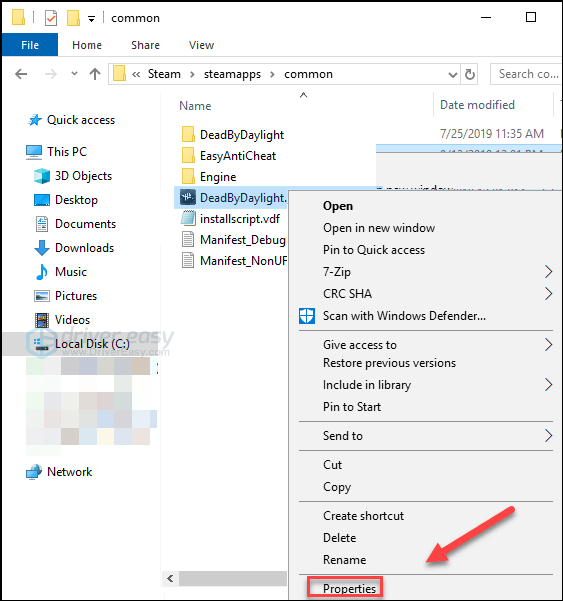
4) Apasă pe Compatibilitate filă. Apoi bifați caseta de lângă Rulați acest program în modul de compatibilitate pentru .
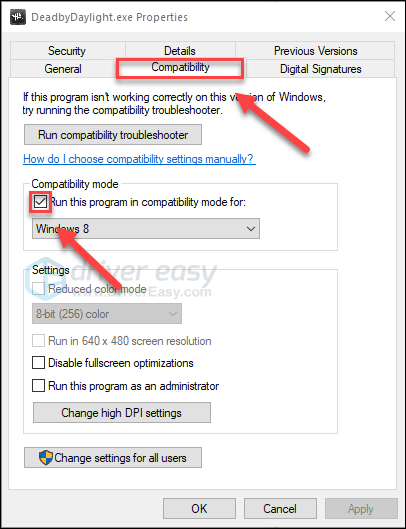
5) Faceți clic pe caseta de listă de mai jos pentru a selecta Windows 8 , apoi apasa O.K .
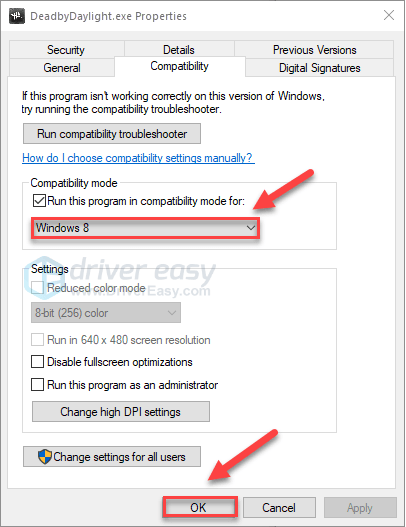
6) Reporniți jocul pentru a verifica dacă problema dvs. a fost rezolvată.
Dacă totuși primiți codul de eroare 8014 în modul Windows 8, repetați pașii 1 - 3 și selectați Windows 7 din caseta listă.Dacă acest lucru nu a funcționat pentru dvs., verificați remedierea de mai jos.
Remediere 7: Reinstalați Steam
Jucătorii Dead by Daylight pot primi, de asemenea, codul de eroare 8014 atunci când anumite fișiere Steam sunt corupte. În acest caz, reinstalarea Steam este foarte probabil soluția la această problemă. Urmați instrucțiunile de mai jos:
1) Faceți clic dreapta pe pictograma Steam și selectați Deschide locația fișierului .
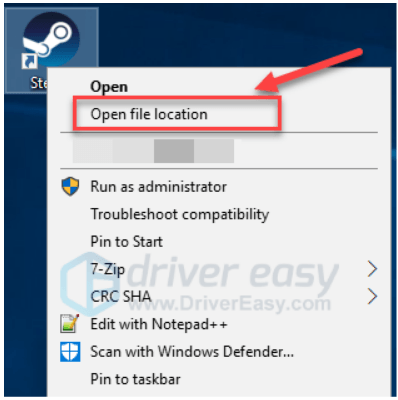
2) Faceți clic dreapta pe folderul steamapps și selectați Copie. Apoi, plasați copia într-o altă locație pentru a o face.
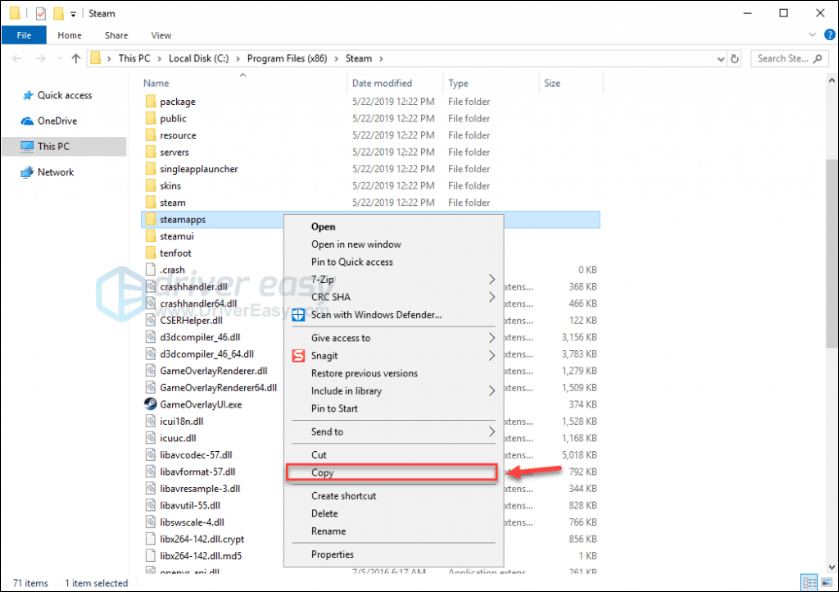
3) Pe tastatură, apăsați tasta Sigla Windows cheie și tip Control . Apoi apasa Panou de control .
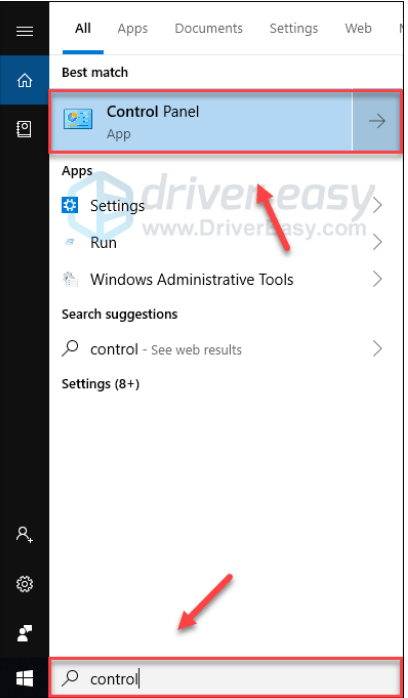
4) Sub Vazut de , Selectați Categorie .
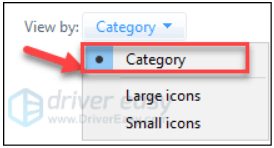
5) Selectați Dezinstalați un program .
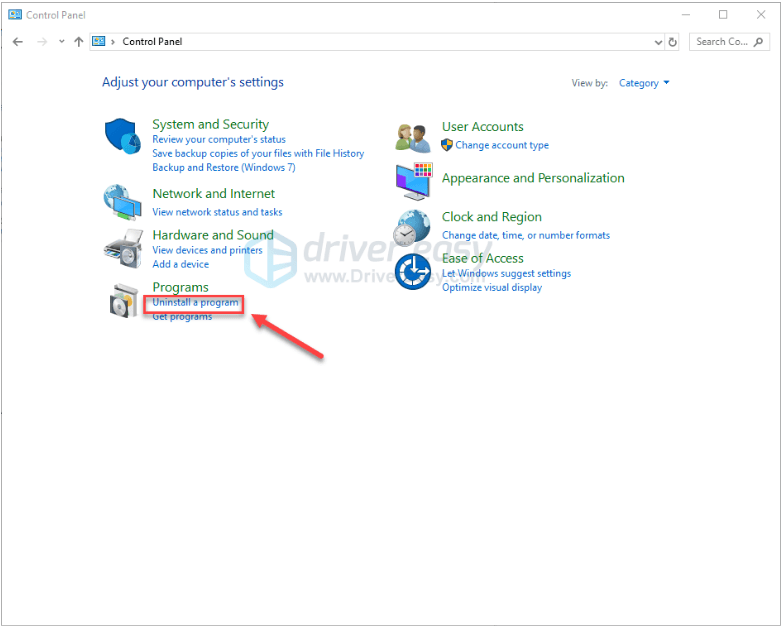
6) Click dreapta Aburi , apoi faceți clic pe Dezinstalați .
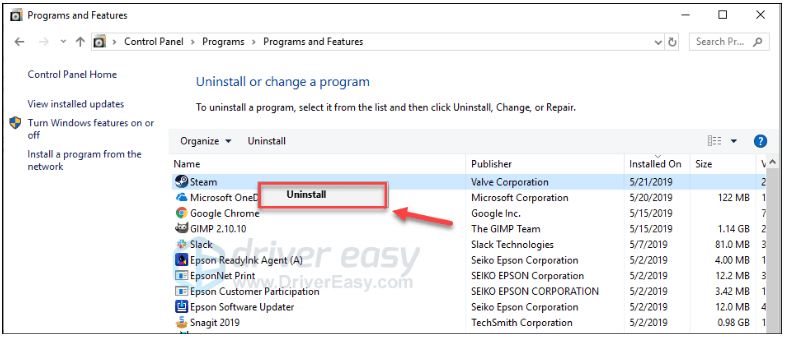
7) Urmați instrucțiunile de pe ecran pentru a dezinstala Steam.
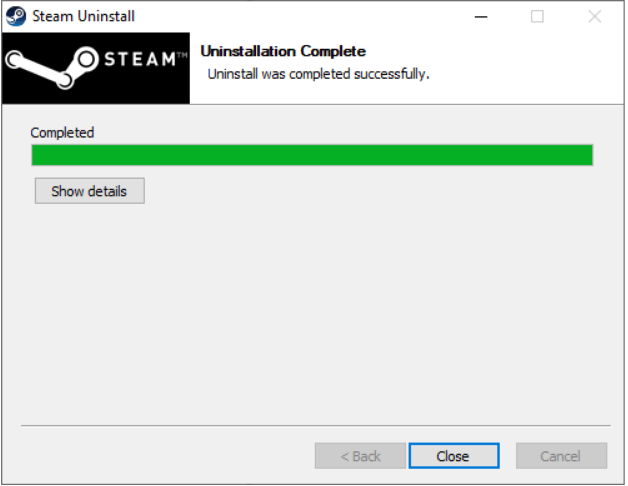
8) Descarca și instalați Steam.
9) Faceți clic dreapta pe Pictogramă Steam și selectați Deschide locația fișierului .
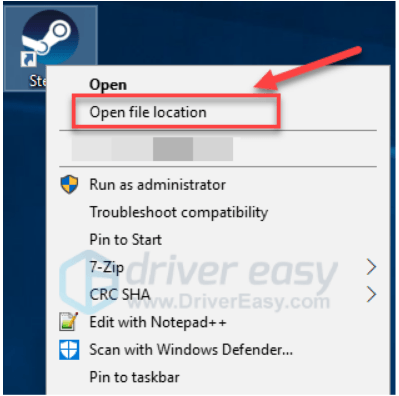
10) Mutați copia de rezervă folderul steamapps creați înainte la locația actuală a directorului.
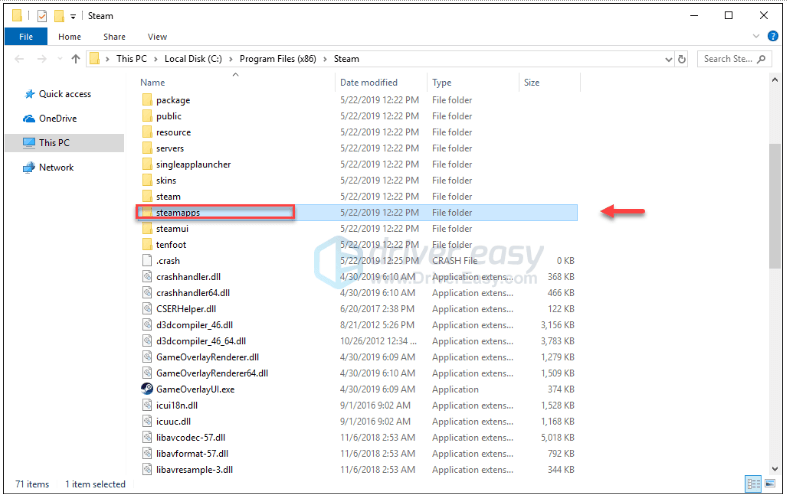
unsprezece) Reporniți Dead by Daylight pentru a vedea dacă a fost remediat codul de eroare 8014.
Sperăm că una dintre soluțiile de mai sus a rezolvat problema dvs. și acum puteți juca efectiv! Dacă aveți întrebări, vă rugăm să lăsați un comentariu mai jos.
Xbox One
Dacă vă confruntați cu cod de eroare 8014 problemă pe Xbox One, verificați soluțiile de mai jos.
Încercați aceste remedieri:
Poate că nu va trebui să le încercați pe toate. Pur și simplu mergeți în jos în listă până când o găsiți pe cea care funcționează pentru dvs.
- Deconectați-vă și conectați-vă din nou
- Reporniți consola
- Actualizează-ți consola
- Resetați consola
- Reinstalați jocul
Remediere 1: Deconectați-vă și conectați-vă din nou
O soluție rapidă la problema codului de eroare 8014 este deconectarea de pe Xbox One și apoi reconectarea.
După ce v-ați conectat din nou la cont, relansați jocul pentru a testa problema. Dacă totuși primiți mesajul de eroare, încercați remedierea, de mai jos.
Remediere 2: reporniți consola
O altă soluție rapidă la cod de eroare 8014 pe Dead by Daylight restartează consola. Iată cum se face:
1) Țineți apăsat butonul butonul de pornire pe partea frontală a consolei timp de 10 secunde pentru a opri Xbox One.
2) Asteapta pentru 1 minut, apoi porniți din nou consola.
Relansează-ți jocul. Dacă codul de eroare 8014 revine după repornire, treceți la soluția de mai jos.
Remediere 3: actualizați consola
Un sistem Xbox One învechit ar putea provoca, de asemenea, probleme de joc. Este important să vă mențineți consola la zi. Iată cum se face:
1) Pe ecranul de start, apăsați tasta Xbox pentru a deschide ghidul.

2) Selectați Setări .

3) Selectați Sistem .

4) Selectați Actualizați consola.
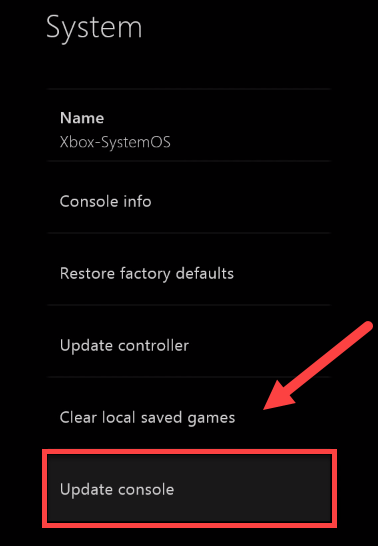
După finalizarea actualizării, reporniți Dead by Daylight pentru a vedea dacă rulează corect acum. Dacă problema dvs. persistă, citiți mai departe și încercați remedierea de mai jos.
Remediere 4: Resetați consola
Setările necorespunzătoare ale consolei pot provoca, de asemenea, codul de eroare 8014. Încercați să resetați Xbox-ul la setările implicite din fabrică pentru a vedea dacă aceasta este problema dvs. Iată cum se face:
1) Pe ecranul de start, apăsați tasta Xbox pentru a deschide ghidul.

2) Selectați Setări .

3) Selectați Sistem .

4) Selectați Consolă informativă.
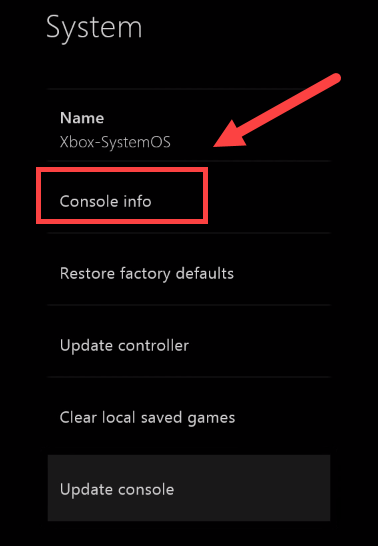
5) Selectați Resetați consola .
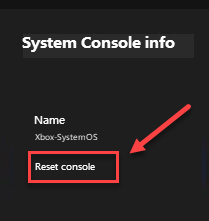
6) Selectați Resetați și păstrați jocurile și aplicațiile mele .
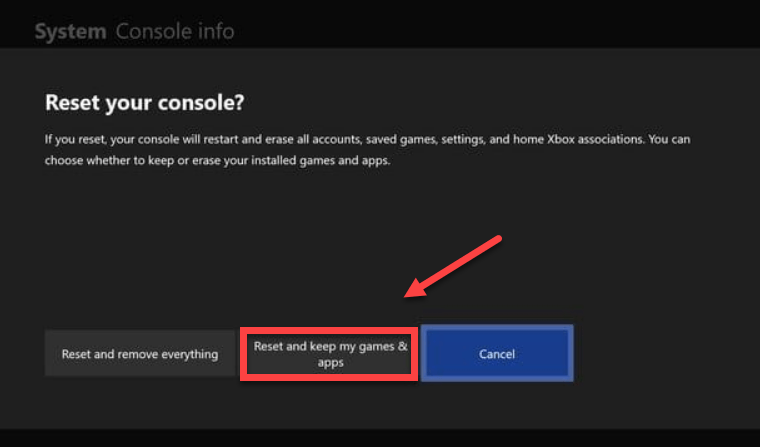
După resetarea consolei, reporniți Dead by Daylight pentru a vă testa problema. Dacă problema dvs. persistă, verificați remedierea de mai jos.
Remediere 5: Reinstalați jocul
Este posibil să întâlniți codul de eroare 8014 atunci când un anumit fișier de joc este deteriorat sau deteriorat. Pentru a remedia problema, va trebui să reinstalați jocul. Iată cum se face:
1) Pe ecranul de start, apăsați tasta Butonul Xbox pentru a deschide ghidul.

2) Selectați Jocurile și aplicațiile mele .
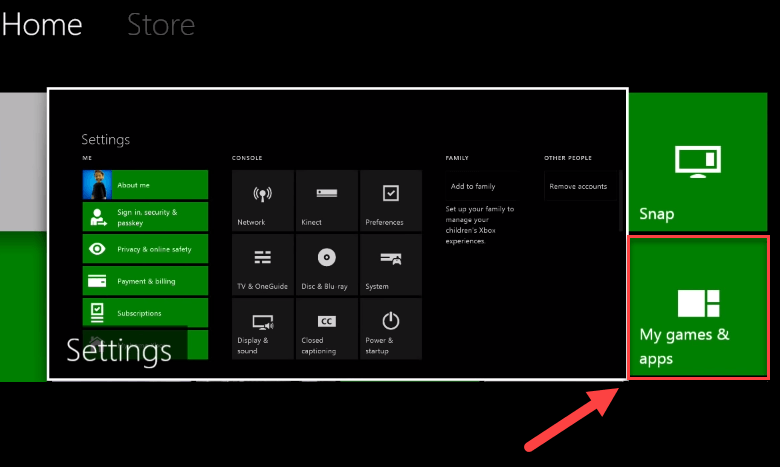
3) apasă pe Un buton pe controlerul dvs.

4) Evidențiați jocul, apoi apăsați tasta Butonul ☰ pe controlerul dvs.
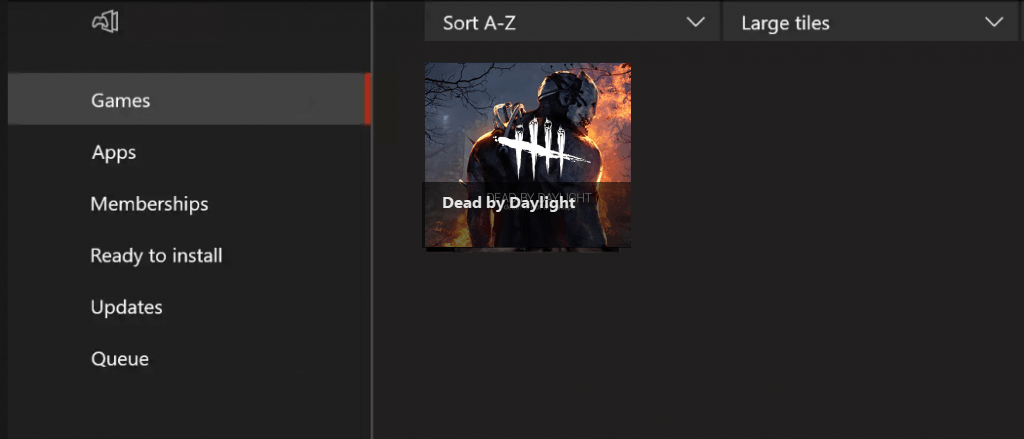
5) Selectați Dezinstalați .
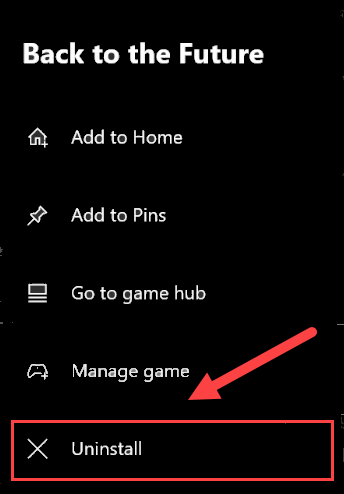
6) După ce jocul este dezinstalat, introduceți discul jocului în unitate pentru a descărca și instala Dead by Daylight.
Sper că una dintre soluțiile de aici a funcționat pentru dvs. Nu ezitați să lăsați un comentariu mai jos dacă aveți întrebări.
PlayStation 4
Dacă primiți codul de eroare 8014 pe ecran în timp ce jucați pe PlayStation 4, încercați soluțiile de mai jos.
Încercați aceste remedieri:
Poate că nu va trebui să le încercați pe toate. Pur și simplu mergeți în jos în listă până când o găsiți pe cea care funcționează pentru dvs.
- Deconectați-vă de pe PS4 și conectați-vă din nou
- Reporniți PS4
- Actualizați software-ul sistemului dvs. PS4
- Restabiliți setările PS4 la valorile implicite
Remediere 1: Deconectați-vă de pe PS4 și conectați-vă din nou
Aceasta este cea mai rapidă și mai simplă soluție de încercat atunci când primiți codul de eroare 8014 pe PlayStation 4. Doar deconectați-vă de la cont, apoi conectați-vă din nou.
Acum rulați din nou jocul și testați pentru a vedea dacă jocul dvs. poate rula corect. În caz contrar, treceți la Fix 2, mai jos.
Remediere 2: reporniți PS4
O altă soluție rapidă la codul de eroare 8014 pe PS4 este repornirea dispozitivului. Iată cum se face:
1) Pe panoul frontal al PS4, apăsați butonul putere pentru a-l opri.
2) După ce PS4 este oprit complet , deconectați Cablu de alimentare din spatele consolei.
3) Asteapta pentru 3 minute, apoi conectați Cablu de alimentare înapoi în PS4.
4) Țineți apăsat butonul putere butonul din nou pentru a reporni PS4.
5) Reporniți jocul pentru a vedea dacă acest lucru a ajutat.
Dacă problema dvs. există încă după repornire, nu vă faceți griji. Mai sunt încă 2 remedieri de încercat.
Remediere 3: actualizați software-ul sistemului PS4
Este posibil să primiți și codul de eroare 8014 pe PS4, deoarece versiunea software-ului de sistem PS4 este depășită. În acest caz, actualizarea software-ului sistemului PS4 este foarte probabil soluția la problema dvs. Urmați instrucțiunile de aici:
1) Pe ecranul de pornire al sistemului PS4, apăsați tasta sus butonul de pe controler pentru a accesa zona de funcții.
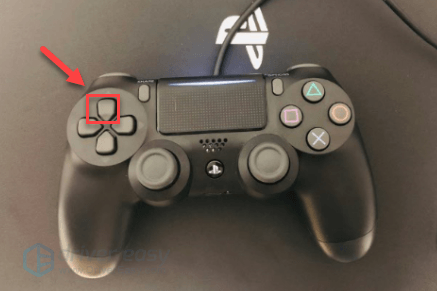
2) Selectați Setări .
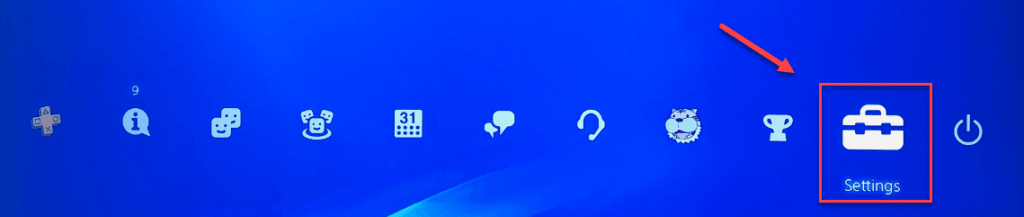
3) Selectați Actualizare software sistem, și apoi urmați instrucțiunile de pe ecran pentru a actualiza software-ul de sistem pentru PS4.
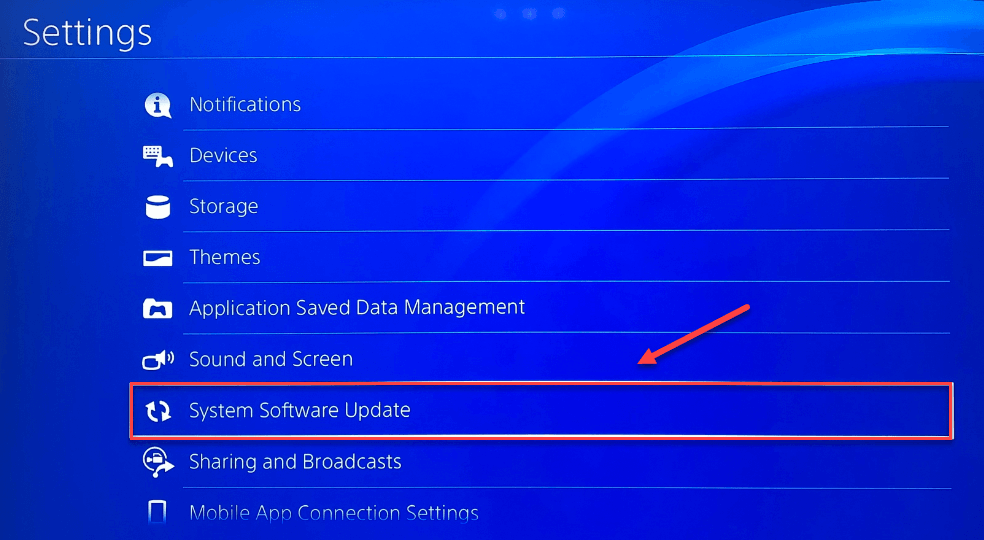
4) Reporniți jocul pentru a vedea dacă acest lucru a rezolvat problemele dvs.
Dacă codul de eroare 8014 revine după instalarea celei mai recente versiuni a software-ului sistemului, încercați remedierea de mai jos.
Remediere 4: Restabiliți setările PS4 la valorile implicite
O altă metodă de remediere a codului de eroare Dead by Daylight 8014 este restaurarea PS4 la setările implicite din fabrică. Iată cum:
1) Pe panoul frontal al PS4, apăsați butonul putere pentru a-l opri.
2) După ce PS4 este oprit complet , apăsați lung pe putere buton.
3) După ce auzi două bipuri de pe PS4 , eliberați butonul.
4) Conectați controlerul la PS4 cu un cablu USB.

5) apasă pe Butonul PS pe controlerul dvs.

6) Selectați Restabiliți la setările implicite .
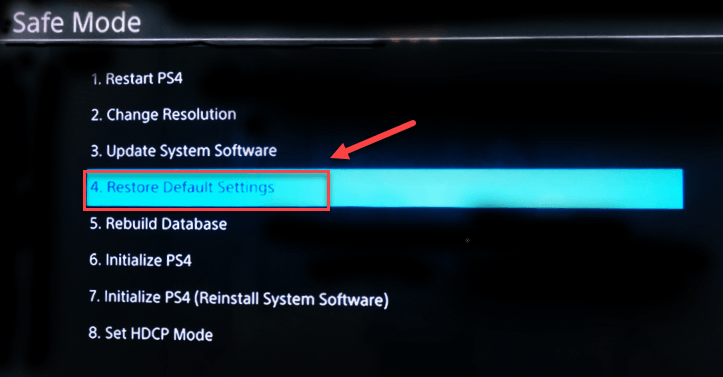
7) Selectați da și așteptați finalizarea procesului.
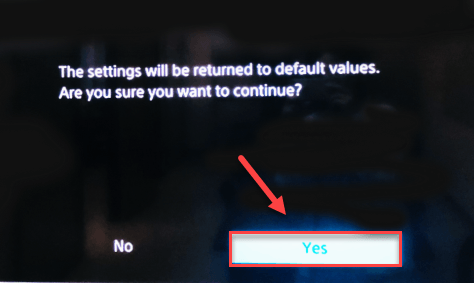
8) Reporniți jocul pentru a vedea dacă această soluție a funcționat.
Sperăm că acest articol a ajutat la rezolvarea problemei dvs.! Dacă aveți întrebări sau sugestii, nu ezitați să lăsați un comentariu mai jos.

![Monster Hunter Rise nu se lansează [Remediat]](https://letmeknow.ch/img/knowledge/18/monster-hunter-rise-not-launching.jpg)

![[SOLUȚIONAT] GeForce Experience nu poate prelua setările](https://letmeknow.ch/img/knowledge/03/geforce-experience-unable-retrieve-settings.jpg)
![Minecraft nu se poate conecta la server [Fix]](https://letmeknow.ch/img/network-issues/70/minecraft-can-t-connect-server.jpg)
![[Remediat] eroare Ecran albastru al morții nvpcf.sys](https://letmeknow.ch/img/knowledge-base/27/fixed-nvpcf-sys-blue-screen-of-death-error-1.png)
![[SOLUȚIONAT] Phasmophobia Voice Chat nu funcționează 2024](https://letmeknow.ch/img/knowledge-base/21/phasmophobia-voice-chat-not-working-2024.jpg)