'>

Vă confruntați cu BUGCODE_NDIS_DRIVER eroare? Dacă da, atunci această postare este scrisă pentru dvs. În primul rând, fii sigur că nu ești singur - mulți oameni au raportat aceeași problemă ca și a ta. Deși este o problemă destul de dificilă, totuși o puteți remedia prin anumite mijloace.
4 remedieri pentru rezolvarea erorii BUGCODE_NDIS_DRIVER
Iată 4 soluții care s-au dovedit utile pentru mulți utilizatori de Windows. Deci, înainte de a apela un tehnician, de ce nu încercați următoarele metode și rezolvați singur problema? Nu trebuie să le încercați pe toate; pur și simplu mergeți în jos în listă până găsiți cel care funcționează pentru dvs.
IMPORTANT: Dacă nu puteți reporni computerul acum, va trebui intrați în modul sigur înainte de a încerca remedierile de mai jos.Remedierea 1: derulați înapoi driverul de rețea
Remediere 2: Verificați dacă există actualizări Windows
Remediere 3: actualizați driverele de dispozitiv
Remediere 4: Reinstalați sistemul de operare Windows
Remedierea 1: derulați înapoi driverul de rețea
Unii utilizatori de Windows au raportat că au întâmpinat această eroare „ecran albastru al morții (BSOD)” imediat după o actualizare a driverelor de placă de rețea (sau o actualizare Windows). Dacă ați primit eroarea, ar trebui să restaurați driverul de rețea la o versiune anterioară pentru a asigura stabilitatea dispozitivului dvs. hardware. Iată cum să o faceți:
1) Pe tastatură, apăsați tasta Tasta siglă Windows și R în același timp pentru a invoca caseta de dialog Executare. Apoi tastați devmgmt.msc în casetă și faceți clic O.K .
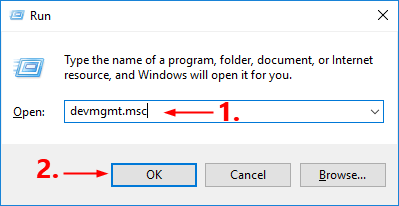
2) În Manager de dispozitiv fereastră, faceți dublu clic pe Adaptoare de rețea nod pentru a-și extinde lista derulantă.
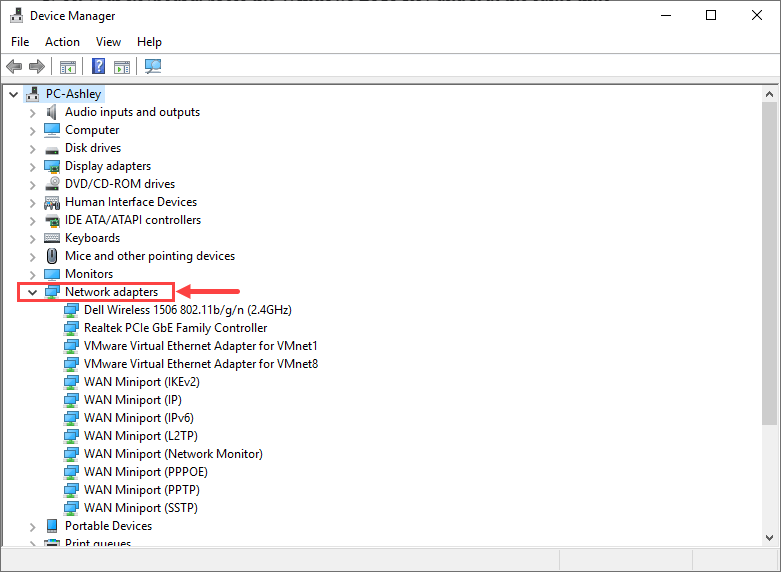
3) Faceți clic dreapta pe adaptorul de rețea și selectați Proprietăți din meniul contextual.
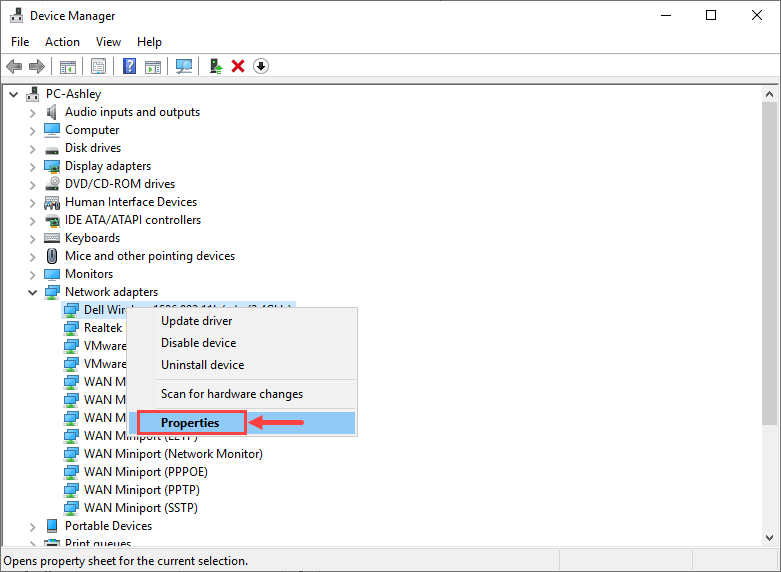
4) Accesați Conducător auto filă și selectați Reveniți pe driver .
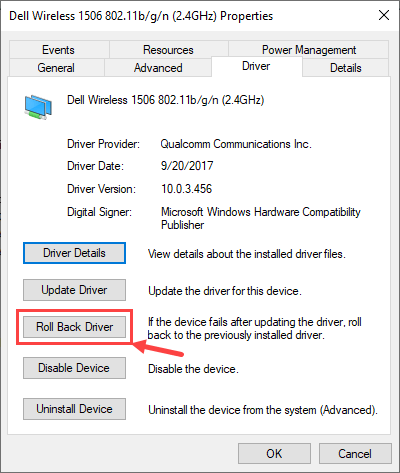 Dacă Reveniți pe driver opțiunea este gri, ceea ce înseamnă că nu există niciun driver la care să reveniți. În acest caz, va trebui să încercați alte remedieri.
Dacă Reveniți pe driver opțiunea este gri, ceea ce înseamnă că nu există niciun driver la care să reveniți. În acest caz, va trebui să încercați alte remedieri. 5) Alegeți unul dintre motive pe baza propriei situații și faceți clic da .
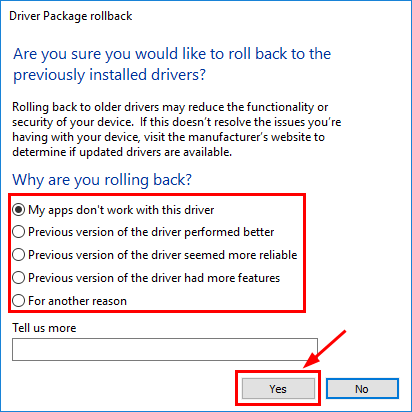 Dacă aveți mai mult de un adaptor de rețea, efectuați aceiași pași ca mai sus pentru a derula driverele înapoi unul câte unul.
Dacă aveți mai mult de un adaptor de rețea, efectuați aceiași pași ca mai sus pentru a derula driverele înapoi unul câte unul. 6) Repornire computerul dvs. pentru ca modificările să aibă efect.
După ce ați restaurat driverul de rețea la o versiune anterioară, verificați dacă eroarea „BUGCODE_NDIS_DRIVER” persistă. Dacă da, încercați următoarea soluție, mai jos.
Remediere 2: Verificați dacă există actualizări Windows
Ar trebui să vă actualizați sistemul de operare Windows (SO) la cea mai recentă versiune atunci când ați primit o eroare BSOD. Pentru a verifica actualizările Windows, utilizați următoarea procedură:
1) Pe tastatură, apăsați tasta Tasta Logo Windows și S în același timp pentru a invoca caseta de căutare. Apoi tastați Actualizați și faceți clic pe Verifică pentru actualizări rezultat.
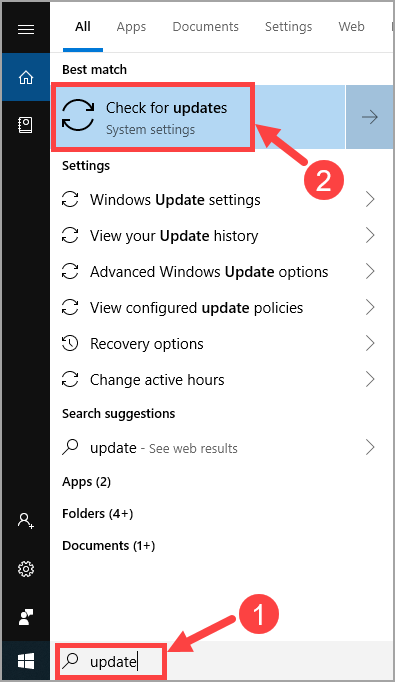
2) Faceți clic pe Verifică pentru actualizări .
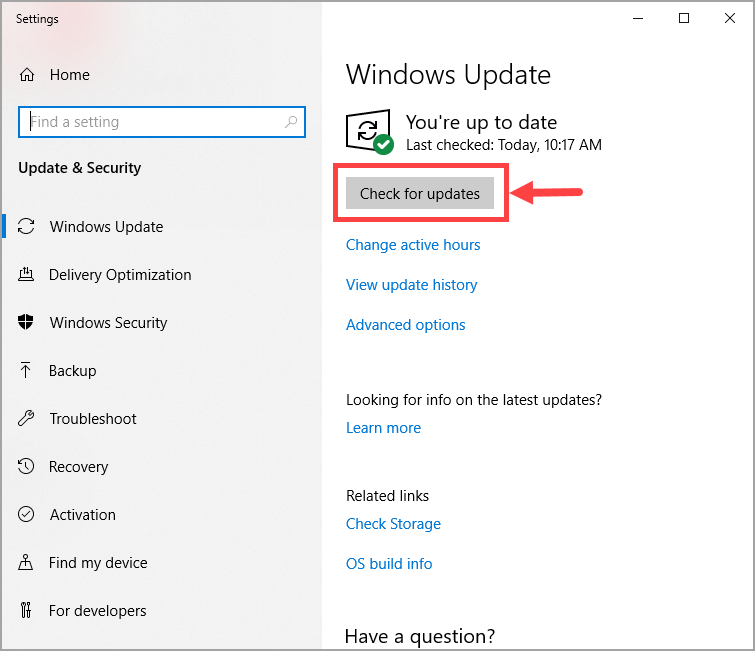
3) Urmați instrucțiunile de pe ecran pentru a aplica actualizarea dacă Windows a găsit ceva.
După ce sistemul dvs. de operare Windows a fost actualizat la cea mai recentă versiune, așteptați să vedeți dacă eroarea reapare. Dacă se întâmplă în continuare, atunci ar trebui să treceți la următoarea soluție.
Remediere 3: actualizați driverele de dispozitiv
Deoarece eroarea „BUGCODE_NDIS_DRIVER” este, în majoritatea cazurilor, cauzată de defecțiuni ale driverului, ar trebui să încercați să vă actualizați driverele (în special driverele de rețea) și să vedeți dacă asta face diferența.
Puteți face acest lucru în Managerul de dispozitive Windows, câte un dispozitiv odată. Dar acest lucru necesită mult timp și răbdare și, dacă vreunul dintre șoferii dvs. nu este actualizat, va trebui să le actualizați manual, ceea ce este dificil și riscant. Dacă nu aveți timp, răbdare sau abilități de computer pentru a vă actualiza manual driverele de dispozitiv, o puteți face automat cu Șofer ușor .
Driver Easy vă va recunoaște automat sistemul și va găsi driverele corecte pentru acesta. Nu trebuie să știți exact ce sistem rulează computerul dvs., nu trebuie să riscați să descărcați și să instalați driverul greșit și nu trebuie să vă faceți griji cu privire la greșeala la instalare. Driver Easy se ocupă de toate.
Vă puteți actualiza driverele automat fie cu versiunea GRATUITĂ, fie cu versiunea Pro a Driver Easy. Dar cu versiunea Pro este nevoie de doar 2 clicuri:
1) Descarca și instalați Driver Easy.
2) Rulați Driver Easy și faceți clic pe Scaneaza acum buton. Driver Easy va scana computerul și va detecta orice driver de problemă.
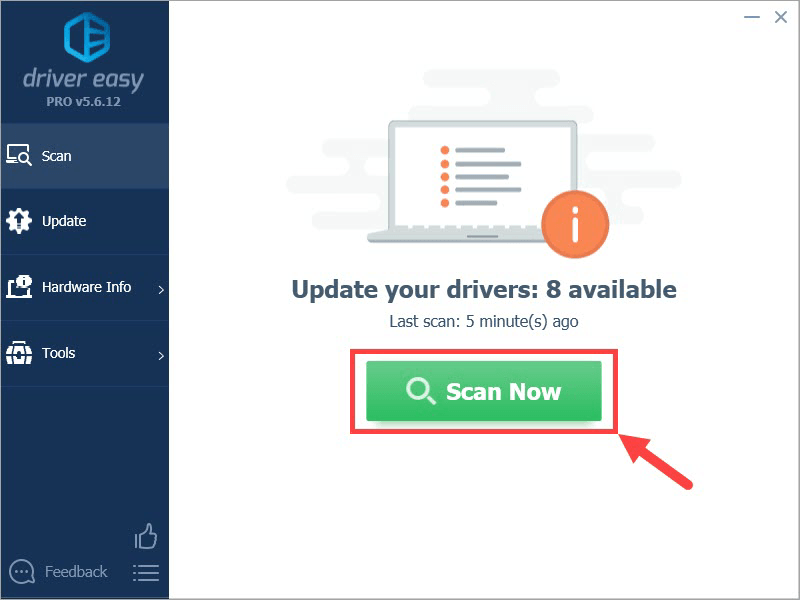
3) Faceți clic pe Actualizați butonul de lângă un driver marcat pentru a descărca automat versiunea corectă a acelui driver, apoi îl puteți instala manual (puteți face acest lucru cu versiunea GRATUITĂ).
Sau faceți clic Actualizați-le pe toate pentru a descărca și instala automat versiunea corectă a toate driverele care lipsesc sau sunt depășite în sistemul dvs. (Acest lucru necesită Versiunea Pro care vine cu suport complet și o garanție de 30 de zile pentru restituirea banilor. Vi se va solicita să faceți upgrade când faceți clic pe Actualizare totală.)
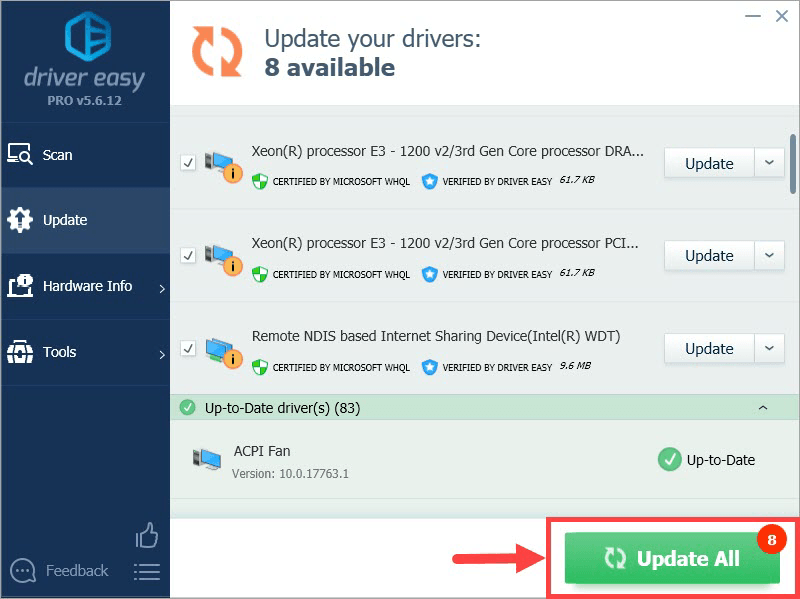 Dacă aveți probleme cu utilizarea Driver Easy pentru a vă actualiza driverul, nu ezitați să ne trimiteți un e-mail la support@drivereasy.com . Suntem mereu aici să vă ajutăm.
Dacă aveți probleme cu utilizarea Driver Easy pentru a vă actualiza driverul, nu ezitați să ne trimiteți un e-mail la support@drivereasy.com . Suntem mereu aici să vă ajutăm. Remediere 4: Reinstalați sistemul de operare Windows
Dacă niciuna dintre soluțiile de mai sus nu funcționează pentru dvs., luați în considerare resetarea sau reinstalarea sistemului de operare Windows.
Mai jos sunt enumerate câteva articole utile care vă învață cum să resetați sau să reinstalați Windows 10 pas cu pas:
- La resetați computerul dvs., vă rugăm să consultați: https://www.drivereasy.com/knowledge/how-to-reinstall-reset-windows-10-the-easy-way/
- Pentru a efectua un instalare curată din Windows 10, vă rugăm să consultați:
https://www.drivereasy.com/knowledge/how-to-do-a-clean-install-of-windows-10-quickly-and-easily/
Pentru a vedea mai multe detalii despre cum să reinstalați / curățați instalarea Windows 10, puteți arunca o privire acest post de la Asistență Microsoft.
Informații suplimentare: Care este eroarea „BUGCODE_NDIS_DRIVER”?
„BUGCODE_NDIS_DRIVER” este unul dintre codurile de oprire prezentate de Windows când întâmpinați eroarea BSOD. Ca și în cazul altor coduri, este creat pentru a ajuta oamenii să își identifice problemele legate de computer. Mesajul de eroare nu apare foarte des; dar atunci când se întâmplă acest lucru, înseamnă că computerul dvs. se confruntă cu probleme critice, în principal legate de software.
Spre deosebire de multe alte erori BSOD, „BUGCODE_NDIS_DRIVER” indică o direcție relativ clară pentru depanarea ulterioară. Așa cum sugerează și numele său, această eroare este de obicei legată de defecțiunile driverului, în special driverele adaptorului de rețea fără fir. Pentru a o rezolva, ar trebui să aflați driverul (driverele) defect (e), apoi să descărcați și să instalați versiunea (versiunile) acestuia care pot funcționa corect în computerul dvs.
Sperăm că eroarea dvs. BSOD a fost remediată până acum. Dacă aveți întrebări sau idei de urmărire, vă rugăm să nu ezitați să lăsați un comentariu mai jos. Vă mulțumim pentru lectură și mult succes tuturor!

![[Descărcați] Driver AMD Ryzen ușor și gratuit](https://letmeknow.ch/img/other/63/amd-ryzen-pilote-facilement-gratuitement.jpg)
![[Rezolvat] Rugina nu răspunde | Sfaturi 2022](https://letmeknow.ch/img/knowledge/94/rust-not-responding-2022-tips.png)

![[SOLUȚIONAT] Execuția codului nu poate continua](https://letmeknow.ch/img/knowledge-base/11/code-execution-cannot-proceed.jpg)
![Cum se remediază eșecul de tăiere [Ghid complet]](https://letmeknow.ch/img/program-issues/51/how-fix-teardown-crashing.jpg)
