'>

Este esențial să păstrați șoferul pentru dvs. Brother MFC7360N imprimanta actualizată, astfel încât să o mențină în formă top-top și să rezolve tot felul de probleme, cum ar fi imprimanta care nu tipărește sau sistemul se blochează în mugur.
În această postare, vă vom arăta 2 moduri sigure și ușoare de a vă ajuta să obțineți cel mai recent driver pentru dvs. Brother MFC7360N imprimantă.
Alegeți modul în care preferați
Ambele metode de mai jos funcționează în Windows 10 , 8 și 7 . Este posibil să nu trebuiască să încercați ambele; decideți doar dacă doriți să o faceți manual sau automat și alegeți:
- Actualizați manual driverul Brother MFC7360N
- Actualizați automat driverul Brother MFC7360N (recomandat)
Metoda 1: actualizați manual driverul Brother MFC7360N
UN CUVANT DE AVERTISMENT : Descărcarea driverului greșit sau instalarea incorectă poate compromite stabilitatea computerului și chiar poate provoca blocarea întregului sistem. Așadar, vă rugăm să continuați pe propriul pericol. Dacă nu vă simțiți confortabil să vă jucați cu șoferii sau să vă faceți griji cu privire la orice riscuri din acest proces, treceți la Metoda 2 .Conform site-ului oficial Brother, va trebui mai întâi să dezinstalăm mai întâi driverul mai vechi. Pentru a face acest lucru:
- Pe tastatură, apăsați tasta siglă Windows
 și R in acelasi timp. Apoi copiați și lipiți devmgmt.msc în casetă și faceți clic O.K .
și R in acelasi timp. Apoi copiați și lipiți devmgmt.msc în casetă și faceți clic O.K .
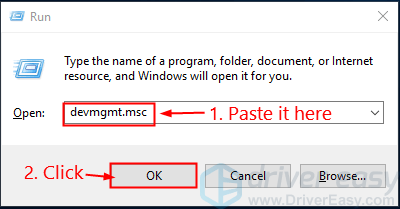
- Faceți dublu clic pe Cozi de imprimantă .
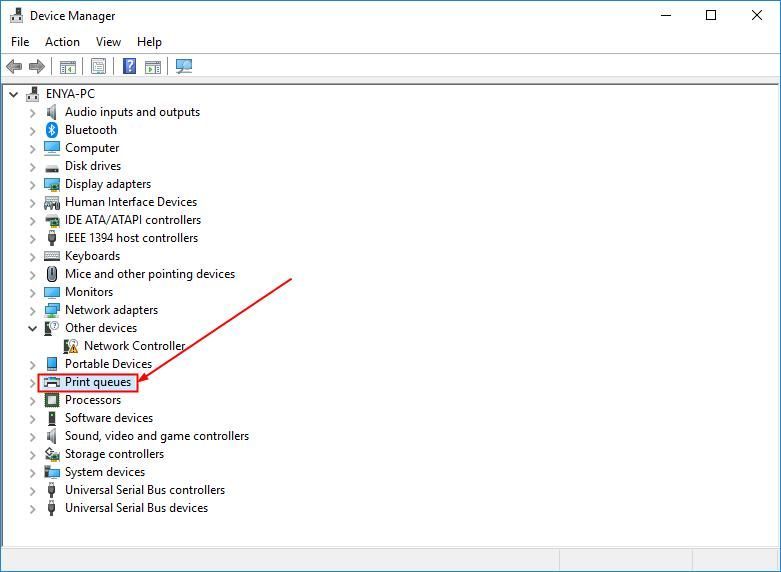
- Faceți clic dreapta pe Brother MFC 7360N și faceți clic pe Dezinstalați dispozitivul .
- Mergeți spre Pagina oficială de asistență și descărcări a site-ului oficial Brother și faceți clic pe Căutare produs .
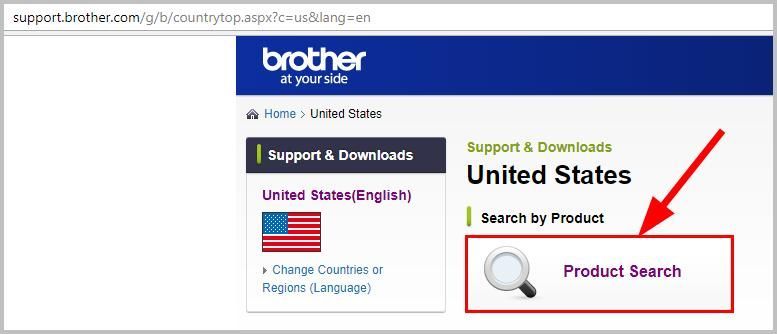
- Tip MFC 7360N în Căutați după numele modelului caseta și faceți clic Căutare .
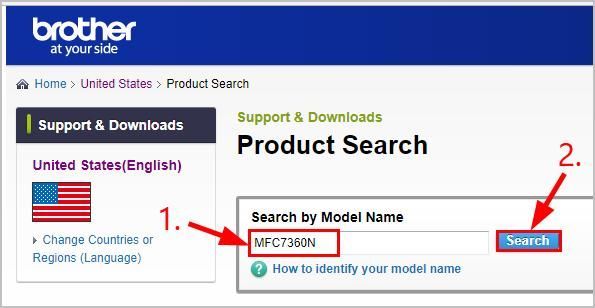
- Clic Descărcări .
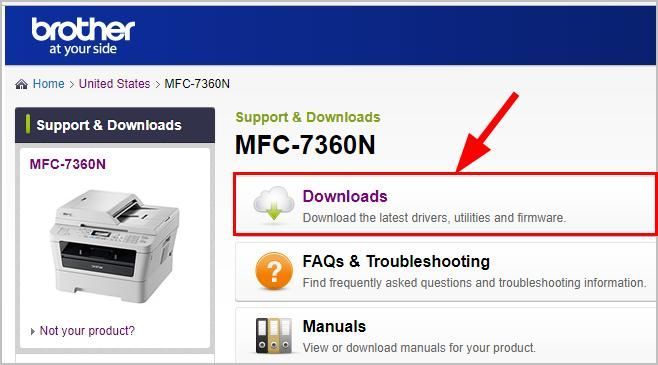
- Selectați sistemul dvs. de operare Windows și Versiunea sistemului de operare . Apoi apasa Căutare .
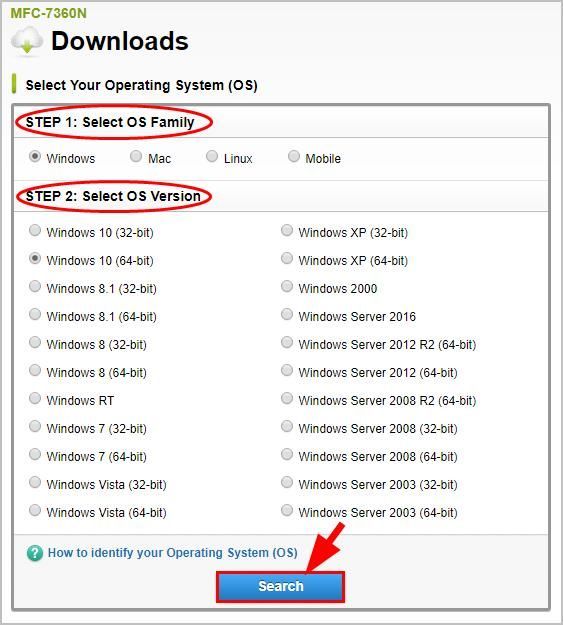
- Clic primul rezultat pentru pachetul complet de drivere. Apoi selectați limba preferată .
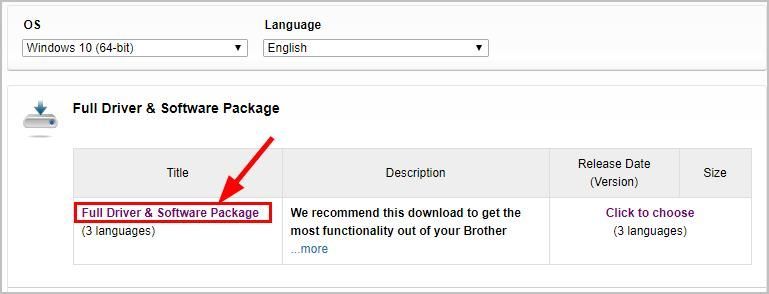
- Clic De acord cu EULA și Descărcați .
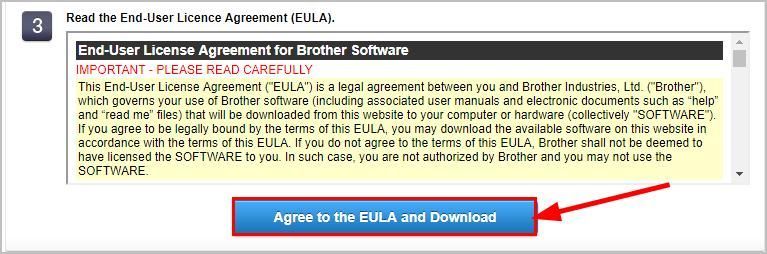
- Urmați notele pentru a finaliza instalarea manuală.
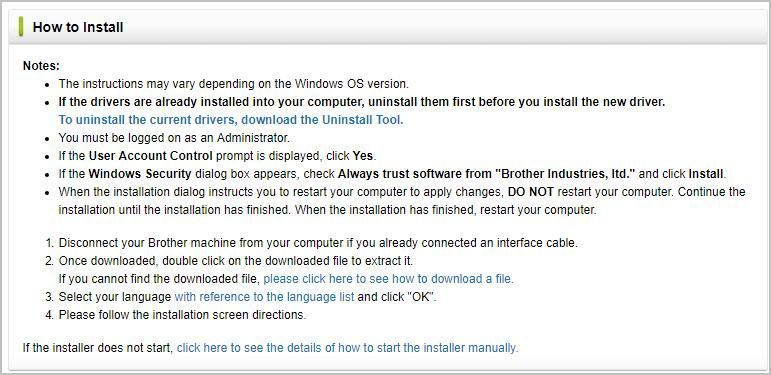
- Reporniți computerul pentru ca modificările să aibă efect.
Metoda 2: actualizați automat driverul Brother MFC7360N (recomandat)
Dacă nu aveți timp, răbdare sau cunoștințe informatice pentru a vă actualiza rețeaua Killer driverul manual, o puteți face automat cu Șofer ușor .
Driver Easy vă va recunoaște automat sistemul și va găsi driverele corecte pentru acesta. Nu trebuie să știți exact ce sistem rulează computerul dvs., nu trebuie să riscați să descărcați și să instalați driverul greșit și nu trebuie să vă faceți griji cu privire la greșeala la instalare.
Vă puteți actualiza driverele automat cu oricare GRATUITUL sau Versiunea Pro de la Driver Easy. Dar cu versiunea Pro este nevoie de doar 2 clicuri:
- Descarca și instalați Driver Easy.
- Rulați Driver Easy și faceți clic pe Scaneaza acum buton. Driver Easy va scana computerul și va detecta orice driver de problemă.
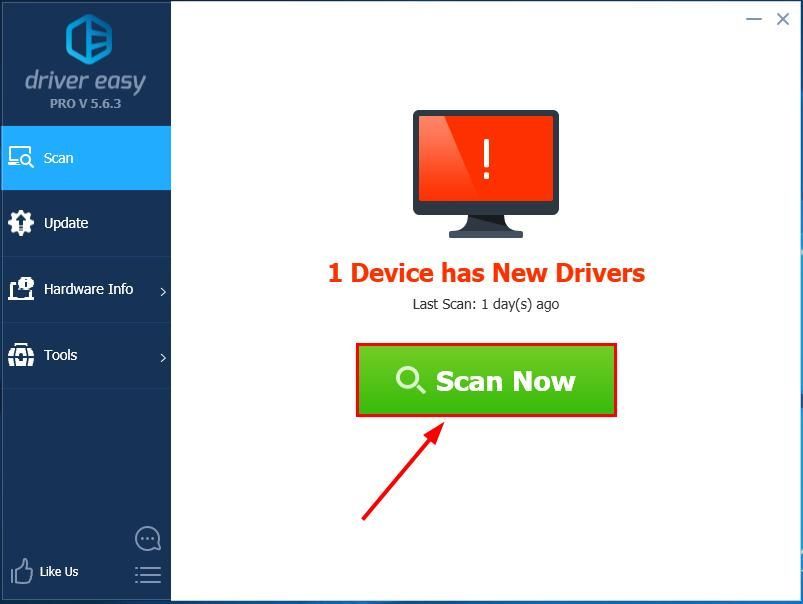
- Puteți face upgrade la Versiunea Pro și faceți clic pe Actualizați-le pe toate pentru a descărca și instala automat versiunea corectă a TOATE driverele care lipsesc sau sunt depășite în sistemul dvs.
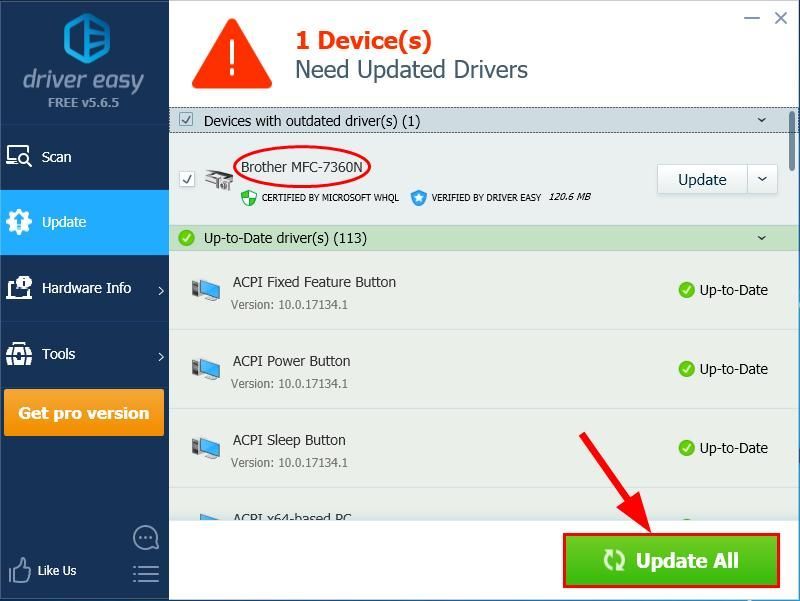 De asemenea, puteți face clic Actualizați să o faci gratuit, dacă vrei, dar este parțial manual.
De asemenea, puteți face clic Actualizați să o faci gratuit, dacă vrei, dar este parțial manual. - Repornire computerul dvs. pentru ca modificările să aibă efect.
Acolo te duci - 2 moduri simple de a obține cele mai noi drivere pentru Brother MFC7360N imprimantă. Sper că acest lucru vă va ajuta și nu ezitați să lăsați un comentariu mai jos dacă aveți întrebări suplimentare. ?

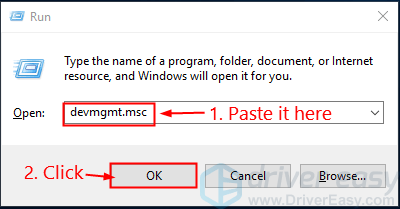
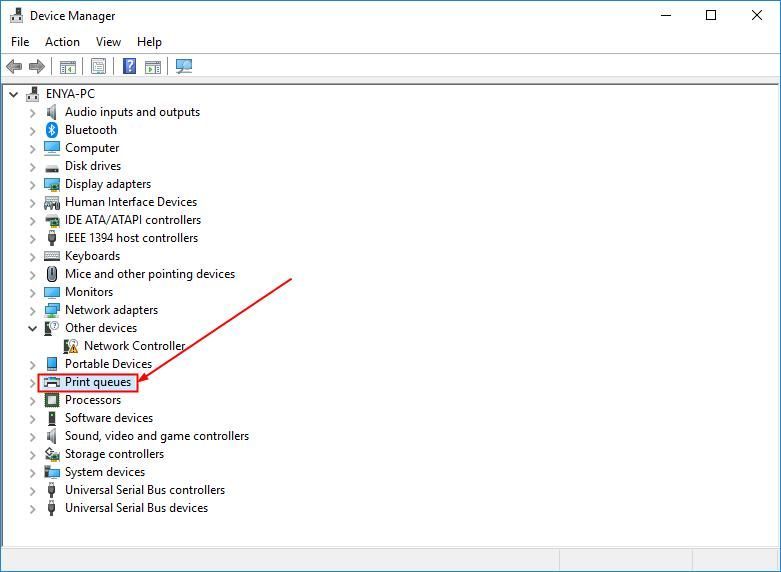
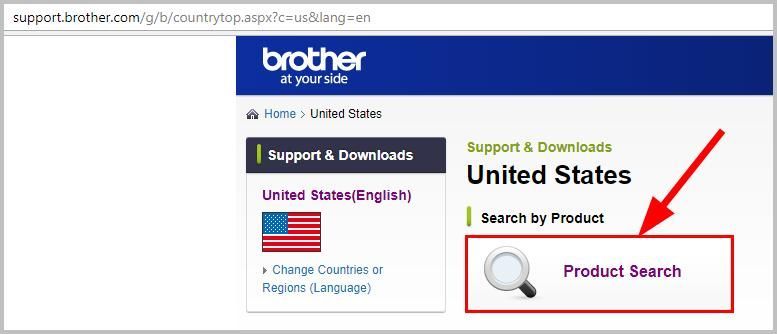
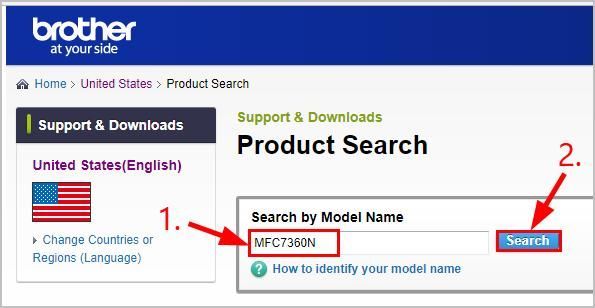
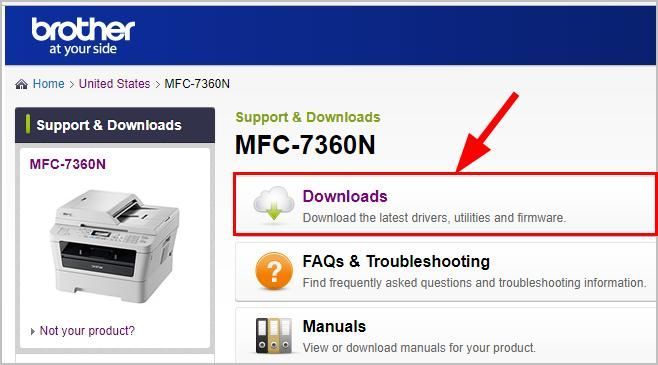
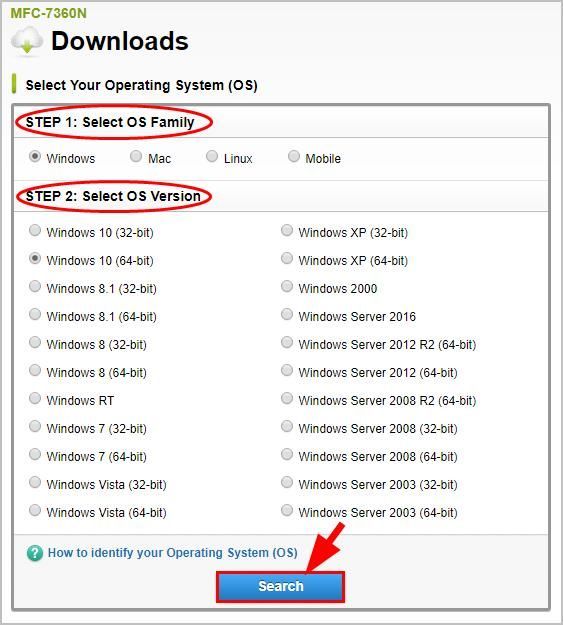
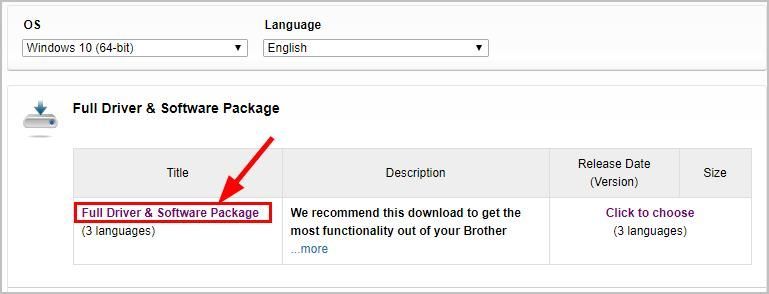
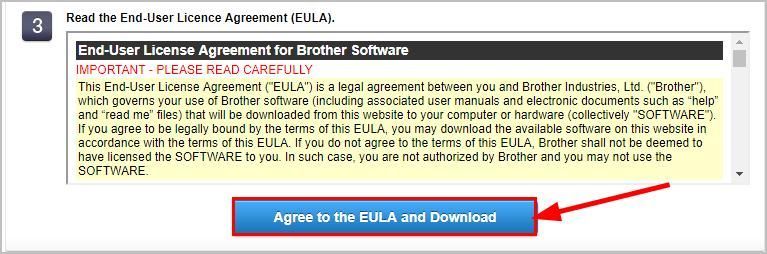
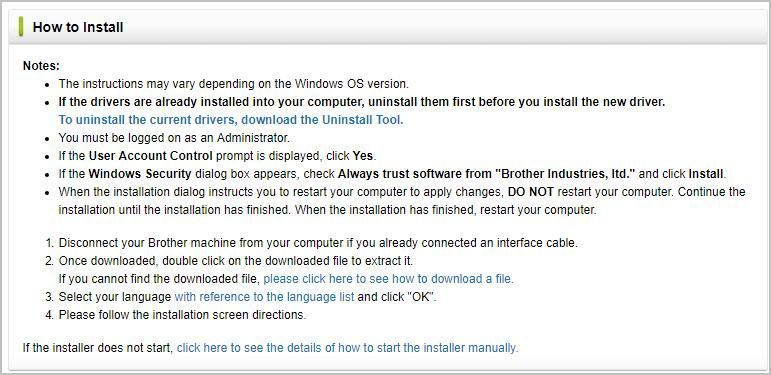
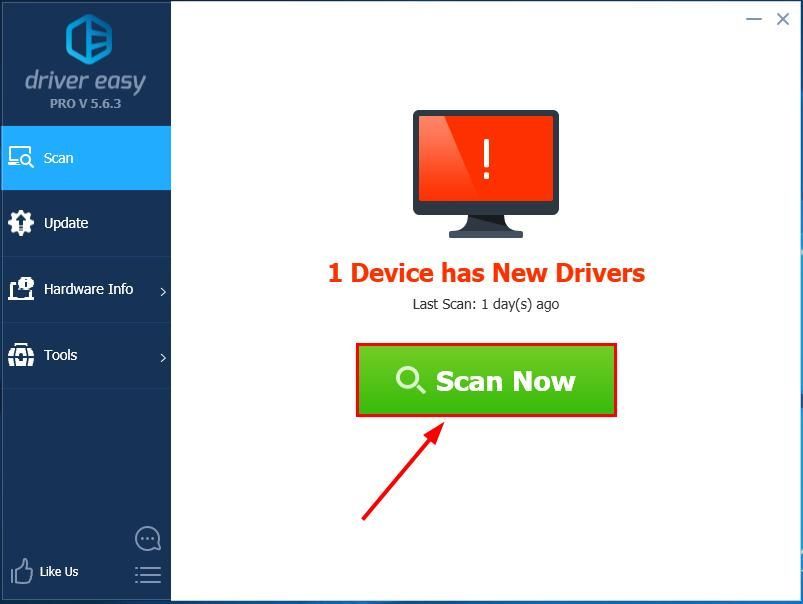
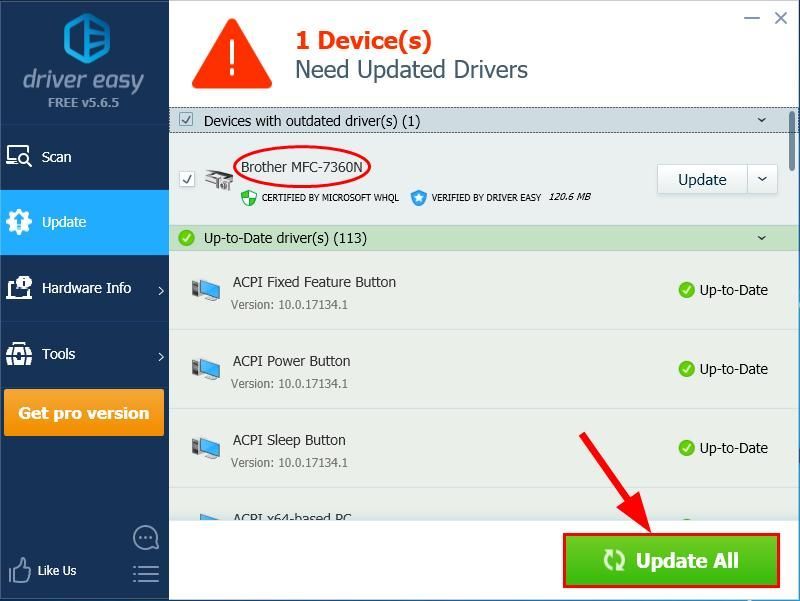 De asemenea, puteți face clic Actualizați să o faci gratuit, dacă vrei, dar este parțial manual.
De asemenea, puteți face clic Actualizați să o faci gratuit, dacă vrei, dar este parțial manual.![[SOLUȚIONAT] Gameloop se prăbușește pe Windows 10](https://letmeknow.ch/img/knowledge/39/gameloop-crashing-windows-10.png)


![[Remediere 2022] Cyberpunk 2077 are o eroare Flatlined](https://letmeknow.ch/img/knowledge/08/cyberpunk-2077-has-flatlined-error.png)


