'>

Dacă ecranul tactil de pe laptopul sau tableta ASUS nu funcționează, nu sunteți singur. Mulți utilizatori de laptopuri ASUS raportează această problemă. Ecranul lor tactil nu răspunde corect sau devine total lipsit de răspuns.
Dar nu vă faceți griji. Următoarele sunt metodele care i-au ajutat pe mulți utilizatori de laptopuri sau tablete ASUS să-și repare ecranul tactil.
Încercați aceste remedieri:
Nu trebuie să le încercați pe toate; pur și simplu mergeți în jos în listă până când o găsiți pe cea care funcționează pentru dvs.
- Reporniți dispozitivul
- Actualizați driverul ecranului tactil
- Dezactivați setarea de economisire a energiei pe ecranul tactil
Metoda 1: reporniți dispozitivul
Ecranul dvs. tactil poate fi dezactivat de unele mici probleme temporare cu sistemul dvs. O simpla repornire de laptop sau tabletă este un mod eficient de a scăpa de aceste probleme. Puteți încerca să reporniți dispozitivul și să vedeți dacă puteți utiliza ecranul tactil.
Metoda 2: actualizați driverul ecranului tactil
Ecranul dvs. tactil poate fi dezactivat dacă utilizați un driver greșit sau este depășit. Puteți actualiza manual driverul de pe ecranul tactil sau, dacă nu aveți încredere în jocul cu driverele, îl puteți face automat cu Șofer ușor .
Șofer ușor vă va recunoaște automat sistemul și va găsi driverele corecte pentru acesta. Nu trebuie să știți exact ce sistem rulează computerul dvs., nu trebuie să riscați să descărcați și să instalați driverul greșit și nu trebuie să vă faceți griji cu privire la greșeala la instalare.
Puteți descărca și instala driverele utilizând fie Free, fie Pentru versiunea Driver Easy. Dar cu versiunea Pro este nevoie doar 2 clicuri (și veți obține sprijin deplin și a Garanție de rambursare în 30 de zile ):
1) Descarca și Instalați Șofer ușor .
2) Alerga Șofer ușor și faceți clic pe Scaneaza acum buton. Șofer ușor va scana computerul și va detecta orice driver de problemă.
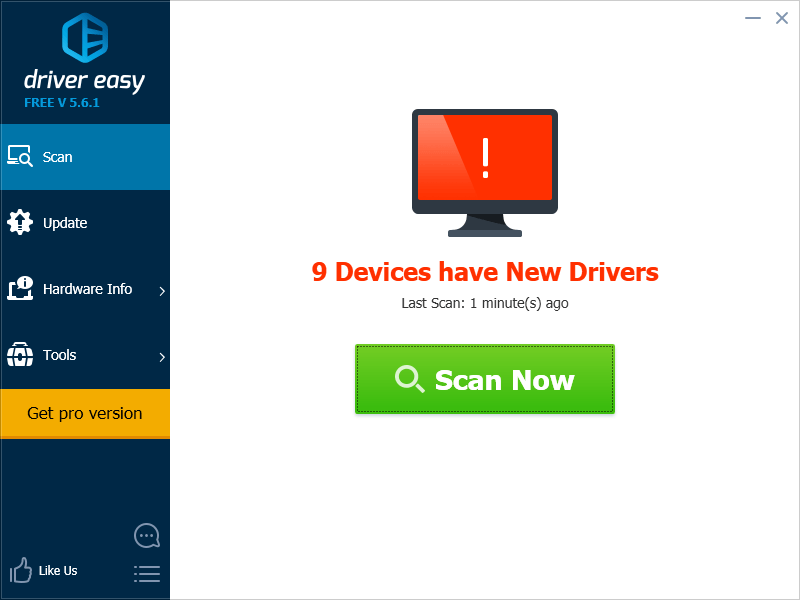
3) Apasă pe Actualizați butonul de lângă ecranul tactil pentru a descărca cel mai recent și corect driver pentru acest dispozitiv. De asemenea, puteți face clic pe Actualizați-le pe toate butonul din dreapta jos pentru a actualiza automat toate driverele învechite sau lipsă de pe computerul dvs. (acest lucru necesită Versiunea Pro - vi se va solicita să faceți upgrade când faceți clic pe Actualizare totală).
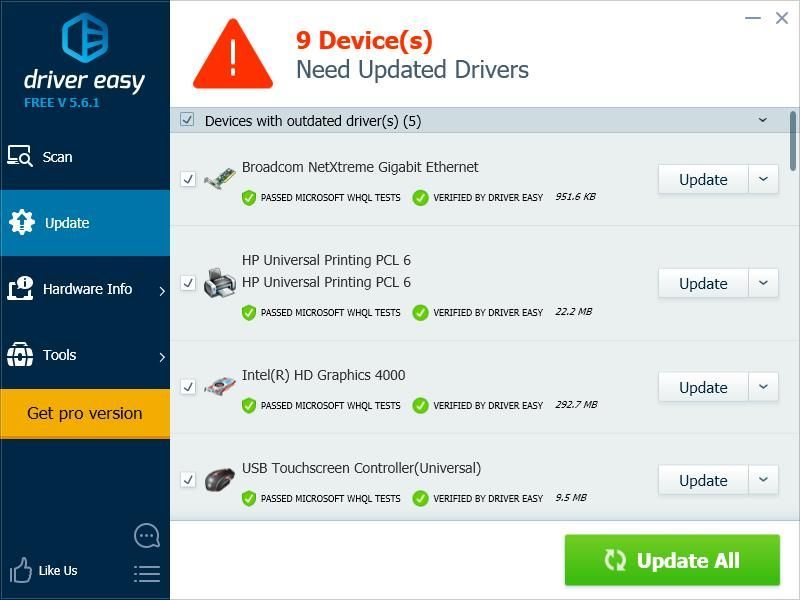
Metoda 3: Dezactivați setarea de economisire a energiei pe ecranul tactil
Ecranul dvs. tactil poate fi oprit de sistem pentru a economisi energie. Puteți încerca să dezactivați setarea de economisire a energiei și să vedeți dacă acest lucru vă rezolvă problema.
1) apasă pe Sigla Windows cheie și R pe tastatură în același timp pentru a invoca caseta Run.
2) Tip ' devmgmt.msc ”Și apăsați introduce pe tastatură.
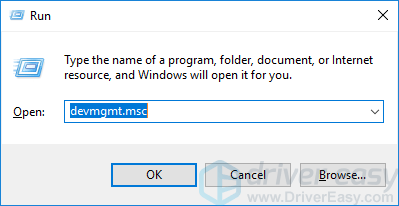
3) Faceți dublu clic pe ecran tactil în Dispozitive de interfață umană categorie.
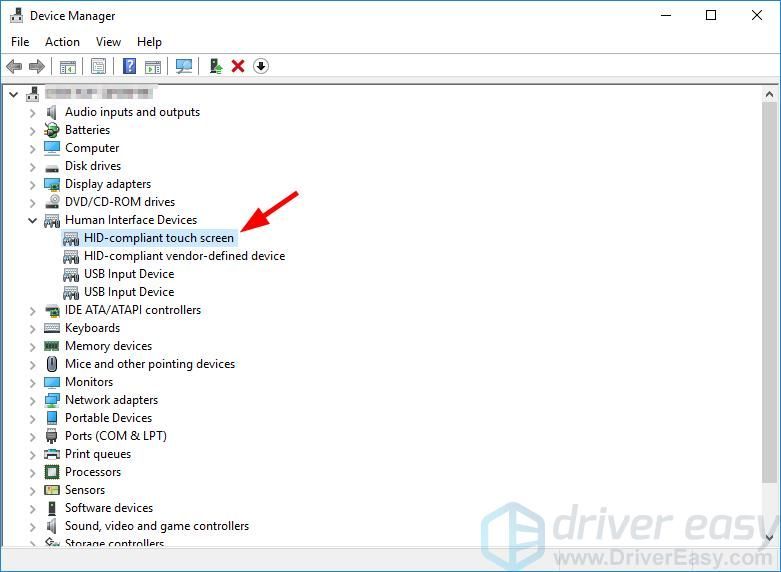
4) Clic Gestionare a energiei , Debifează Permiteți computerului să oprească acest dispozitiv pentru a economisi energie , apoi faceți clic pe O.K .
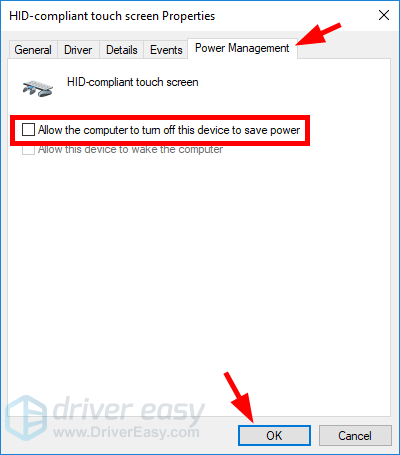
5) Reporniți dispozitivul și vedeți dacă puteți utiliza ecranul tactil.




![[SOLUȚIONAT] Ubisoft Connect Connection Lost 2022](https://letmeknow.ch/img/knowledge/89/ubisoft-connect-connection-lost-2022.png)

