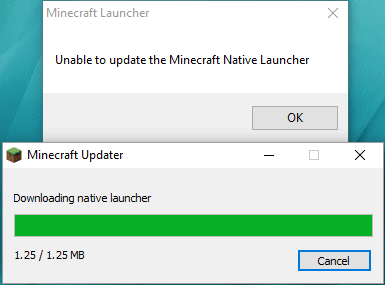
Minecraft Native Launcher începe să se actualizeze, dar nu se termină niciodată, ci doar vă dă un mesaj de eroare: Imposibil de actualizat Minecraft Native Launcher.
Mai întâi, verificați dacă Minecraft este compatibil cu Windows 10. De asemenea, actualizarea celor mai recente drivere pentru computerul dvs. este important. Încercați să instalați din nou actualizările pentru Minecraft Native Launcher după actualizarea sistemului Windows.
În al doilea rând, verificați-vă conexiunea la internet. Dacă rețeaua dvs. nu funcționează corect, Minecraft Native Launcher nu s-a putut actualiza.
Postări înrudite:
Nu vă puteți conecta la Internet? Iată Soluțiile
[Rezolvat] Cum se mărește viteza de încărcare
Încercați aceste remedieri:
Nu trebuie să le încercați pe toate; mergi doar pe listă până când îl găsești pe cel care funcționează pentru tine.
- Rulați instrumentul de depanare pentru compatibilitatea programelor
- Descărcați actualizările de pe site
- Verificați software-ul antivirus
- Reinstalați Minecraft
Remedierea 1: rulați instrumentul de depanare pentru compatibilitatea programelor
Windows are multe instrumente de depanare încorporate. Instrumentul de depanare pentru compatibilitatea programelor poate ajuta jocurile care nu sunt descărcate din Magazinul Windows 10.
Iată cum:
- apasă pe Tasta pentru logo Windows .
- În bara de căutare, tastați Minecraft și faceți clic Deschide locația fișierului .

- Faceți clic dreapta pe Minecraft Launcher și faceți clic Depanați compatibilitatea .

- Urmați instrucțiunile de pe ecran pentru a finaliza procesul.
Remedierea 2: Descărcați actualizările de pe site
În loc să descărcați actualizările din Minecraft Native Launcher, puteți accesa și pagina web Minecraft pentru a descărca manual fișierele de actualizare.
- Du-te la Pagina de descărcare Minecraft .
- Clic Încercați o descărcare alternativă sub butonul mare de descărcare verde.

- Apoi descărcați Minecraft.exe și instalați-l.

Remedierea 3: verificați software-ul antivirus
O cauză comună a problemei de blocare este software-ul antivirus care blochează unele caracteristici ale jocului și provoacă probleme. Deci, accesați software-ul antivirus și deblocați programul de joc pentru a-l remedia.
Sau există o altă situație. Software-ul antivirus ia Minecraft ca un potențial virus, așa că actualizările au fost blocate. În acest caz, trebuie să dezactivați temporar software-ul antivirus și să verificați dacă ar putea rezolva problema imposibilității de a actualiza Minecraft Native Launcher.
Remedierea 4: reinstalați Minecraft
Dacă nicio remediere nu funcționează, reinstalați Minecraft este o opțiune bună de încercat. Scopul principal este acela de a descărca o copie nouă a jocului de pe site-ul oficial și de a curăța complet cel vechi.
- apasă pe Tasta siglă Windows + R .
- Tip appwiz.cpl și apăsați introduce .

- Faceți clic dreapta pe Minecraft și faceți clic Dezinstalează .
- apasă pe Tasta siglă Windows + E pentru a deschide File Explorer.
- Tip %Datele aplicatiei% în bara de adrese și apăsați introduce .

- Găsiți folderul Minecraft și ștergeți-l.
- Mergi la Site-ul oficial Minecraft pentru a descărca cea mai recentă versiune.
- Instalați și rulați programul pentru a verifica.
Actualizați driverele Windows
Este foarte important să vă actualizați driverele dispozitivului. Windows 10 nu vă oferă întotdeauna cea mai recentă versiune. Dar cu drivere învechite sau greșite, este posibil să întâmpinați diverse probleme. Prin urmare, este foarte important să păstrați driverele actualizate pentru a vă îmbunătăți experiența de joc.
Există două moduri prin care vă puteți actualiza driverul: manual și automat.
Opțiunea 1 – Manual – Veți avea nevoie de niște cunoștințe de calculator și răbdare pentru a vă actualiza driverele în acest fel, deoarece trebuie să găsiți exact driverul potrivit online, să îl descărcați și să îl instalați pas cu pas.
SAU
Opțiunea 2 – automat (recomandat) – Aceasta este cea mai rapidă și mai ușoară opțiune. Totul se face cu doar câteva clicuri de mouse - ușor chiar dacă ești un începător cu computerul.
Opțiunea 1 - Descărcați și instalați manual driverul
Puteți descărca drivere grafice de pe site-ul oficial al producătorului. Căutați modelul pe care îl aveți și găsiți driverul corect care se potrivește sistemului dvs. de operare specific. Apoi descărcați manual driverul.
Opțiunea 2 – Actualizați automat driverele
Dacă nu aveți timp sau răbdare să vă actualizați manual driverele grafice, o puteți face automat cu Driver ușor .
Driver Easy va recunoaște automat sistemul dvs. și va găsi driverele corecte pentru acesta. Nu trebuie să știți exact ce sistem rulează computerul dvs., nu trebuie să riscați să descărcați și să instalați driverul greșit și nu trebuie să vă faceți griji că faceți o greșeală la instalare.
Vă puteți actualiza automat driverele fie cu ajutorul GRATUIT sau Pentru versiunea Driver Easy. Dar cu versiunea Pro este nevoie de doar 2 clicuri (și obțineți asistență completă și un Garanție de returnare a banilor de 30 de zile ):
- Rulați Driver Easy și faceți clic pe Scaneaza acum buton. Driver Easy va scana apoi computerul și va detecta orice drivere cu probleme.

- Apasă pe Actualizați butonul de lângă driverul marcat pentru a descărca automat versiunea corectă a driverului respectiv, apoi îl puteți instala manual (puteți face acest lucru cu versiunea GRATUITĂ).
Sau faceți clic Actualizați toate pentru a descărca și instala automat versiunea corectă a toate driverele care lipsesc sau sunt învechite în sistemul dumneavoastră. (Acest lucru necesită Versiune Pro care vine cu suport complet și o garanție de returnare a banilor de 30 de zile. Vi se va solicita să faceți upgrade când faceți clic pe Actualizare tot.)
 Notă : Dacă aveți probleme în timp ce utilizați Driver Easy, nu ezitați să contactați echipa noastră de asistență la .
Notă : Dacă aveți probleme în timp ce utilizați Driver Easy, nu ezitați să contactați echipa noastră de asistență la . - Minecraft
Asigurați-vă că atașați adresa URL a acestui articol, dacă este necesar, pentru îndrumări mai rapide și mai eficiente.
Sper că această postare ar putea ajuta. Dacă aveți întrebări, vă rugăm să lăsați comentarii mai jos, vom face tot posibilul să vă ajutăm.











![[FIXAT] Discord nu se va deschide](https://letmeknow.ch/img/knowledge/92/discord-won-t-open.jpg)


![Windows nu poate găsi un driver de imprimantă adecvat [SOLUȚIONAT]](https://letmeknow.ch/img/knowledge/64/windows-cannot-locate-suitable-printer-driver.jpg)