'>

Microsoft permite computerelor cu sisteme de operare Microsoft Windows și care partajează aceeași rețea să aibă acces la fișiere și date pe computerul celuilalt fără cabluri. Dar utilizatorul inițiator ar putea vedea mesajul care spune asta Cod de eroare: 0x80070035. Calea rețelei nu a fost găsită .
Această eroare ar putea fi cauzată de diverse cauze, dar există câteva rezoluții generale care vă vor ajuta cu ea. Așadar, vă rugăm să încercați următoarele metode de mai jos pentru a depana și rezolva problema!
Pasul 1: asigurați-vă că unitatea dvs. este partajată
1) Faceți clic dreapta pe unitatea de pe computerul vizat pe care urmează să-l vizitați și alegeți Proprietăți . De exemplu, folosim unitatea C pe o mașină virtuală.
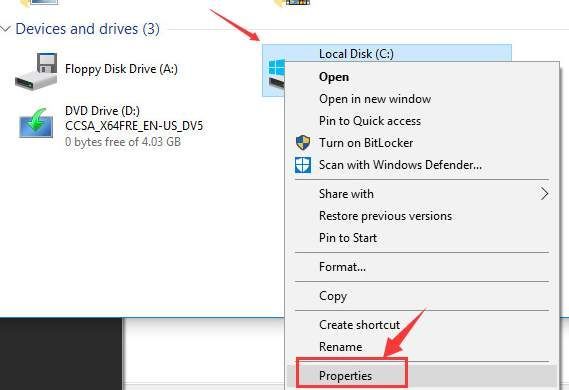
2) Navigați la Partajare filă. Dacă vedeți că calea de rețea aici spune Nu este partajat , apoi apasa Partajare avansată ... filă.
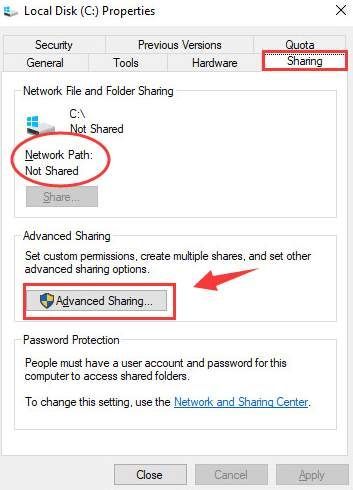
3) Bifați caseta pentru Distribuiți acest fișier și apoi vă rugăm să vă asigurați că Distribuiți numele este corect. Apoi apasa aplica și O.K pentru a salva schimbarea și a ieși.
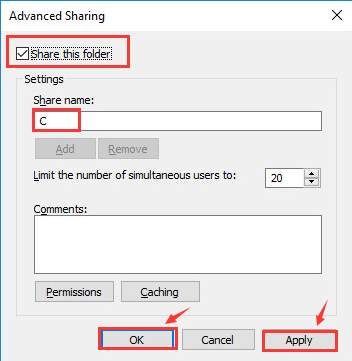
4) Apoi apăsați Tasta Windows și R în același timp pentru a deschide comanda de rulare. Tastați numele folderului în caseta de căutare și apăsați introduce . Ar trebui să puteți accesa corect acest folder acum.
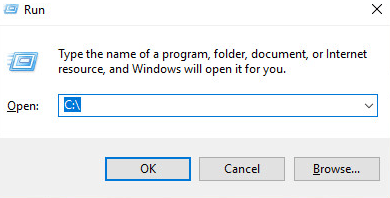
Pasul 2: utilizați adresa IP a computerului vizat
1) Pe computerul vizat, apăsați Tasta Windows și R în același timp, apoi tastați cmd .
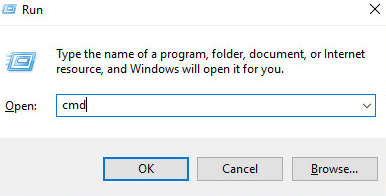
2) În fereastra promptului de comandă, tastați următoarea comandă:
ipconfig / all
apoi lovit introduce .
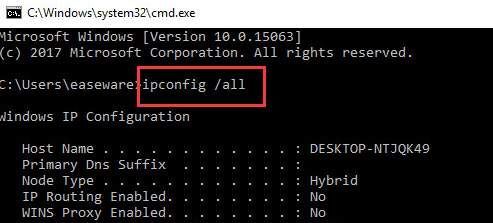
3) Apoi derulați puțin în jos pentru a localiza categoria Adresa IPv4 . Bifați adresa (192.168.43.157) aici.
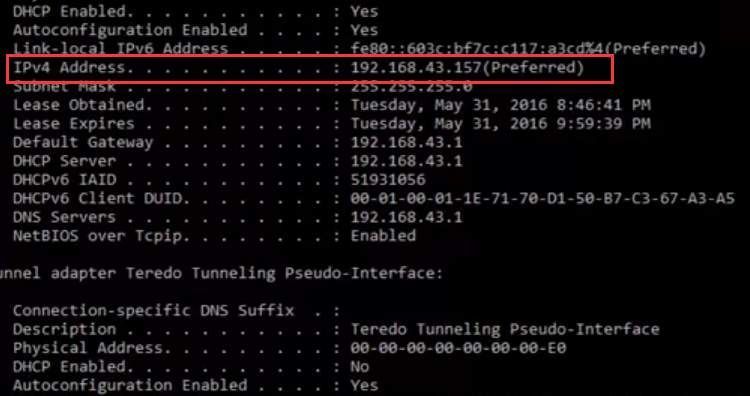
4) Apoi apăsați din nou tasta Windows și R împreună. În caseta de căutare, tastați \ Adresă IPv4 unitatea pe care doriți să o accesați . Și apoi lovit introduce . Folosim \ 192.168.43.157 c ca exemplu.
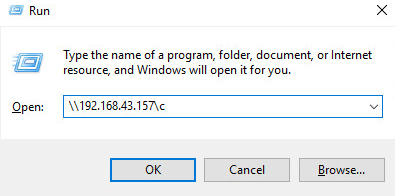
5) Ar trebui să puteți vedea că unitatea C este deschisă foarte bine.
Pasul 3: Modificați setările de securitate a rețelei
Dacă cele două metode de mai sus nu au ajutat, atunci ar trebui să verificați dacă problema a fost legată de conexiunea dvs. de rețea.
1) Lovit start , apoi tastați în caseta de căutare secpol.msc și a lovit introduce .
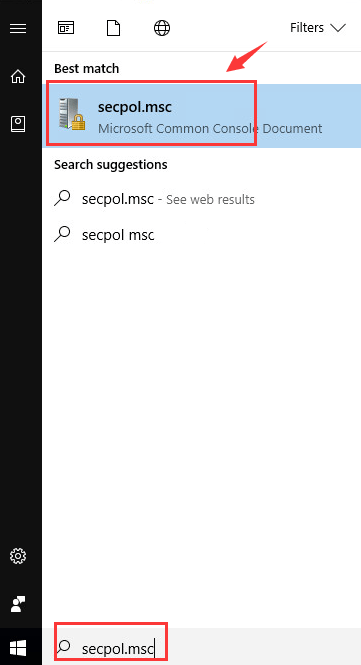
2) Apoi urmați calea: Politici locale> Opțiuni de securitate> Securitate rețea: nivel de autentificare LAN Manager . Faceți dublu clic pe opțiune Securitate rețea: nivel de autentificare LAN Manager .
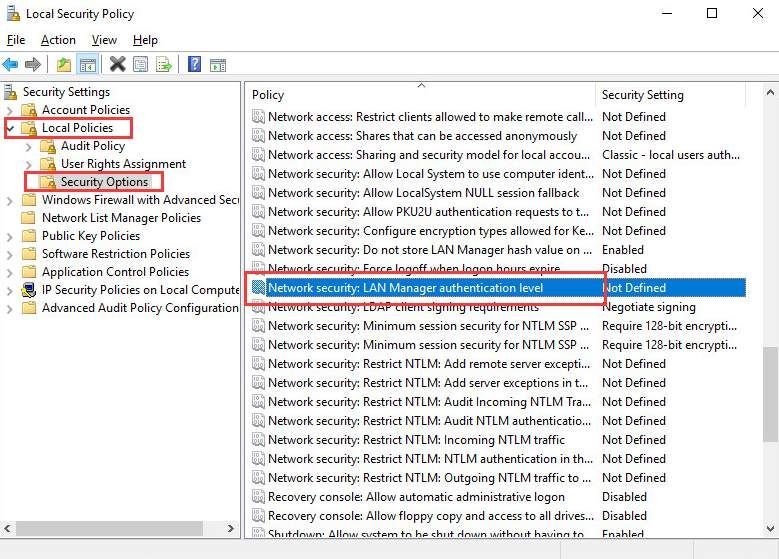
3) Apoi alegeți din meniul derulant Trimiteți LM și NTLM utilizând securitatea sesiunii NTLMv2 dacă este negociat . Atunci alege aplica și O.K pentru a salva schimbarea.
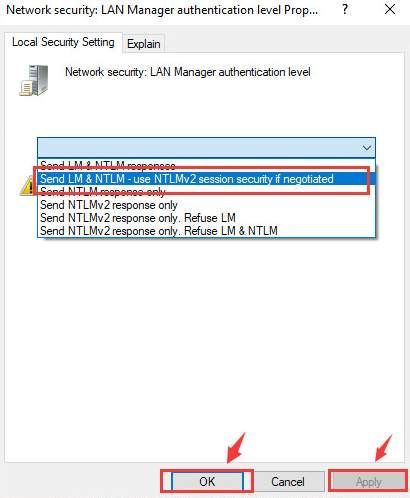
4) Încercați acum.
Pasul 4: Resetați TCP / IP
1) Faceți clic dreapta pe pictograma conexiunii de rețea din colțul din dreapta jos și alegeți Deschideți Centrul de rețea și partajare .
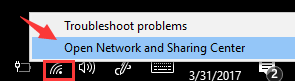
2)În partea stângă a panoului, alegeți Schimbă setările adaptorului .
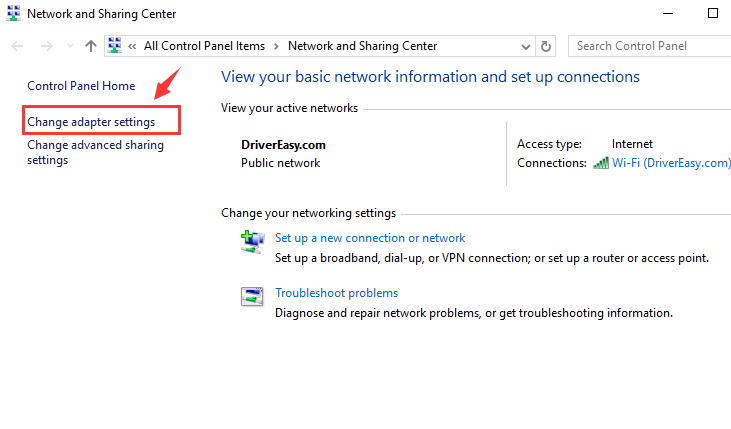
3) Faceți clic dreapta pe adaptorul de rețea pe care îl aveți și alegeți Proprietăți . Dacă utilizați conexiunea WiFi, faceți clic pe adaptorul de rețea în consecință și efectuați aceleași proceduri după cum urmează.
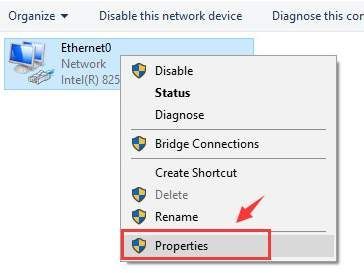
4) Faceți clic pe Instalare… buton.
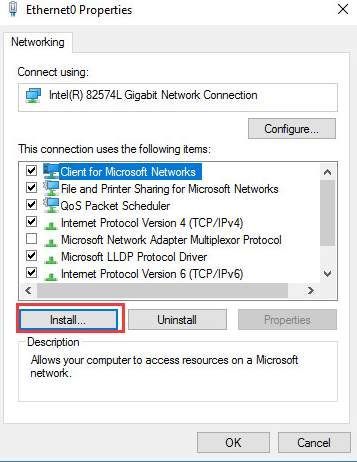
5) Selectați Protocol și apoi faceți clic pe Adăuga… .
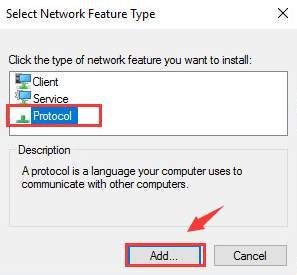
6) Selectați Protocol fiabil Multicast opțiune listată aici și apoi faceți clic pe O.K pentru a instala protocolul.
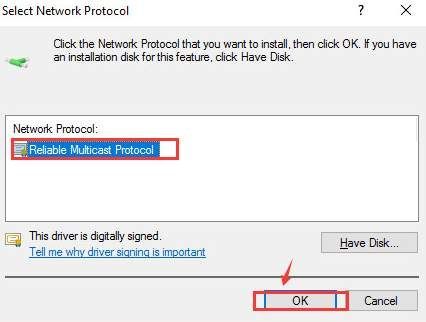
Sperăm că veți găsi acest articol de ajutor. Dacă aveți întrebări, idei sau sugestii, nu ezitați să lăsați un comentariu mai jos.






