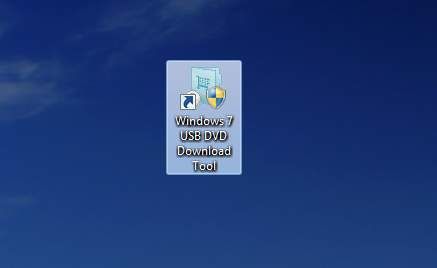'>
Înainte de a instala Windows 10 de pe o unitate USB flash, trebuie să inscripționați un fișier ISO Windows 10 pe o unitate USB. Aici veți afla cum să ardeți Windows 10 ISO pe USB pas cu pas.
Înainte de a începe, trebuie să pregătiți o unitate USB și să o conectați la computer. Pentru edițiile pe 32 de biți Windows 10, veți avea nevoie de un USB cu spațiu liber maxim de 4 GB. Pentru edițiile Windows 10 pe 64 de biți, veți avea nevoie de un USB cu spațiu liber maxim de 8 GB. Este recomandat să utilizați un USB gol, deoarece orice conținut de pe USB va fi șters pentru a arde fișierul ISO.
Puteți arde ISO pe USB manual:
În primul rând, descărcați un fișier ISO de la Microsoft
1. Accesați Pagina de descărcare Microsoft și faceți clic pe Descărcați instrumentul acum pentru a descărca MediaCreationTool.

2. Faceți dublu clic pe fișierul descărcat, apoi Accept termenii.
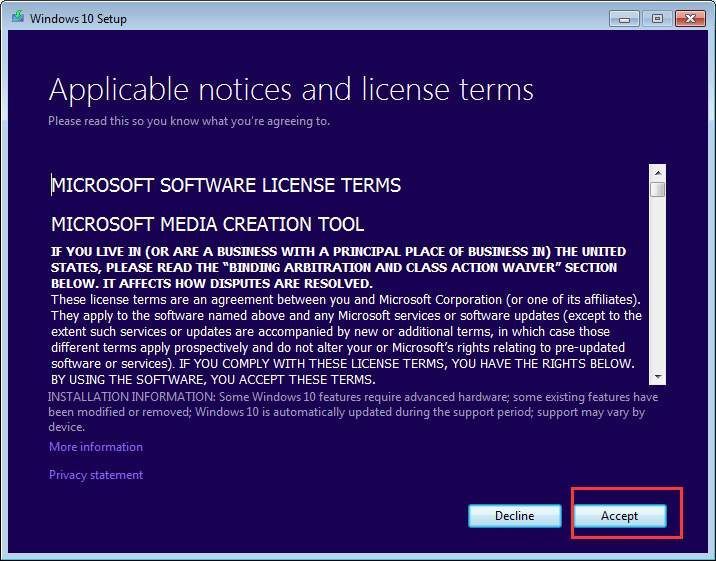
3. Selectați opțiunea Creați suporturi de instalare pentru alt computer .
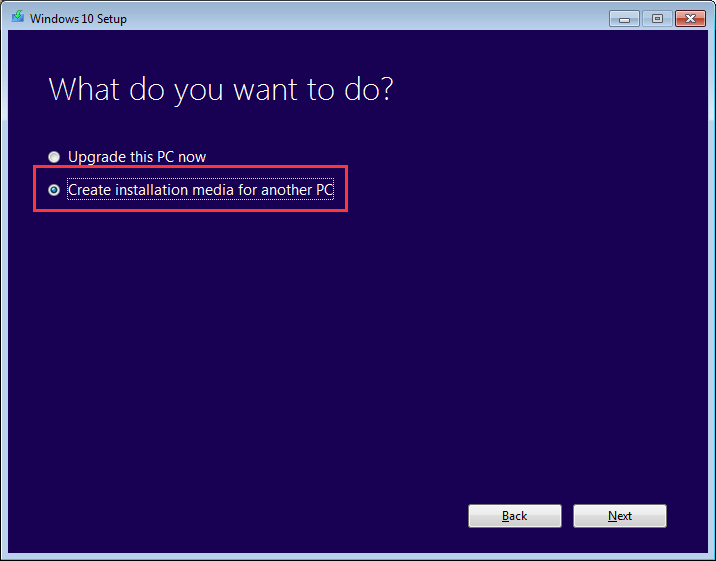
4. Selectați Limba , Ediție și Arhitectură pe care doriți să îl instalați și să faceți clic Următor → pentru a continua.
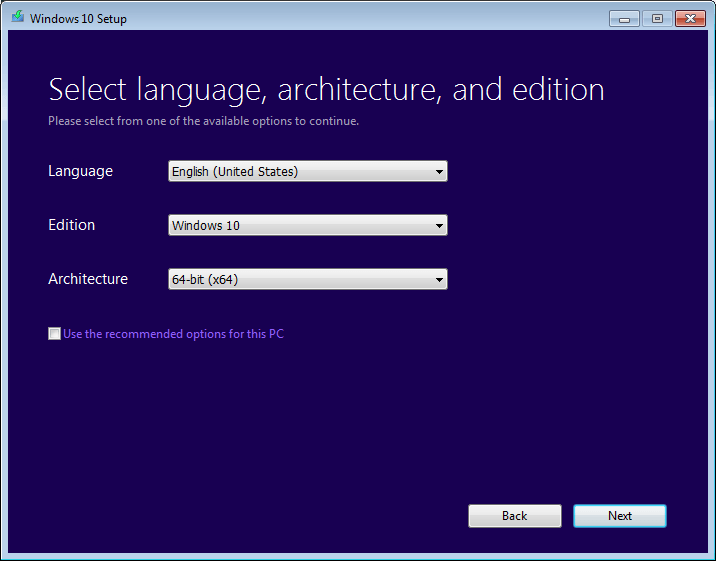
5. Selectați opțiunea Fișier ISO și faceți clic pe Următor → buton.
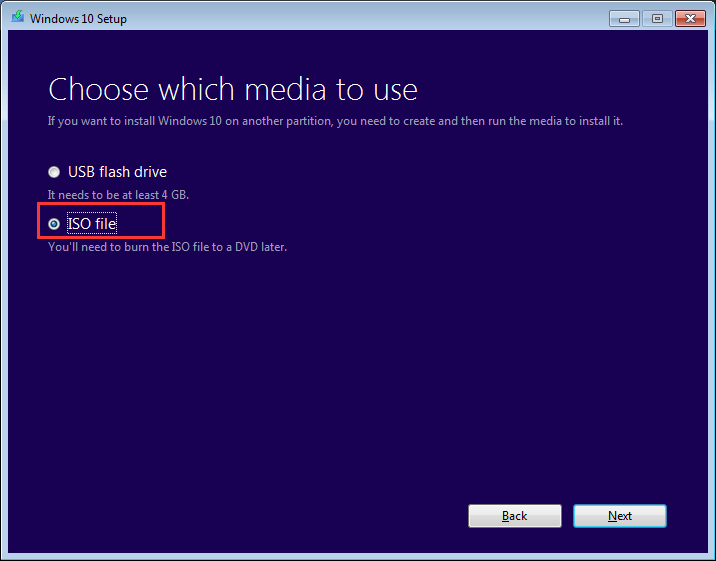
6. Alegeți o locație în care doriți să salvați fișierul. Fișierul este denumit în mod implicit „Windows”. Schimbați numele fișierului, dacă doriți. După ce faceți clic Salvați butonul, descărcarea începe instantaneu.
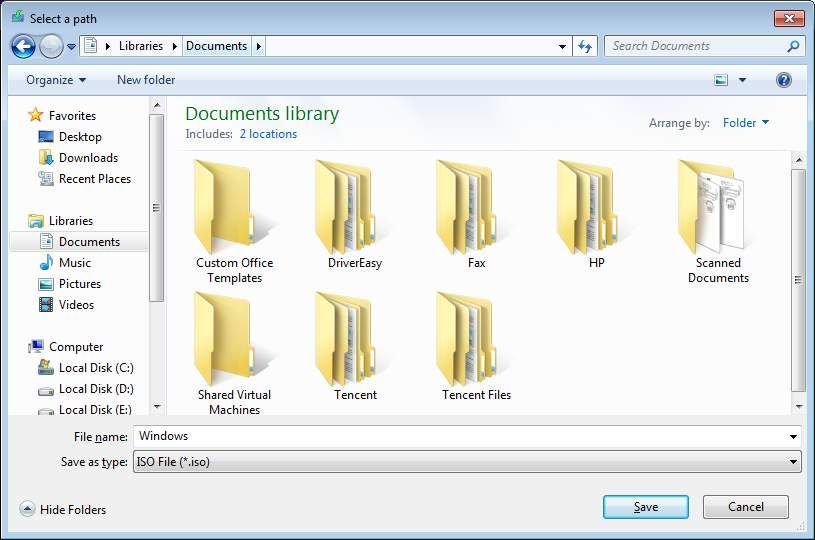
Procesul de descărcare și creare va dura ceva timp. Când se finalizează, veți vedea următorul ecran. Apoi apasa finalizarea buton.
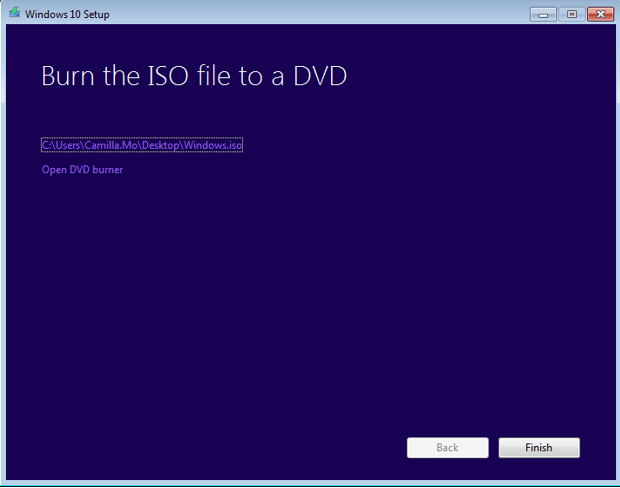
În al doilea rând, descărcați și instalați instrumentul de descărcare Windows USB / DVD de la Microsoft
1. Accesați Pagina de descărcare Microsoft . Derulați în jos pentru a găsi și faceți clic pe Instrument de descărcare Windows USB / DVD . Apoi urmați instrucțiunile de pe ecran pentru a descărca instrumentul și salvați-l într-o anumită locație.
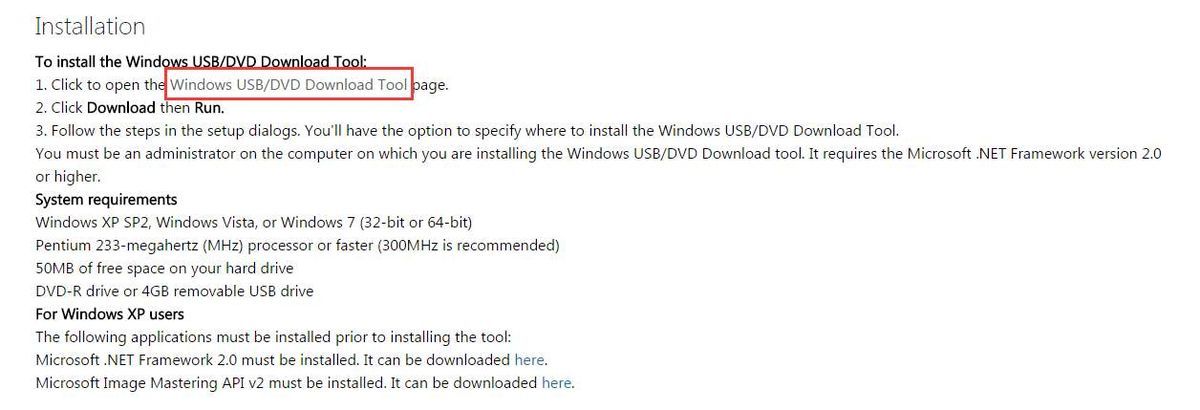
2. După finalizarea descărcării, faceți dublu clic pe fișier pentru a instala software-ul. La finalizarea instalării, veți vedea comanda rapidă a software-ului pe desktop (a se vedea imaginea de mai jos).
În al treilea rând, urmați pașii de mai jos pentru a inscripționa fișierul ISO pe unitatea USB:
1. Faceți dublu clic pe comanda rapidă a instrumentului de descărcare USB / DVD.
2. Faceți clic pe Naviga pentru a naviga la locația în care ați salvat fișierul ISO, apoi alegeți fișierul. Apoi faceți clic pe Următor → .
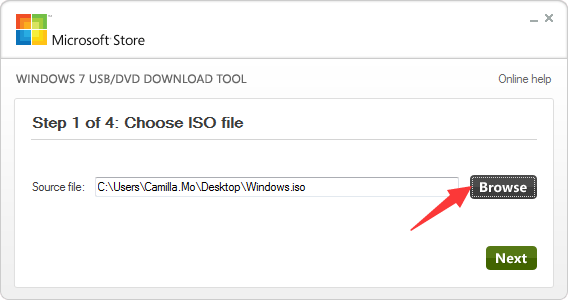
3. Faceți clic pe dispozitiv USB .
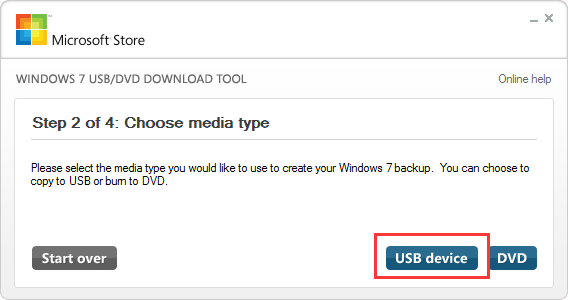
4. Selectați unitatea USB pe care doriți să ardeți fișierul ISO. Dacă există o unitate conectată la computer, unitatea va fi selectată în mod implicit. Apoi faceți clic pe Începeți să copiați .
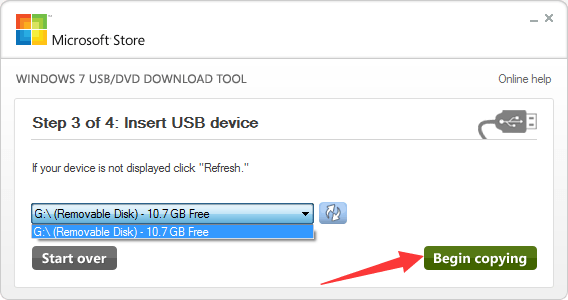
5. Faceți clic pe Ștergeți dispozitivul USB .
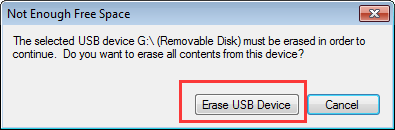
6. Faceți clic pe da pentru a confirma ștergerea.
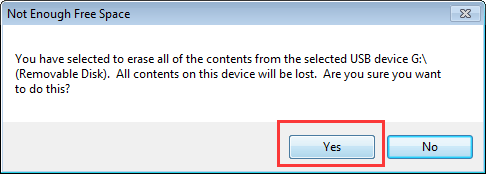
Procesul va dura ceva timp. Așteptați puțin până când vedeți Dispozitiv USB bootabil creat cu succes . Apoi, puteți deconecta unitatea USB și o puteți folosi instalați Windows 10 .
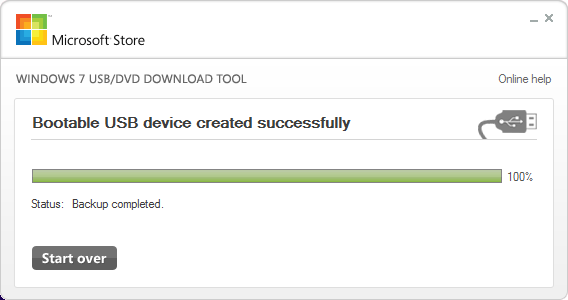
Dacă aveți dificultăți la arderea manuală a fișierului ISO pe USB, puteți utiliza un instrument terță parte de încredere pentru a vă ajuta ca „UltralSO”.