'>

De fiecare dată când porniți Windows 10, dacă vedeți un mesaj de eroare spunând Acest driver nu poate fi eliberat până la eșec , nu vă faceți griji. O puteți remedia cu una dintre cele 3 soluții din acest articol. Poate că nu va trebui să le încercați pe toate. Pur și simplu mergeți jos până găsiți cel care funcționează pentru dvs.
Cauza problemei este utilitarul GIGABYTE (APP Center) care a venit împreună cuGIGABYTEplăci de bază. Pentru a remedia problema, încercați doar aceste 3 soluții:
Soluția 1: Descărcați cea mai recentă versiune a GIGABYTE APP Center
Centrul dvs. actual de aplicații GIGABYTE ar putea să nu fie compatibil cu Windows 10. Deci, accesați Pagina oficială de descărcare GIGABYTE pentru a verifica și descărca cel mai recent centru APP, apoi instalați-l pe computer.
IMPORTANT: Instalați Centrul de aplicații GIGABYTE descărcându-l numai din Site-ul oficial GIGABYTE . Instalați doar versiunea care apare în lista de descărcări pentru dvs. potrivirea exactă a modelului de placă de bază specific .
1. Mergeți la Descărcare utilitar GIGABYTE pagină.
2. Căutați Centrul de aplicații după Placă de bază .
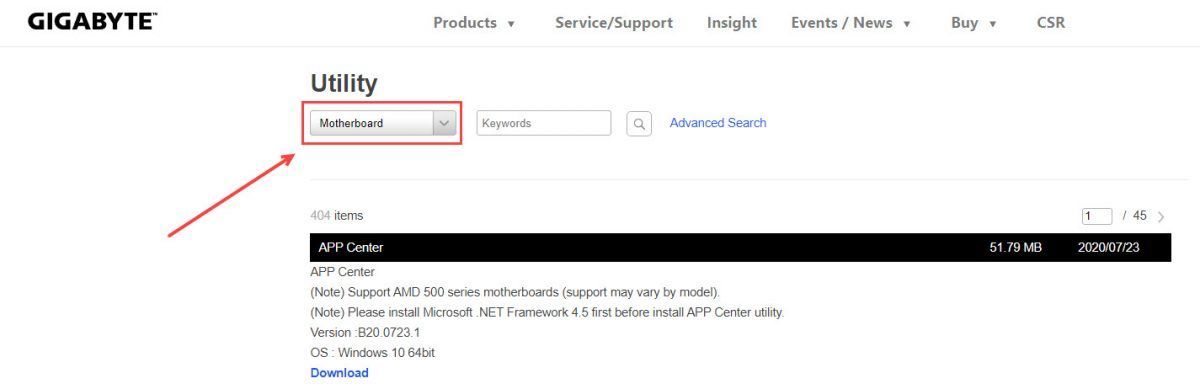
3. Introduceți Cuvinte cheie în caseta de căutare și începeți să căutați.
Alternativ, puteți alege Cautare Avansata (căutați după soclu, chipset și model) pentru a găsi Centrul de aplicații corespunzător.
4. Faceți clic pe Descarca lângă Centrul de aplicații exact pentru placa de bază.

5. Rulați fișierul de instalare și urmați instrucțiunile de pe ecran pentru instalare.
Notă: Puteți merge la ea Placă de bază pentru a ajunge la App Center. Apoi accesați secțiunea Utility pentru a descărca exact Centrul de aplicații pentru computer.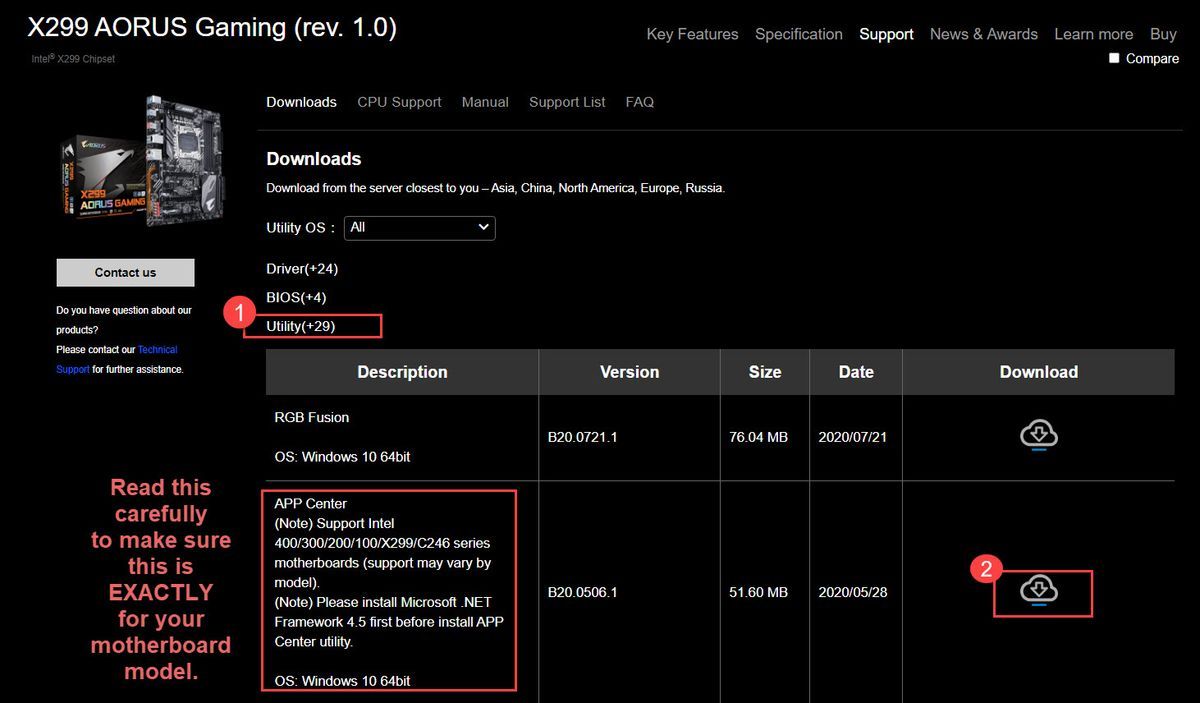
Sper că acest lucru vă rezolvă Acest driver nu poate fi eliberat până la eșec problema. Dacă, din păcate, această soluție nu vă face truc, nu vă faceți griji. Consultați următoarea noastră soluție de mai jos.
Soluția 2: Dezinstalați GIGABYTE APP Center
Mergi la Programe si caracteristici pentru a dezinstala întregul GIGABYTE APP Center. După aceea, problema ar trebui rezolvată.
1) Apăsați tasta Win + R pentru a invoca caseta Run.
2) Copiați și lipiți appwiz.cpl în casetă și apăsați Enter
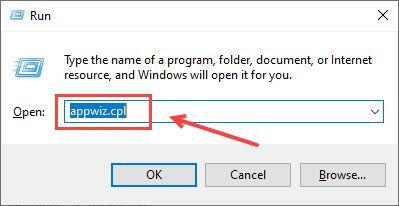
3) Faceți clic dreapta pe Centrul de aplicații GIGABYTE și selectați Dezinstalați .
Soluția 3: Actualizați driverele GIGABYTE
În unele cazuri, șoferii GIGABYTE problematici pot fi vinovați. Pașii de mai sus pot rezolva problema, dar dacă nu, încercați să actualizați driverele. Dacă nu aveți încredere să vă jucați manual cu șoferii,o puteți face automat cu Șofer ușor .
Driver Easy vă va recunoaște automat sistemul și va găsi driverele corecte pentru acesta. Nu trebuie să știți exact ce sistem rulează computerul dvs., nu trebuie să riscați să descărcați și să instalați driverul greșit și nu trebuie să vă faceți griji cu privire la greșeala la instalare.
Vă puteți actualiza driverele automat fie cu versiunea GRATUITĂ, fie cu versiunea Pro a Driver Easy. Dar cu versiunea Pro este nevoie de doar 2 clicuri (și veți obține asistență completă și o garanție de 30 de zile pentru returnarea banilor):
1) Descarca și instalați Driver Easy.
2) Rulați Driver Easy și faceți clic Scaneaza acum buton. Driver Easy va scana computerul și va detecta orice driver de problemă.
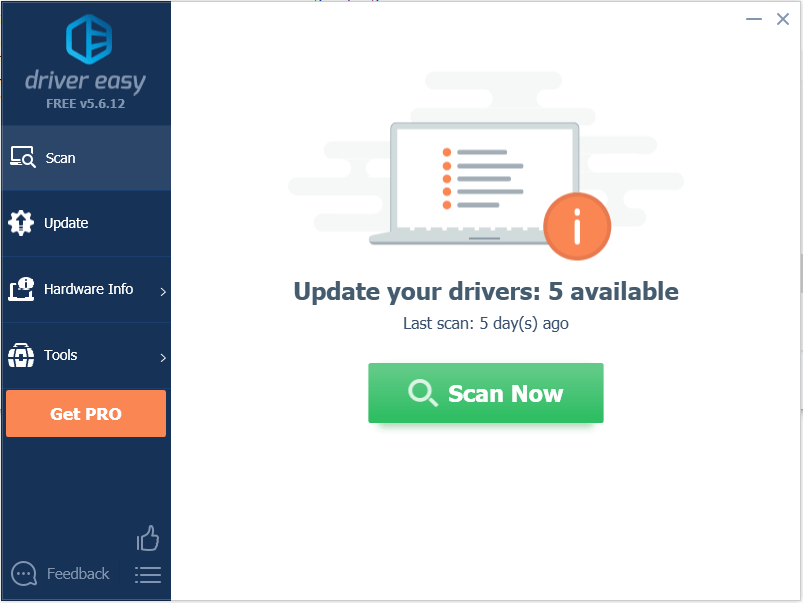
3) Faceți clic pe Actualizați buton pentru a descărca și instala driverele unul câte unul (puteți face acest lucru cu versiunea GRATUITĂ). Sau faceți clic Actualizați-le pe toate pentru a descărca și instala automat versiunea corectă a toate driverele care lipsesc sau sunt învechite în sistemul dvs. (acest lucru necesită Versiunea Pro - vi se va solicita să faceți upgrade când faceți clic pe Actualizare totală).
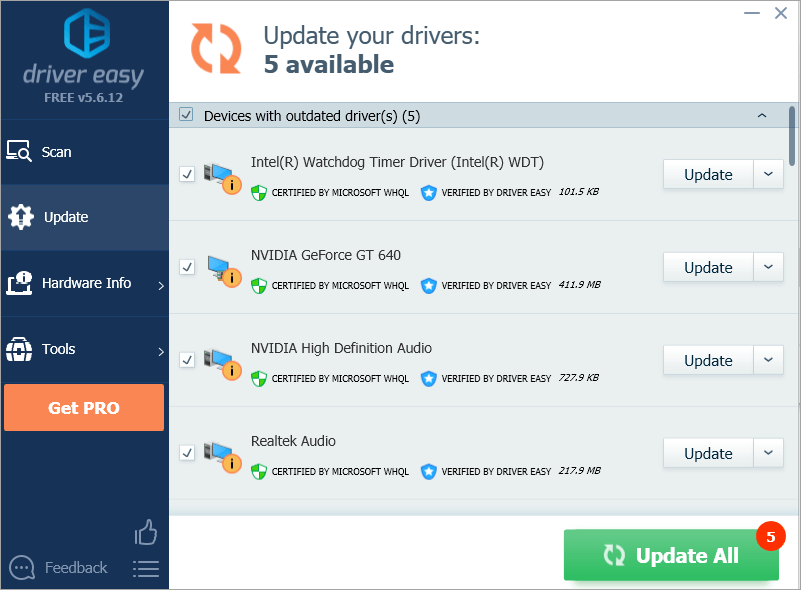
Sperăm că veți găsi acest articol de ajutor. Dacă aveți întrebări, idei sau sugestii, nu ezitați să lăsați un comentariu mai jos.



![[SOLUȚIONAT] GeForce Experience nu poate prelua setările](https://letmeknow.ch/img/knowledge/03/geforce-experience-unable-retrieve-settings.jpg)
![Minecraft nu se poate conecta la server [Fix]](https://letmeknow.ch/img/network-issues/70/minecraft-can-t-connect-server.jpg)
![[Remediat] eroare Ecran albastru al morții nvpcf.sys](https://letmeknow.ch/img/knowledge-base/27/fixed-nvpcf-sys-blue-screen-of-death-error-1.png)
![[SOLUȚIONAT] Phasmophobia Voice Chat nu funcționează 2024](https://letmeknow.ch/img/knowledge-base/21/phasmophobia-voice-chat-not-working-2024.jpg)