'>
Ta Laptopul HP nu se va porni după apăsarea butonului de alimentare? A funcționat normal ultima dată când ați pornit laptopul și, brusc, nu pornește. Acest lucru este frustrant.
Dar nu intra în panică! Laptopul nu va rezolva problema pentru computerul dvs. HP. Mulți oameni au rezolvat problema similară cu soluțiile din acest articol. Așadar, înainte de a arunca laptopul pe fereastră, încercați aceste soluții.
De ce laptopul meu HP nu pornește?
Există mai multe situații în care laptopul dvs. HP nu se aprinde: nu se întâmplă nimic în timp ce apăsați butonul de pornire, luminile laptopului se aprind, dar nimic cu ecranul sau computerul vă arată un mesaj de eroare pe un ecran negru sau albastru etc. .
În general, dacă laptopul nu mai are baterie sau bateria este deteriorată și nu poate furniza baterie cu computerul, laptopul nu se va porni chiar dacă apăsați butonul de alimentare. Uneori, conflictele cauzate de hardware-ul extern și de sistemul computerului dvs. pot provoca, de asemenea, laptopul să nu se aprindă.
Nu vă faceți griji. Acestea sunt soluții pentru rezolvarea problemei laptopului HP. Încearcă!
Cum să remediați laptopul HP nu va porni
- Depanarea sursei de alimentare
- Deconectați dispozitivele externe
- Resetați hard laptopul
- Lucruri pe care ar trebui să le faceți după ce ați încercat toate aceste metode
- Încă nu funcționează?
Remediere 1: verificați starea bateriei
După cum ar trebui să știți, nu veți putea porni laptopul dacă sursa de alimentare nu funcționează corect. Deci, în primul rând, ar trebui să depanați bateria și să vă asigurați că funcționează corect.
- Asigurați-vă că bateria funcționează corect dacă bateria este sursa de alimentare. Dacă bateria este deteriorată, ar trebui să o înlocuiți cu o baterie nouă și încercați să porniți din nou laptopul. Sau puteți scoate bateria și puteți conecta încărcătorul laptopului pentru a remedia problema.

- Dacă utilizați încărcătorul ca sursă de alimentare pentru laptop, verificați portul încărcătorului și cablul de alimentare pentru a vă asigura că nu există nicio problemă. Dacă cablul de încărcare sau adaptorul de curent alternativ nu funcționează corect, nu veți putea porni laptopul HP, atunci ar trebui să îl reparați sau înlocuiți-l cu unul nou .

Dacă nu există nicio problemă cu starea bateriei după depanare, puteți încerca un alt adaptor AC pentru a porni din nou laptopul și a vedea dacă funcționează. Dacă laptopul încă nu se aprinde, nu vă faceți griji. Avem alte soluții de încercat.
Remediere 2: Deconectați dispozitivele externe
Uneori, dispozitivele externe care sunt conectate la laptopul dvs. pot provoca pornirea laptopului, deoarece unele dispozitive pot duce la conflicte hardware cu laptopul dvs. HP. Iată ce trebuie să faceți:
- Asigurați-vă că laptopul este OPRIT .
- Deconectați toate dispozitive externe , inclusiv unitățile USB, stația de andocare și imprimanta.
- apasă pe putere pentru a porni laptopul.
Dacă laptopul dvs. se va porni normal, ar trebui să aflați cauza problemei. Apoi, ar trebui să opriți laptopul, să încercați să conectați de fiecare dată un dispozitiv hardware și să porniți laptopul. Dacă întâmpinați din nou problema după conectarea unui dispozitiv, dispozitivul respectiv ar trebui să fie motivul și ar trebui să încercați actualizarea driverelor pentru ca dispozitivul respectiv să funcționeze corect.
Încă nu ai noroc? Bine, mai trebuie încă ceva de încercat.
Remediere 3: Resetați-vă laptopul
Această metodă funcționează ca un farmec pentru mulți oameni care au aceeași problemă în laptop. Iată cum să o faceți:
- Asigurați-vă că laptopul este OPRIT .
- Dacă există dispozitiv extern conectându-vă la laptop, deconectați toate dispozitivele externe.
- Deconectați încărcător de putere de pe computer și scoateți fișierul baterie .
- Țineți apăsat butonul butonul de pornire pentru aproximativ 30 de secunde .
- Conectați alimentare electrică (adaptor de alimentare).
- apasă pe butonul de pornire pentru a porni laptopul.
- Apoi puneți-vă baterie înapoi.
Acest lucru ar trebui rezolvat dacă laptopul nu se va porni.
Dacă problema dvs. a fost rezolvată, este recomandat să actualizați driverele de dispozitiv la cea mai recentă versiune și preveniți ca problemele similare să se repete.Lucruri pe care ar trebui să le faceți după ce ați încercat toate aceste metode
Dacă v-a ajutat vreo metodă de mai sus, poate fi necesar să vă actualizați driverele de sistem și de dispozitiv pentru a preveni aceeași problemă în viitor:
1. Instalați Windows Update disponibil
Pentru a vă actualiza sistemul, pur și simplu rulați Windows Update și veți putea instala actualizările de sistem pentru laptopul dvs. HP.
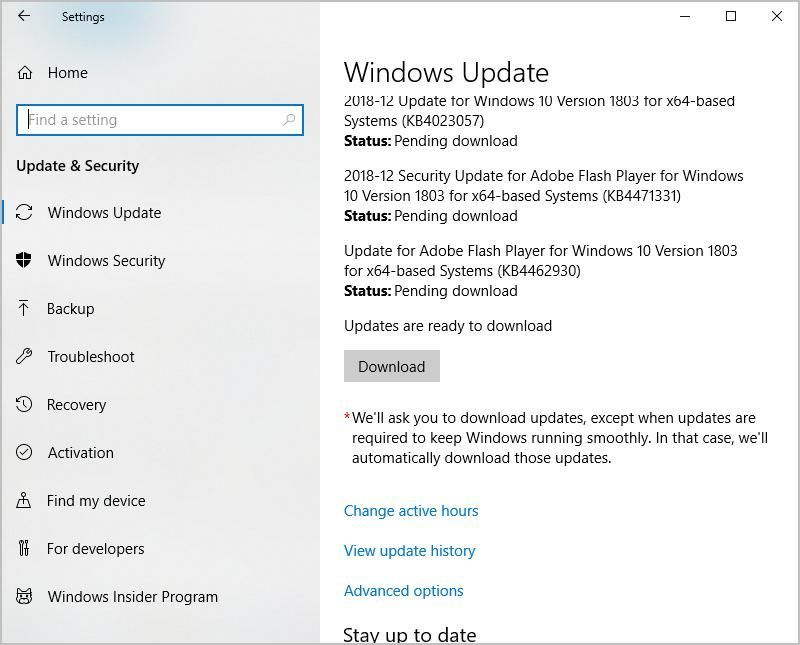
2. Actualizați driverele de dispozitiv disponibile
După cum probabil ați știut, un driver lipsă sau învechit al dispozitivului hardware poate provoca funcționarea necorespunzătoare a dispozitivelor și, de asemenea, laptopul nu se va porni corect. Așadar, ar trebui să vă țineți mereu actualizat driverele și să îl actualizați dacă nu este cea mai recentă versiune.
Există două moduri de actualizare a driverelor: manual și automat .
Actualizați manual driverele : puteți accesa site-urile web ale producătorilor de dispozitive, puteți găsi cele mai recente drivere pentru dispozitivul dvs. și le puteți instala în laptop. Asigurați-vă că descărcați driverul corect care este compatibil cu sistemul de operare. Acest lucru necesită timp și cunoștințe informatice.
Actualizați automat driverele : dacă nu aveți timp sau răbdare, o puteți face automat cu Șofer ușor .
Driver Easy vă va recunoaște automat sistemul și va găsi driverele corecte pentru acesta. Nu trebuie să știți exact ce sistem rulează computerul dvs., nu trebuie să riscați să descărcați și să instalați un driver greșit și nu trebuie să vă faceți griji cu privire la greșelile efectuate la instalare.
Puteți actualiza automat driverele cu ajutorul fișierului GRATUIT sau Pentru versiunea Driver Easy. Dar, cu versiunea Pro, este nevoie de doar 2 clicuri (și veți primi asistență completă și un Garanție de rambursare în 30 de zile ).
- Descarca și instalați Driver Easy.
- Rulați Driver Easy și faceți clic pe Scaneaza acum buton. Driver Easy va scana computerul și va detecta orice driver de problemă.

- Apasă pe Actualizați butonul de lângă dispozitivul marcat pentru a descărca automat versiunea corectă a driverului (puteți face acest lucru cu GRATUIT versiune). Apoi instalați driverul în computer.
Sau faceți clic Actualizați-le pe toate pentru a descărca și instala automat versiunea corectă a tuturor driverelor care lipsesc sau nu sunt actualizate în sistemul dvs. (acest lucru necesită Versiunea Pro - vi se va solicita să faceți upgrade când faceți clic Actualizați-le pe toate ).

- Reporniți computerul pentru a intra în vigoare.
Apoi, ar trebui să aveți cea mai recentă versiune a driverelor în computer. Și acest lucru vă poate menține laptopul în stare bună și vă poate oferi cea mai bună experiență posibilă.
3. Treceți la un Chromebook
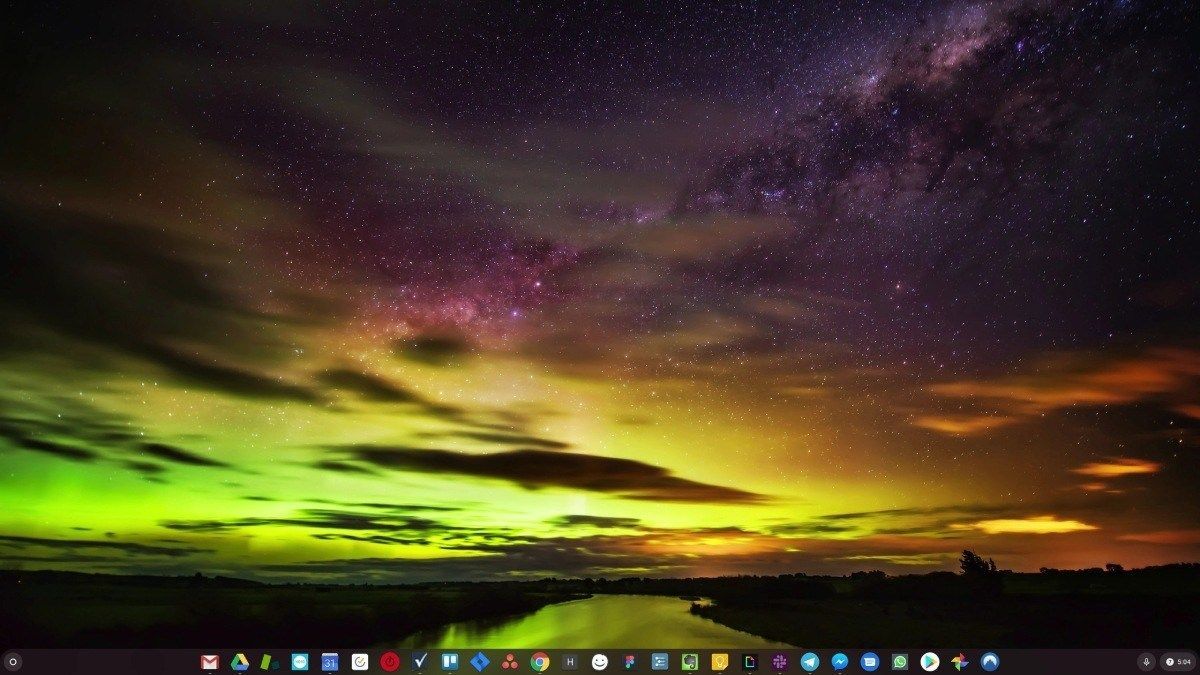
Windows este o tehnologie foarte veche. Sigur, Windows 10 este relativ nou, dar este încă doar cea mai recentă iterație a unui sistem de operare vechi de zeci de ani, conceput pentru o epocă trecută (pre-internet).
Acum că avem internetul, viteze de conectare rapide, stocare gratuită în cloud și aplicații web nesfârșite (cum ar fi Gmail, Google Docs, Slack, Facebook, Dropbox și Spotify), întregul mod de a face lucrurile Windows - cu programe instalate local și fișier local stocare - este complet depășit.
De ce este o problemă? Deoarece atunci când instalați în mod constant programe terță parte necontrolate, deschideți în permanență ușa către viruși și alte programe malware. (Și sistemul de permisiuni nesigur al Windows agravează această problemă.)
În plus, modul în care Windows gestionează software-ul și hardware-ul instalat a fost întotdeauna o problemă. Dacă computerul se oprește în mod neașteptat sau un program instalează, dezinstalează sau actualizează incorect, puteți obține corupții de „registru”. De aceea, computerele Windows încetinesc întotdeauna și devin instabile în timp.
De asemenea, pentru că totul este instalat și salvat local, nu durează mult înainte să rămâneți fără spațiu pe disc, iar discul dvs. să fie fragmentat, ceea ce face ca totul să fie și mai lent și mai instabil.
Pentru majoritatea oamenilor, cel mai simplu mod de a rezolva problemele Windows este de a renunța complet la Windows și treceți la un sistem de operare mai rapid, mai fiabil, mai sigur, mai ușor de utilizat și mai ieftin ...
ChromeOS se simte mult ca Windows, dar în loc să instalați o grămadă de programe pentru e-mail, chat, navigați pe internet, scrieți documente, faceți prezentări școlare, creați foi de calcul și orice altceva faceți în mod normal pe un computer, utilizați aplicații web. Nu trebuie să instalați deloc nimic.
Asta înseamnă că nu aveți probleme cu virusul și programele malware, iar computerul nu încetinește în timp sau devine instabil.
Și acesta este doar începutul beneficiilor ...
Pentru a afla mai multe despre avantajele ChromeOS și pentru a vedea videoclipuri și demonstrații de comparație, vizitați GoChromeOS.com .
Asta e. Sper că această postare este utilă și ajută la rezolvarea „ Laptopul HP nu se va porni ' problema. Vă rugăm să adăugați un comentariu și să ne anunțați ce metodă vă ajută. Dacă aveți întrebări, nu ezitați să ne anunțați și vom vedea ce mai putem face.





![[SOLUȚIONAT] Windows + Shift + S nu funcționează pe Windows 11/10](https://letmeknow.ch/img/knowledge-base/57/windows-shift-s-not-working-windows-11-10.jpg)
![[SOLUȚIONAT] Football Manager 2021 blocat pe ecranul de încărcare](https://letmeknow.ch/img/knowledge/96/football-manager-2021-stuck-loading-screen.jpg)



