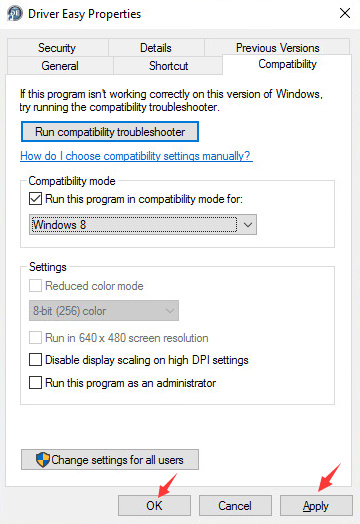'>

Dacă sunteți pe Windows 10 și doriți să utilizați o versiune puțin mai veche a unui program în noua dvs. versiune și vedeți mesajul de eroare care vă spune că nu puteți face acest lucru, nu sunteți singur. Dar nu vă faceți griji, este posibil să remediați.
În acest tutorial, veți vedea 2 metode pentru a face ca versiunea mai veche a software-ului dvs. să ruleze bine pe computerul dvs. Windows 10.
Metoda 1: instrument de depanare a compatibilității programului
Există un instrument încorporat în Windows numit Instrument de depanare a compatibilității programului care poate rezolva problema de incompatibilitate.
1) În caseta de căutare a barei de activități, tastați rulați programul în casetă, apoi faceți clic pe Rulați programul realizat pentru versiunile anterioare de Windows .
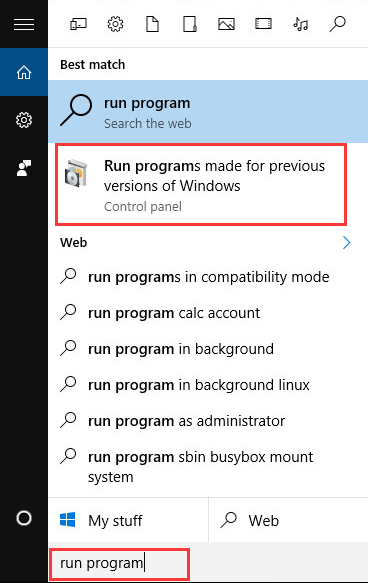
2) Faceți clic pe Următor → .
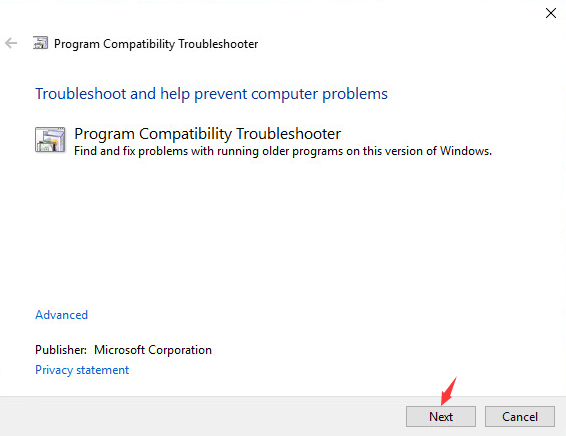
3) Așteptați câteva secunde.
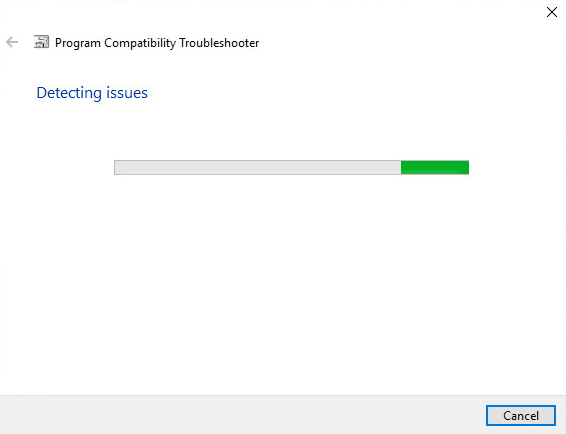
4) Selectați din lista software-ului care are problema de compatibilitate și faceți clic pe Următor → .
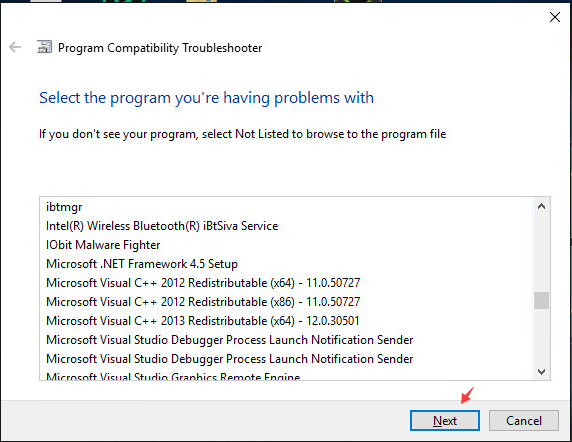
5) În Selectați opțiunea de depanare panou, ai putea alege Încercați setările recomandate .
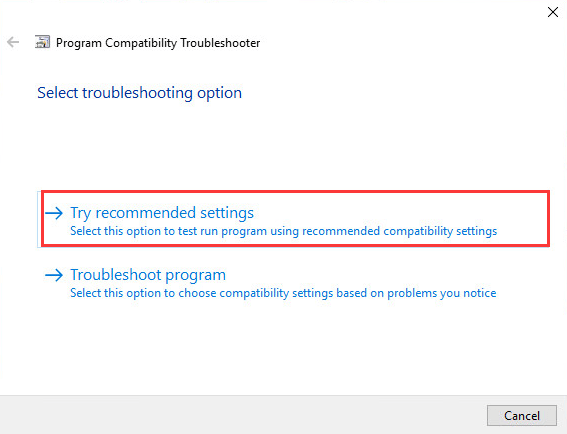
Apoi, sistemul vă va ajuta să rezolvați automat problema.
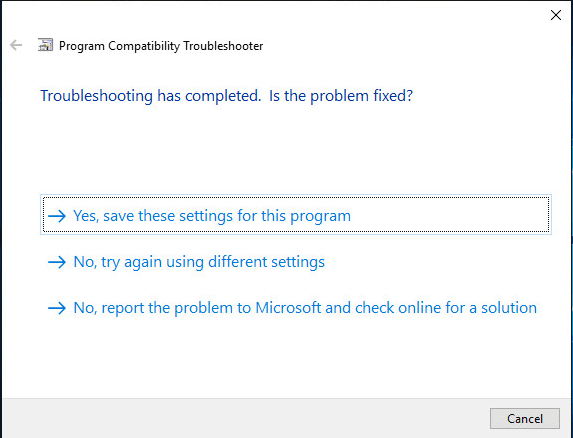
6) Dacă alegeți Depanarea programului în Selectați opțiunea de depanare panou.
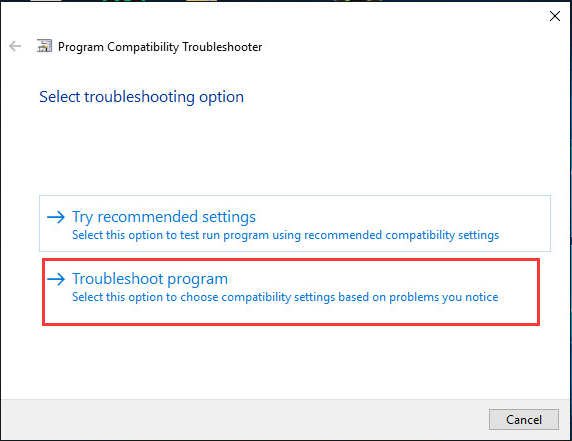
Atunci vei fi condus la această pagină. Alegeți una dintre cele patru opțiuni care se potrivește situației dvs. și lăsați Windows să facă restul pentru dvs.
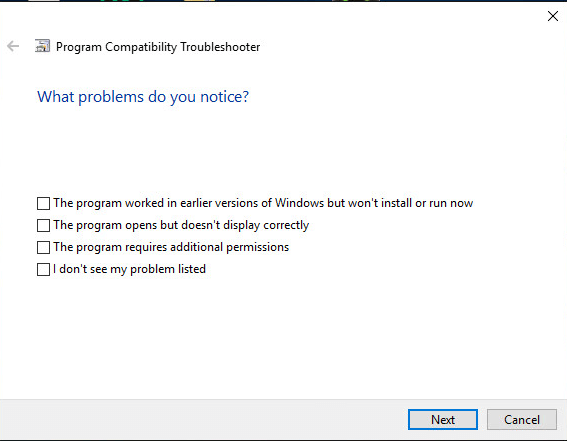
Dacă aveți mai multe software-uri mai vechi care au o problemă de incompatibilitate, este posibil să fie necesar să repetați această procedură de mai multe ori.
Metoda a doua: Schimbați setarea modului de compatibilitate
Alternativ, puteți accesa proprietățile aplicației pentru a modifica setările modului de compatibilitate, astfel încât programul să funcționeze.
1) Faceți clic dreapta pe aplicația specifică și faceți clic pe Proprietăți .
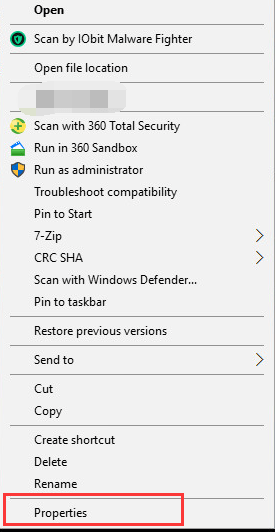
2) Accesați Compatibilitate , apoi bifați caseta de lângă Rulați acest program în modul de compatibilitate pentru:
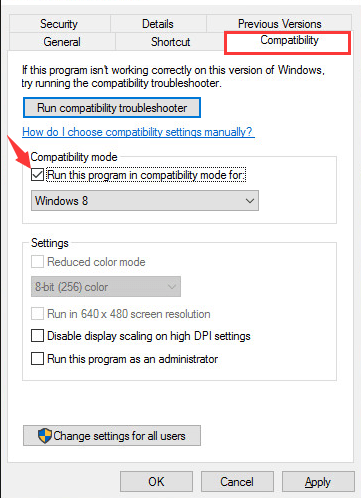
3) Selectați versiunea de Windows pe care să o utilizați pentru aplicația dvs. în caseta derulantă.
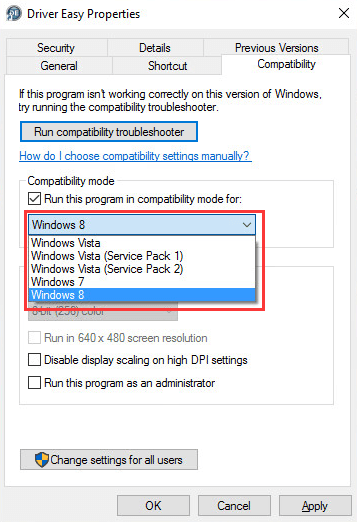
4) Faceți clic pe aplica și O.K pentru a salva schimbarea.