'>

Dacă vezi Teredo nu se poate califica pe Xbox, probabil că nu veți putea să discutați live cu prietenii dvs. online sau să vă alăturați / găzduiți jocuri multi-player. Deși acest lucru poate fi un pic frustrant, adesea nu este deloc greu de remediat.
Remedii pentru Teredo este capabil să se califice
Iată 6 remedieri care au ajutat alți utilizatori să rezolve Teredo nu se poate califica problemă. Poate că nu trebuie să le încercați pe toate; pur și simplu mergeți în jos în listă până când problema este rezolvată.
- Verificați conexiunea la internet
- Dezinstalați și reinstalați adaptorul Teredo
- Verificați dacă tipul de pornire a IP Helper este setat la automat
- Setați numele serverului Teredo la valoarea implicită
- Ștergeți intrările inutile
- Verificați dacă routerul dvs. a fost configurat pentru a permite conectivitatea Teredo
Remediere 1: verificați conexiunea la internet
Înainte de a soluționa eroarea, trebuie să verificați dacă Internetul dvs. funcționează corect. Întrucât un internet care nu funcționează sau un internet poate provoca Teredo nu se poate califica problemă.
Iată cum:
1) Pe computer, lansați Xbox aplicație.
2) Faceți clic pe pictograma de setări > Reţea . Apoi verificați dacă conexiune internet spune Conectat .
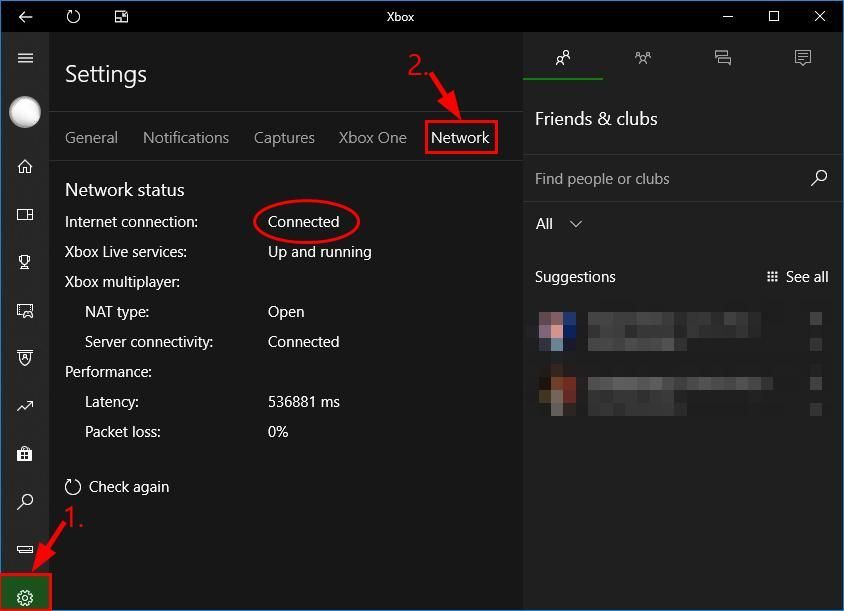
3) În funcție de ceea ce spune conexiunea la internet:
- Dacă starea rețelei spune Conectat , apoi săriți la Remediați 2 , mai jos pentru depanare ulterioară.
- Dacă starea rețelei spune Nu este conectat , atunci ar trebui să remediați mai întâi problema Internetului. Dacă nu știți de unde să începeți, puteți urmări pașii 4) - 7) la actualizați driverul de rețea pentru computer .
4) Descarca și instalați Driver Easy.
5) Fugiți Șofer ușor și faceți clic pe Scaneaza acum . Driver Easy va scana computerul și va detecta orice driver de problemă.
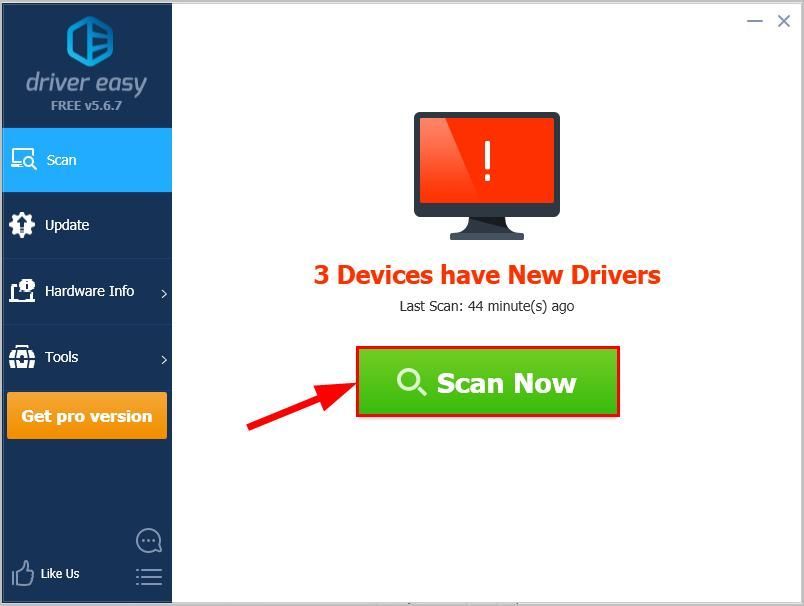
6) Faceți clic pe Actualizați-le pe toate pentru a descărca și instala automat versiunea corectă a toate driverele care lipsesc sau sunt învechite în sistemul dvs. (acest lucru necesită Versiunea Pro - vi se va solicita să faceți upgrade când faceți clic pe Actualizare totală).
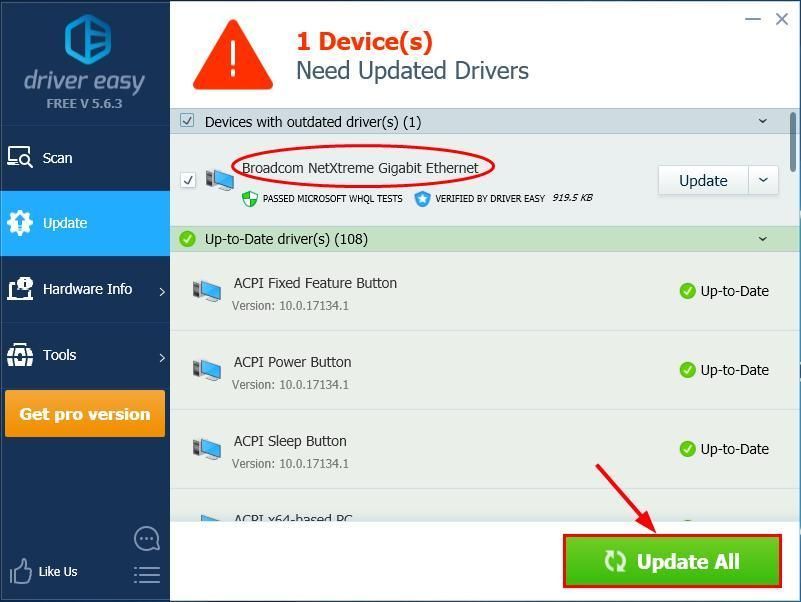
7) Reporniți computerul, verificați dacă Internetul funcționează pe computer:
- Dacă funcționează, verificați dacă Teredo nu poate califica problema este rezolvat. Dacă problema persistă, atunci săriți la Remediați 2 pentru a depana în continuare problemele.
- Dacă tot ai Fără conexiune internet după utilizare Șofer ușor , vă rugăm să ne trimiteți un e-mail la support@drivereasy.com. Echipa noastră de asistență va încerca tot posibilul pentru a vă ajuta să investigați și să rezolvați problema.
Remediere 2: dezinstalați și reinstalați adaptorul Teredo
De asemenea, este posibil ca adaptorul Teredo actual să fie corupt sau să fie în conflict cu sistemul dvs. și să declanșeze problema. Deci, putem dezinstala adaptorul Teredo înainte de al instala din nou pentru a vedea dacă funcționează. Iată cum:
1) - 9) chiar mai jos sunt pași pentru dezinstalarea adaptorului Teredo.- Pe tastatură, apăsați tasta siglă Windows și tastați cmd . Apoi faceți clic dreapta pe Prompt de comandă și faceți clic pe Rulat ca administrator .

- Clic da a confirma.
- Tip următoarea comandă și apăsați introduce .
interfață netsh Teredo setează starea dezactivează

- Inchide Prompt de comandă fereastră.
- Pe tastatură,presa tasta siglă Windows și R in acelasi timp. Apoi tastați devmgmt.msc și apăsați introduce .

- Clic Vedere > Afișați dispozitivele ascunse .

- Faceți dublu clic pe Adaptoare de rețea .

- Faceți clic dreapta pe orice adaptor care conține Teredo și faceți clic pe Dezinstalați .
- Reporniți computerul.
- Pe tastatură, apăsați tasta siglă Windows și tastați cmd . Apoi faceți clic dreapta pe Prompt de comandă și faceți clic pe Rulat ca administrator .

- Clic da a confirma.
- Tip următoarea comandă și apăsați introduce .

- Verificați Xbox și vedeți dacă Teredo nu se poate califica problema a fost rezolvată. Dacă da, atunci minunat! Dar dacă nu rezolvă problema, nu vă faceți griji, mai sunt câteva soluții de încercat.
Remediere 3: Verificați dacă tipul de pornire al IP Helper este setat la automat
Pentru ca Teredo să funcționeze corect, ar trebui să ne asigurăm că tipul de pornire al serviciului IP Helper este setat la automat.
Iată cum:
- Pe tastatură, apăsați tasta siglă Windows și R în același timp, apoi tastați services.msc și apăsați introduce .

- Localiza IP Helper și faceți dublu clic pe IP Helper .

- În Tipul de pornire , asigurați-vă că selectați Automat din meniul derulant și faceți clic O.K .

- Verificați dacă Teredo nu se poate califica problema a fost sortată și putețifolosiți chat de petrecere sau faceți jocuri multiplayer pe Xbox Live de această dată.
Remediere 4: Setați numele serverului Teredo la valoarea implicită
O valoare greșită a numelui serverului Teredo poate fi, de asemenea, motivul pentru care Teredo nu poate obține o adresă IP, de unde și Teredo nu se poate califica problemă. Deci, iată pașii necesari pentru a seta numele serverului său implicit:
- Pe tastatură, apăsați tasta siglă Windows și tastați cmd . Apoi faceți clic dreapta pe Prompt de comandă și faceți clic pe Rulat ca administrator .

- Clic da a confirma.
- Tip următoarea comandă și apăsați introduce .
netsh interface Teredo set state servername = implicit
- Verificați dacă Teredo nu se poate califica a fost rezolvat.
Remediere 5: Ștergeți intrările inutile
Eroarea se întâmplă uneori când sunt adăugate intrări inutile în fișierul hosts. Deci, pentru a verifica fișierul hosts și a șterge intrările odată ce acestea sunt găsite:
1) Pe tastatură, apăsați tasta siglă Windows și tastați cmd . Apoi faceți clic dreapta pe Prompt de comandă și faceți clic pe Rulat ca administrator .

2) Faceți clic pe da a confirma.
3) Tastați următoarea comandă și apăsați introduce .
notepad.exe c: WINDOWS system32 drivers etc hosts
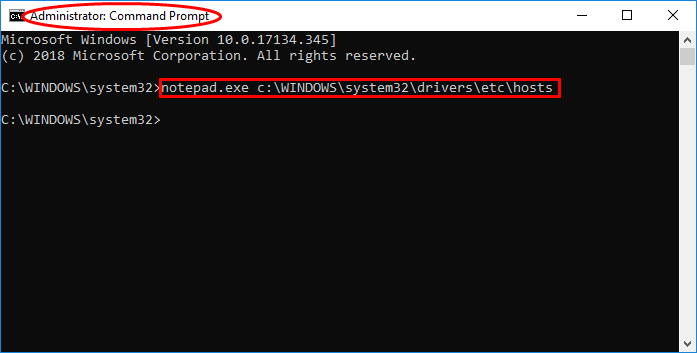
4) Imediat se deschide fereastra unui bloc de note. În fereastra Notepad, apăsați simultan tasta Ctrl și F. Apoi tastați win10.ipv6.microsoft.com și faceți clic pe Găsește următorul .
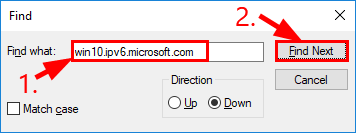
5) Dacă se găsește o intrare, ștergeți intrarea și salvați fișierul.
6) Verificați Xbox și vedeți dacă Teredo nu se poate califica problema a fost rezolvată. Dacă persistă, treceți la Remediați 6 , mai jos.
Remediere 6: Verificați dacă routerul dvs. a fost configurat pentru a permite conectivitatea Teredo
Unele routere vor bloca conectivitatea Teredo odată ce vor detecta prezența unei conexiuni IPv6. Deci, ar trebui să vă asigurați că routerul dvs. are cel mai actualizat firmware și să contactați furnizorul routerului pentru asistență, dacă este necesar.
După aceea, nu uitați să verificați dacă puteți folosi Xbox pentru jocuri multiplayer pe Xbox Live.
Cum v-au ajutat remedierile de mai sus la depanarea dvs.? Aveți experiențe sau idei de împărtășit cu noi? Simțiți-vă liber să lăsați un comentariu mai jos și să ne anunțați gândurile.











![[SOLUȚIONAT] GeForce Experience nu poate prelua setările](https://letmeknow.ch/img/knowledge/03/geforce-experience-unable-retrieve-settings.jpg)
![Minecraft nu se poate conecta la server [Fix]](https://letmeknow.ch/img/network-issues/70/minecraft-can-t-connect-server.jpg)
![[Remediat] eroare Ecran albastru al morții nvpcf.sys](https://letmeknow.ch/img/knowledge-base/27/fixed-nvpcf-sys-blue-screen-of-death-error-1.png)
![[SOLUȚIONAT] Phasmophobia Voice Chat nu funcționează 2024](https://letmeknow.ch/img/knowledge-base/21/phasmophobia-voice-chat-not-working-2024.jpg)