'>
Jocul Team Fortress 2 este distractiv la nesfârșit, dar mulți jucători raportează că problema jocului nu se lansează. Dacă s-a întâmplat să fii unul dintre ei, nu-ți face griji. Avem câteva remedieri pentru dvs.
5 remedieri de încercat:
S-ar putea să nu aveți nevoie să le încercați pe toate; pur și simplu parcurgeți lista până când o găsiți pe cea care funcționează pentru dvs.
- Opriți overclockarea GPU-ului
- Actualizați driverele grafice
- Rulați TF2 în modul de compatibilitate și ca administrator
- Verificați integritatea fișierelor de joc
- Setați Opțiuni de lansare
Înainte de a începe
Înainte de a lua orice încercare de depanare, asigurați-vă că PC-ul dvs. îndeplinește cerințele minime de sistem pentru a juca jocul fără probleme.
| THE | Windows 7 (32/64-bit) / Vista / XP |
| Procesor | Procesor 1,7 GHz sau mai bun |
| Memorie | 512 MB RAM |
| Directx | Versiunea 8.1 |
| Depozitare | 15 GB spațiu disponibil |
Verificând specificațiile sistemului, urmați instrucțiunile de mai jos:
1) Apăsați Tasta siglă Windows și R împreună pe tastatură. Tip dxdiag în cutie și lovește introduce .

2) Acum puteți verifica specificațiile sistemului.
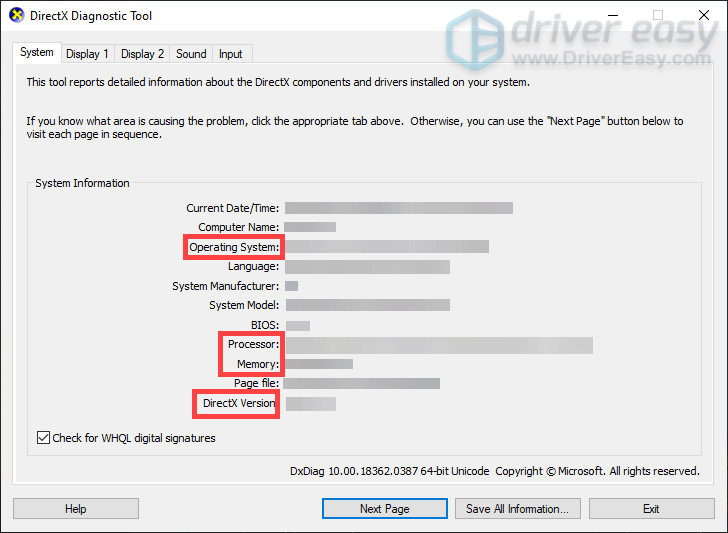
Remedierea 1: Opriți overclockarea GPU-ului
S-ar putea să vă overclockați GPU-ul pentru a spori FPS-ul jocurilor. Dar va duce la o creștere a căldurii și, astfel, va reduce durata de viață a componentelor hardware. Deci, dacă l-ați overclockat, încercați să îl dezactivați.
Remediere 2: actualizați driverele grafice
Este posibil să nu vă puteți lansa jocurile dacă driverele grafice sunt corupte sau nu sunt actualizate. Deci, pentru a avea o experiență de joc mai bună, actualizați-le.
Există în principal două opțiuni pe care le puteți lua pentru a vă actualiza driverele grafice: manual sau automat .
Opțiunea 1: actualizați manual driverele grafice
Producătorul plăcii dvs. grafice continuă să lanseze actualizări pentru drivere. Pentru a le obține, trebuie să accesați site-ul oficial, să găsiți driverele care sunt compatibile cu computerul dvs. și să le instalați pe cont propriu.
Iată cele mai comune drivere grafice. Pur și simplu faceți clic pe link în funcție de nevoile dvs.
Opțiunea 2: actualizați automat driverele grafice (recomandat)
Dacă nu aveți chef să actualizați singur driverele, vă recomandăm să utilizați Șofer ușor . Este un instrument care detectează, descarcă și instalează versiunile corecte ale driverelor de care are nevoie computerul. Cu Driver Easy, actualizarea driverelor grafice devine mult mai ușoară.
1) Descarca și instalați Driver Easy.
2) Rulați Driver Easy și faceți clic pe Scaneaza acum buton. Driver Easy vă va scana computerul și va detecta orice driver învechit sau lipsă.
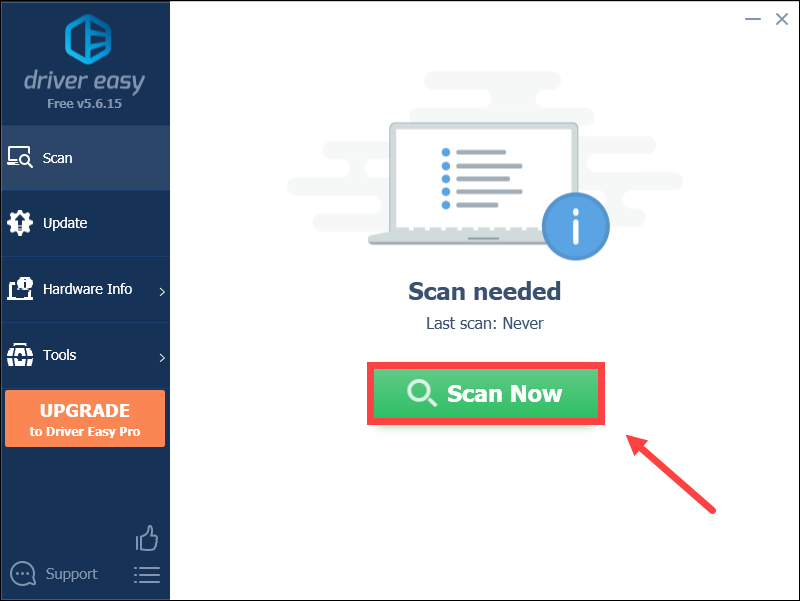
3) Faceți clic pe Actualizați butonul de lângă driverul dvs. grafic pentru a descărca automat driverul corect pentru computerul dvs., îl puteți instala manual.
SAU
Clic Actualizați-le pe toate pentru a descărca și instala automat versiunea corectă a tuturor driverelor care lipsesc sau nu sunt actualizate în sistemul dvs.
(Acest lucru necesită Versiunea Pro cu sprijin deplin și o perioadă de 30 de zile banii inapoi garantat - vi se va solicita să faceți upgrade când faceți clic pe Actualizare totală).
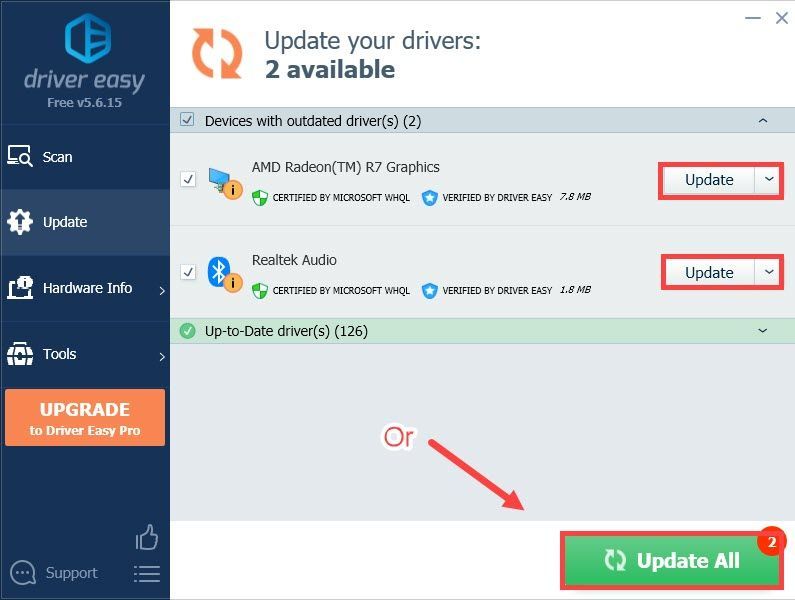 Versiunea Pro a Driver Easy vine cu suport tehnic complet. Dacă aveți nevoie de asistență, vă rugăm să contactați Echipa de asistență a Driver Easy la support@drivereasy.com .
Versiunea Pro a Driver Easy vine cu suport tehnic complet. Dacă aveți nevoie de asistență, vă rugăm să contactați Echipa de asistență a Driver Easy la support@drivereasy.com . După aceea, lansați-vă jocul pentru a vedea dacă problema este rezolvată. Dacă nu, încercați să actualizați și alte drivere, inclusiv drivere de sunet, drivere DirectX.
Dacă ați actualizat toți driverele și problema persistă, încercați următoarea soluție.
Remediere 3: Rulați TF2 în modul de compatibilitate și ca administrator
Când jocul tău continuă să stea pe „Pregătirea pentru lansare ...” și nu se lansează niciodată, încearcă să îl rulezi în modul de compatibilitate și ca administrator.
1) Faceți clic dreapta pe pictograma Steam de pe desktop și selectați Deschide locația fișierului .
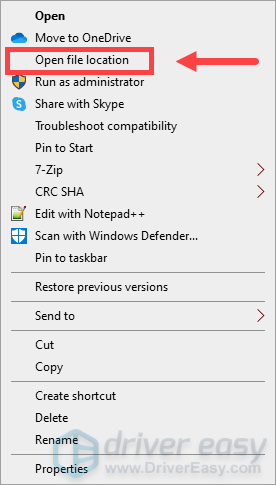
2) Deschideți steamapps pliant.
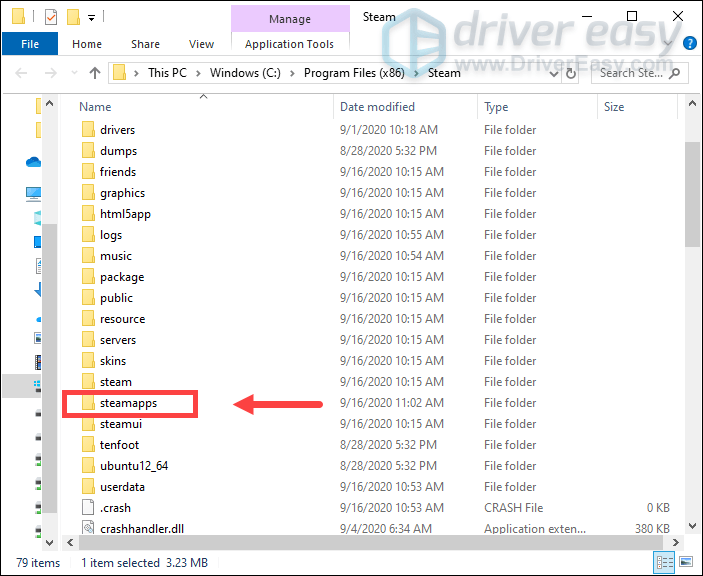
3) Apoi deschideți uzual folder> Echipa Fortress 2 pliant.
4) Faceți clic dreapta pe hl2 Aplicație și selectați Proprietăți .
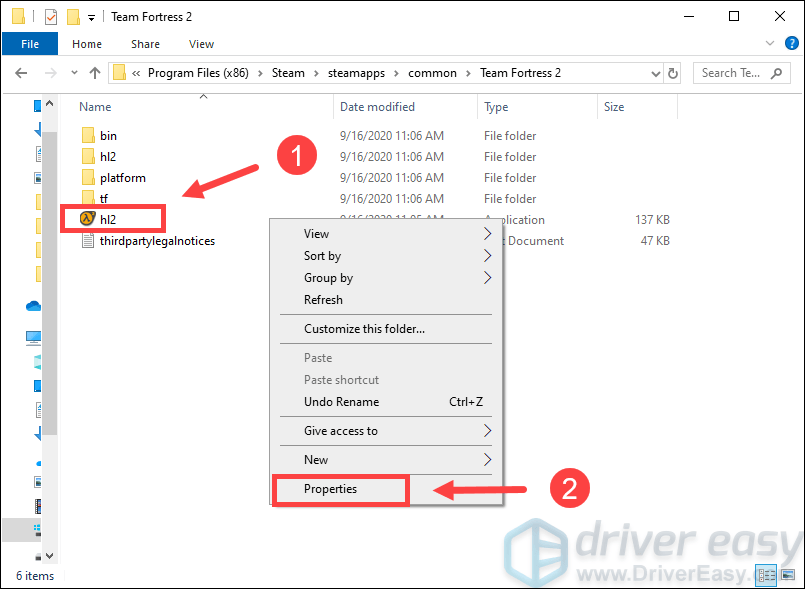
5) Selectați Compatibilitate filă și verificați Rulați acest program în modul de compatibilitate și Rulați acest program ca administrator . Apoi apasa O.K .
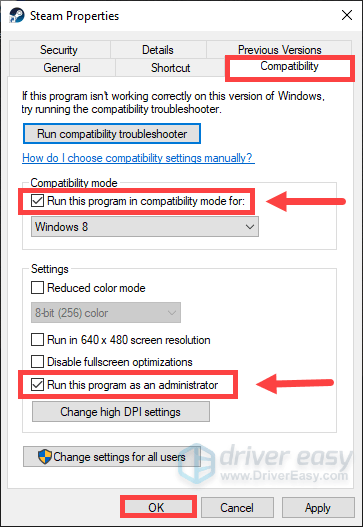
Remediere 4: Verificați integritatea fișierelor de joc
Este posibil ca TF 2 să nu se lanseze atunci când un anumit fișier lipsește sau este deteriorat. Pentru a remedia problema, trebuie să verificați integritatea fișierelor jocului pe Steam.
1) Rulați Steam. Sub BIBLIOTECĂ fila, faceți clic dreapta pe Echipa Fortress 2 și selectați Proprietăți .
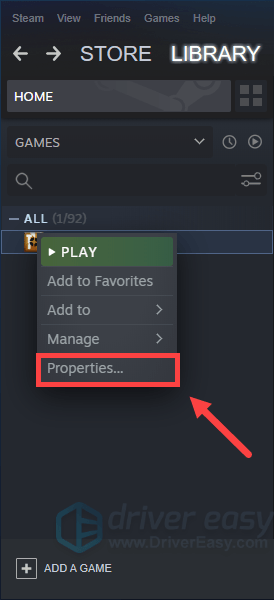
2) Selectați FISIERE LOCALE fila și faceți clic pe VERIFICĂ INTEGRITATEA FIȘIERELOR DE JOC ... .
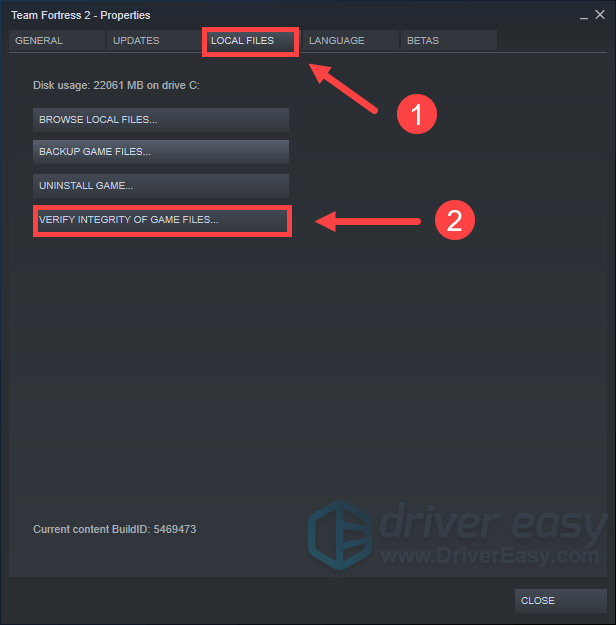
3) Steam va verifica fișierele jocului și acest proces poate dura câteva minute.
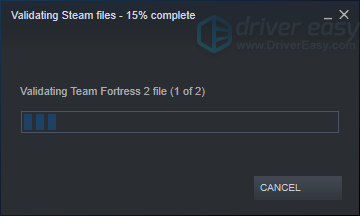
Remediere 5: setați Opțiuni de lansare
S-a dovedit că această metodă funcționează pentru mulți jucători de jocuri. Deci, puteți să faceți o lovitură urmând acești pași:
1) Rulați Steam. Sub BIBLIOTECĂ fila, faceți clic dreapta pe Echipa Fortress 2 și selectați Proprietăți .
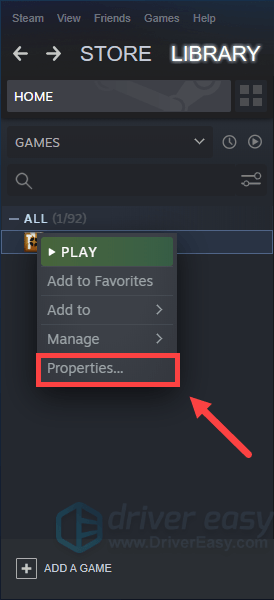
2) Sub GENERAL fila, faceți clic pe SETAȚI OPȚIUNI DE LANSARE .
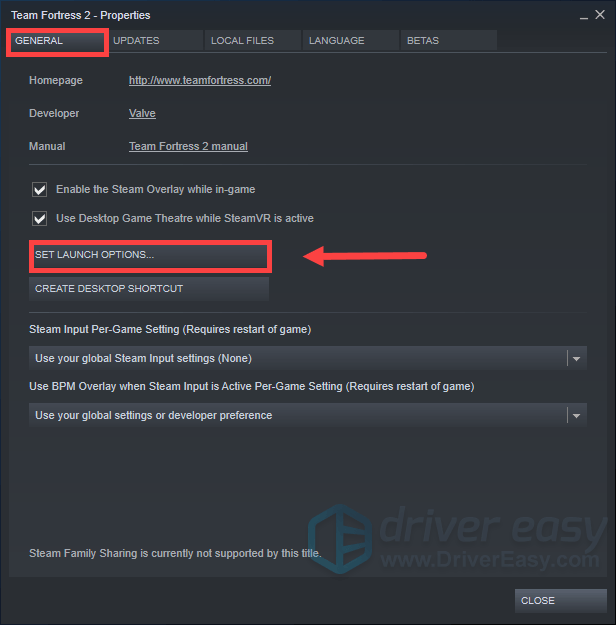
3) Când apare fereastra, tastați autoconfig și faceți clic pe O.K .
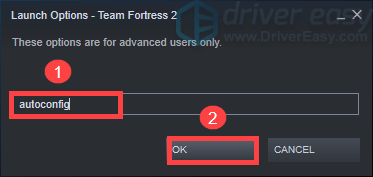
Până atunci, încercați să jucați jocul. Dacă doriți să reveniți la opțiunile de lansare anterioare, pur și simplu ștergeți autoconfig urmând pașii enumerați mai sus.
Dacă acest lucru nu a reușit, ar putea fi o problemă legată de ecranul complet. Apoi puteți tasta fereastră -nordon -w (SCR-H) -h (SCR-W) în pasul 3 .
(SCR-H) și (SCR-W) sunt înălțimea și lățimea ecranului.Dacă rezoluția ecranului este de 1920 * 1080, atunci linia pe care ar trebui să o introduceți este geam -nordon -w 1920 -h 1080 .
Puteți verifica rezoluția ecranului urmând acești pași: 1) Faceți clic dreapta pe spațiul gol de pe desktop și selectați Setări de afișare .
2) În Afişa secțiune, derulați în jos până la Rezoluția afișajului .
Deci, acestea sunt soluțiile pentru ca Team Fortress să nu lanseze problema. Sper că funcționează pentru tine și acum poți explora jocurile. Dacă aveți idei sau întrebări, nu ezitați să lăsați un comentariu mai jos. Sunt foarte apreciați. 😊
![Cum se remediază laptopul HP care rulează lent [Ghidul 2021]](https://letmeknow.ch/img/technical-tips/74/how-fix-hp-laptop-running-slow.jpg)



![[SOLUȚIONAT] Ubisoft Connect Connection Lost 2022](https://letmeknow.ch/img/knowledge/89/ubisoft-connect-connection-lost-2022.png)

