'>
Dacă ecranul computerului este întins pe Windows 10 , nu vă faceți griji. Problema poate fi cauzată de o configurație incorectă a rezoluției sau de driverele grafice defecte. Utilizați doar soluțiile din această postare pentru a remedia problema.
Am inclus două soluții posibile:
Soluția 1: verificați setările afișajului
Problema ecranului întins poate fi cauzată de setări de afișare defectuoase. Urmați pașii de mai jos pentru a verifica setările afișajului.
1) Faceți clic dreapta pe desktop și faceți clic pe Setări de afișare din meniul contextual.

2) Faceți clic pe Setări avansate de afișare .
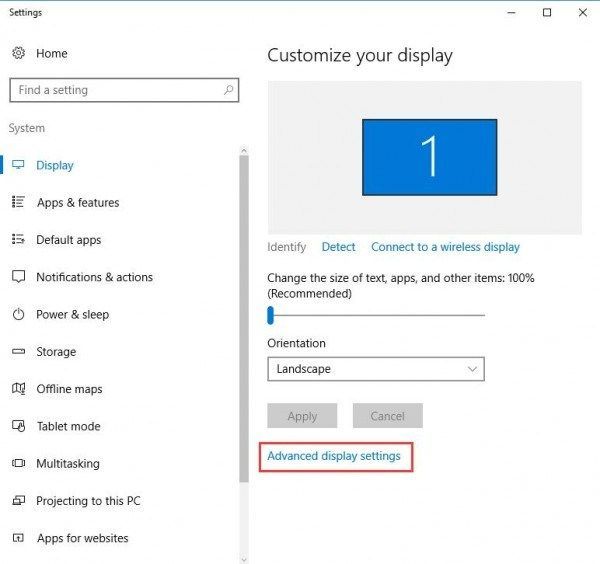
3) Asigurați-vă că rezoluția este setată la nivelul recomandat. Dacă nu, schimbați-l cu soluția recomandată.
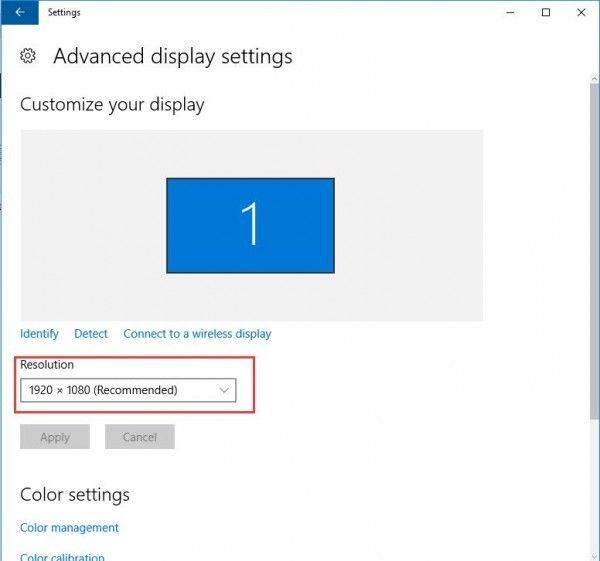
4) Reporniți computerul și verificați dacă problema este rezolvată.
Dacă problema persistă, puteți încerca să actualizați driverul plăcii grafice.
Soluția 2: Actualizați driverul grafic
Dacă pașii de mai sus nu rezolvă problema, încercați să actualizați driverele plăcii grafice.
Dacă nu aveți timp, răbdare sau abilități de computer pentru a actualiza manual driverele, puteți face acest lucru automat cu Șofer ușor .
Driver Easy vă va recunoaște automat sistemul și va găsi driverele corecte pentru acesta. Nu trebuie să știți exact ce sistem rulează computerul dvs., nu trebuie să riscați să descărcați și să instalați driverul greșit și nu trebuie să vă faceți griji cu privire la greșeala la instalare.
Vă puteți actualiza driverele automat fie cu versiunea GRATUITĂ, fie cu versiunea Pro a Driver Easy. Dar cu versiunea Pro este nevoie de doar 2 clicuri ( și veți primi asistență completă și o garanție de 30 de zile pentru returnarea banilor ):
1) Descarca și instalați Driver Easy.
2) Rulați Driver Easy și faceți clic Scaneaza acum . Driver Easy va scana computerul și va detecta orice driver de problemă.
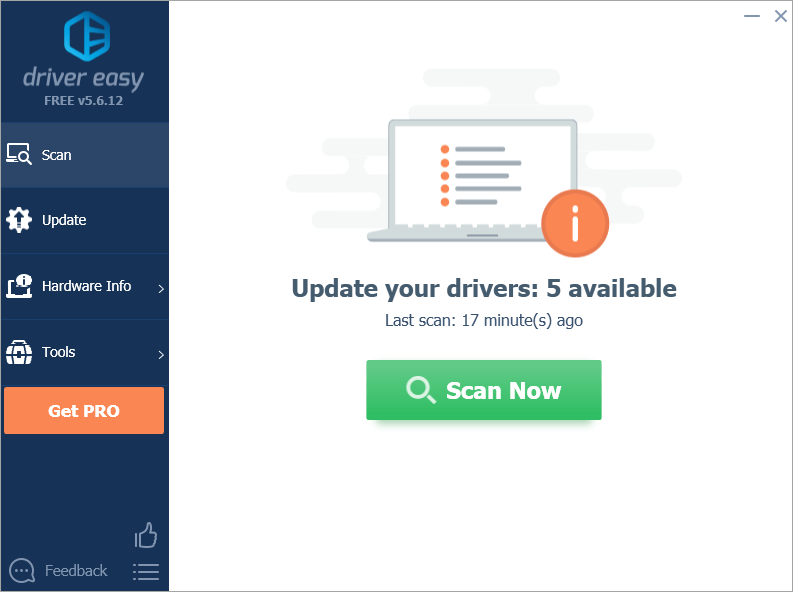
3) Faceți clic pe Actualizați butonul de lângă driverul plăcii grafice pentru a descărca și instala automat versiunea corectă a acestui driver (puteți face acest lucru cu versiunea GRATUITĂ).
Sau faceți clic Actualizați-le pe toate pentru a descărca și instala automat versiunea corectă a toate driverele care lipsesc sau sunt depășite în sistemul dvs. (aceasta necesită versiunea Pro - vi se va solicita să faceți upgrade când faceți clic pe Actualizare toate).
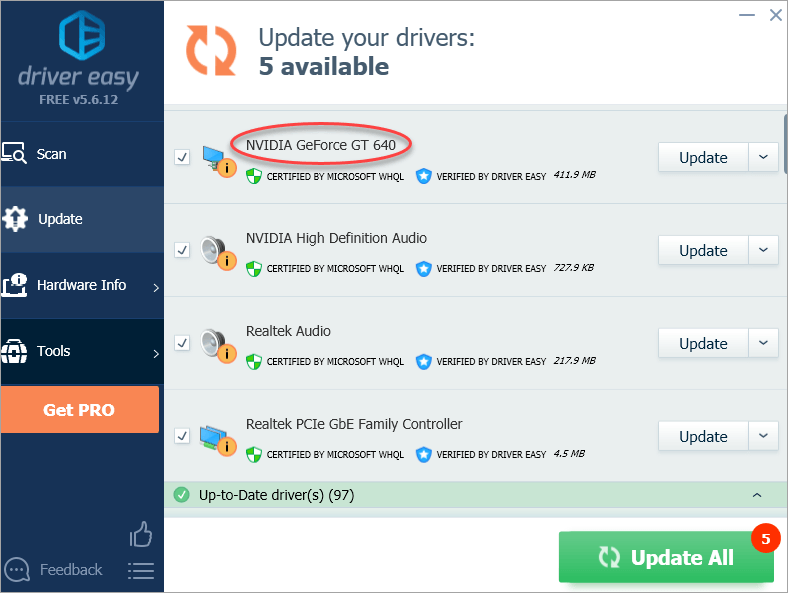
Sperăm că soluțiile de mai sus vă vor ajuta să remediați problema ecranului întins în Windows 10. Dacă aveți întrebări, vă rugăm să comentați mai jos. Ne-ar plăcea să aflăm de orice sugestie. 🙂
![[REZOLVAT] Warzone blocat la conectarea la servicii online](https://letmeknow.ch/img/network-issues/24/warzone-stuck-connecting-online-services.png)
![Cum să activați Bluetooth pe Windows 11/10 [Rezolvat]](https://letmeknow.ch/img/knowledge/35/how-turn-bluetooth-windows-11-10.jpg)

![[SOLUȚIONAT] GeForce Experience nu poate prelua setările](https://letmeknow.ch/img/knowledge/03/geforce-experience-unable-retrieve-settings.jpg)
![Minecraft nu se poate conecta la server [Fix]](https://letmeknow.ch/img/network-issues/70/minecraft-can-t-connect-server.jpg)
![[Remediat] eroare Ecran albastru al morții nvpcf.sys](https://letmeknow.ch/img/knowledge-base/27/fixed-nvpcf-sys-blue-screen-of-death-error-1.png)
![[SOLUȚIONAT] Phasmophobia Voice Chat nu funcționează 2024](https://letmeknow.ch/img/knowledge-base/21/phasmophobia-voice-chat-not-working-2024.jpg)