'>

Când conectați un dispozitiv USB la computerul dvs. Windows, dacă vedeți eroarea spunând Supratensiune la portul Hub , nu vă faceți griji; nu ești singurul. Am văzut că mulți utilizatori raportează această problemă. Mai important, îl puteți remedia. Citiți mai departe și aflați cum ...
3 remedieri pentru Pow Surge pe Hub Port:
- Rulați instrumentul de depanare Hardware și dispozitive
- Dezinstalați toate controlerele USB
- Actualizați driverul controlerului USB
Metoda 1: Rulați instrumentul de depanare Hardware și dispozitive
Există un instrument de depanare încorporat în sistemul dvs. Windows care vă ajută să remediați problema dispozitivelor conectate.
Iată cum puteți rula instrumentul de depanare hardware și dispozitive pe computer:
- Pe tastatură, țineți apăsat butonul Tasta siglă Windows , apoi apăsați R pentru a aduce în discuție Alerga cutie.
- Tip Control și faceți clic pe O.K .
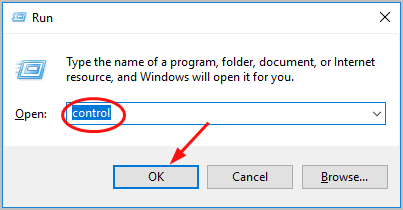
- Clic Depanare cand Pictogramă View by Large s-a selectat.
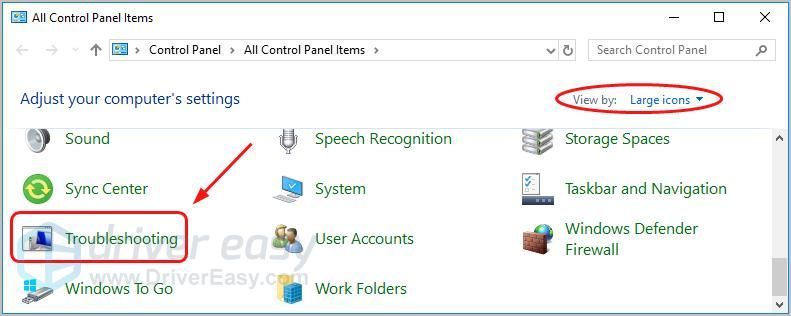
- Clic Configurați un dispozitiv sub Hardware și sunet secțiune.
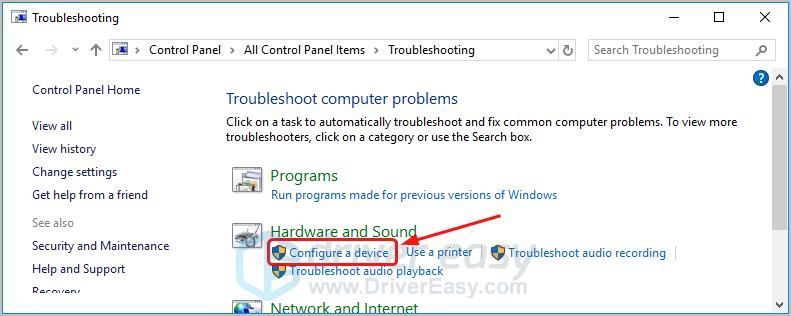
- Clic Următor → .
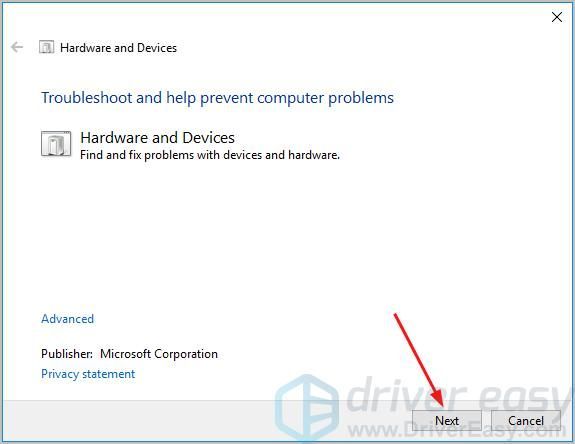
Instrumentul de depanare va începe apoi să detecteze și să repare problemele dispozitivului dvs. Când se finalizează, verificați dacă eroarea dispare.
Metoda 2: dezinstalați toate controlerele USB
Această problemă ar putea fi cauzată și de Controlere USB pe calculatorul tau. În acest caz, puteți dezinstala toate controlerele USB și lăsați Windows să le reinstaleze automat.
Iată cum o puteți face:
Pe tastatură, țineți apăsat butonul Tasta siglă Windows , apoi apăsați Pauză .
- Selectați Manager de dispozitiv .
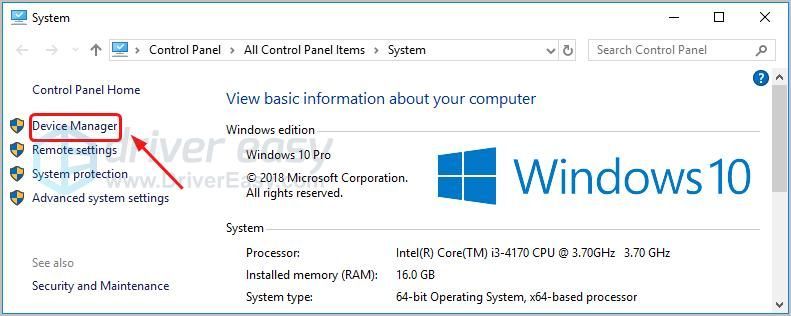
Dublu click Controlere Universal Serial Bus . Atunci Click dreapta pe fiecare dispozitiv listat acolo și selectați Dezinstalați dispozitivul .
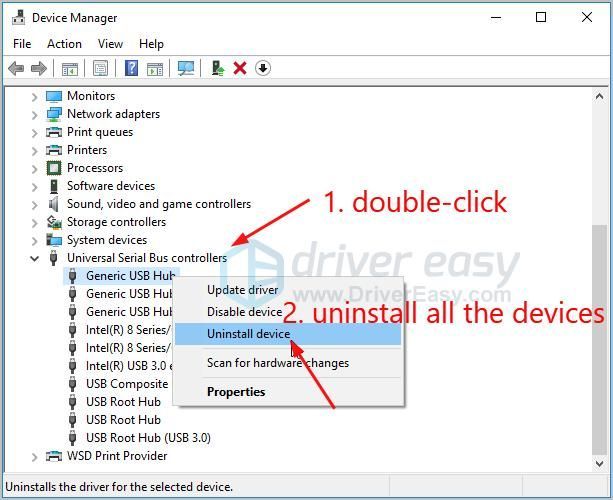
După ce dezinstalați toate controlerele USB, reporniți computerul. Odată ce sistemul repornește, acesta va reinstala automat controlerele USB. Apoi verificați dacă eroarea dispare.
Metoda 3: Actualizați driverul controlerului USB
Dacă ambele metode de mai sus nu reușesc să vă ajute, poate fi necesar actualizați driverul controlerului USB .
Puteți actualiza driverul controlerului USB fie manual, fie automat.
Actualizare manuală a driverului - Puteți actualiza manual driverul controlerului USB accesând pagina site-ul producătorului pentru computerul de marcă sau placa de bază și căutarea celui mai recent driver corect pentru acesta. Asigurați-vă că alegeți singurul driver care este compatibil cu varianta dvs. de sistem Windows.
Actualizare automată a driverului - Dacă nu aveți timp, răbdare sau abilități de computer pentru a actualiza manual driverul controlerului USB, puteți face acest lucru automat cu Șofer ușor . Driver Easy vă va recunoaște automat sistemul și va găsi driverul corect pentru controlerul USB și pentru varianta sistemului Windows și îl va descărca și instala corect:
Descarca și instalați Driver Easy.
Rulați Driver Easy și faceți clic pe Scaneaza acum buton. Driver Easy va scana computerul și va detecta orice driver de problemă.
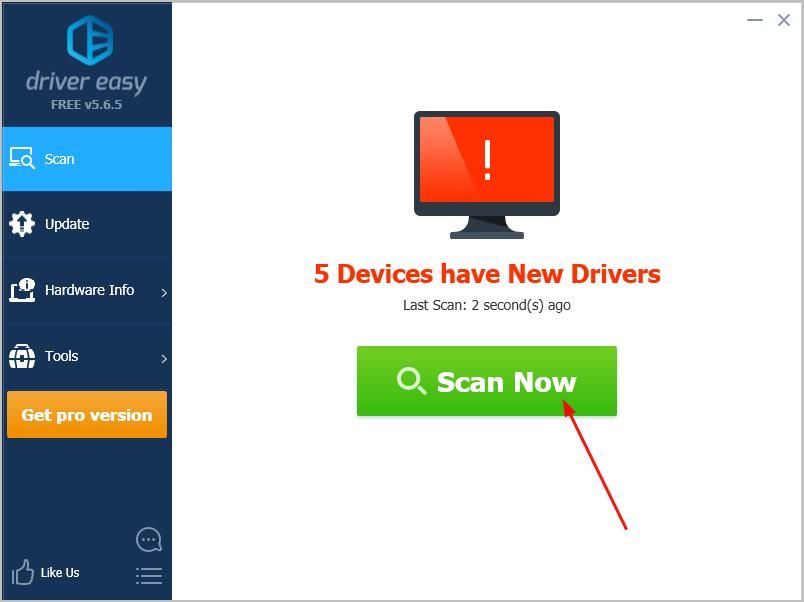
Clic Actualizați-le pe toate pentru a descărca și instala automat versiunea corectă a tuturor driverelor care lipsesc sau nu sunt actualizate în sistemul dvs. (Acest lucru necesită Versiunea Pro care vine cu sprijin deplin și a Rambursarea banilor de 30 de zile garanție. Vi se va solicita să faceți upgrade când faceți clic pe Actualizare totală.)
Notă: o puteți face gratuit dacă doriți, dar este parțial manual.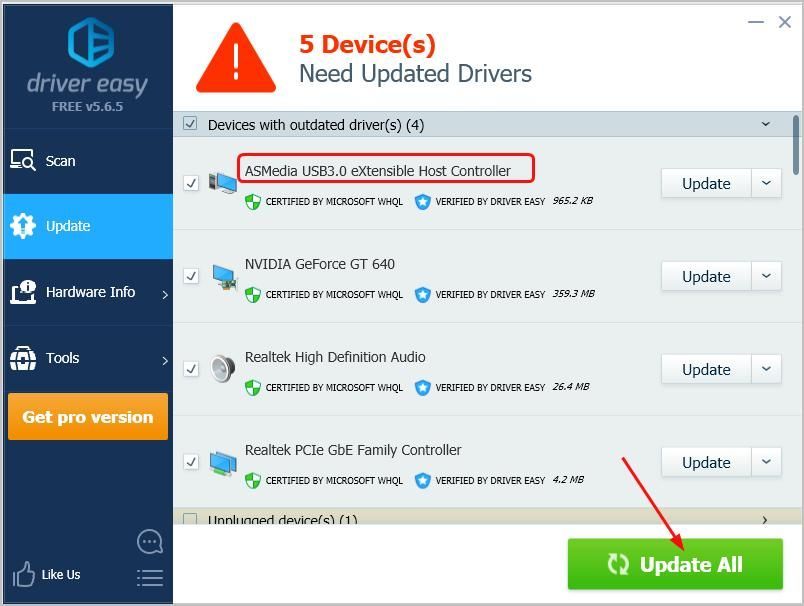
Sperăm că acest lucru vă va ajuta. Nu ezitați să comentați mai jos dacă aveți întrebări.
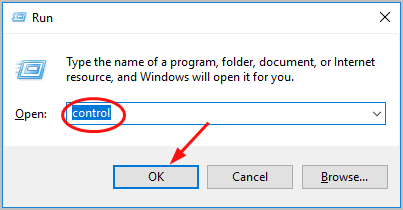
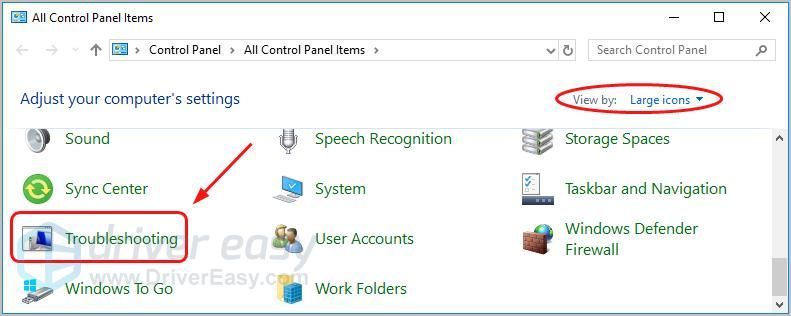
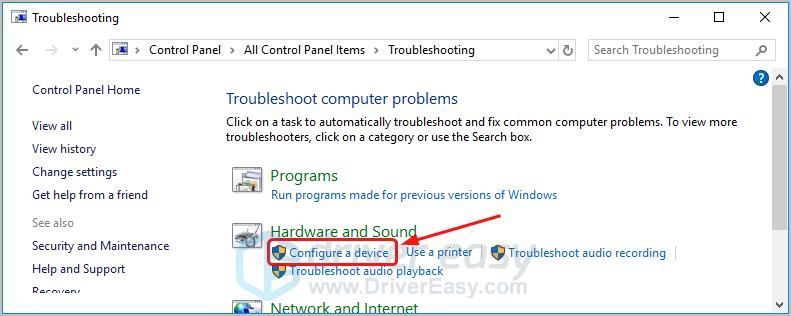
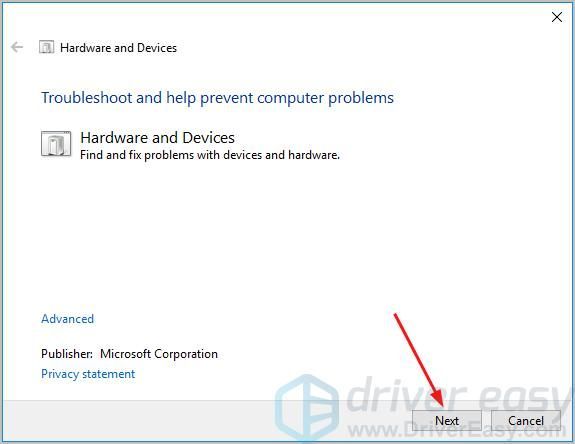
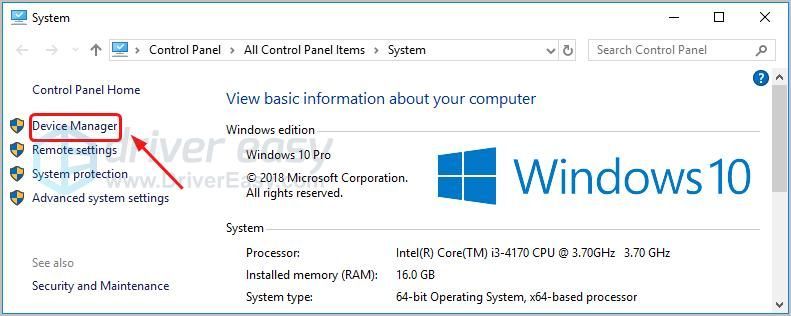
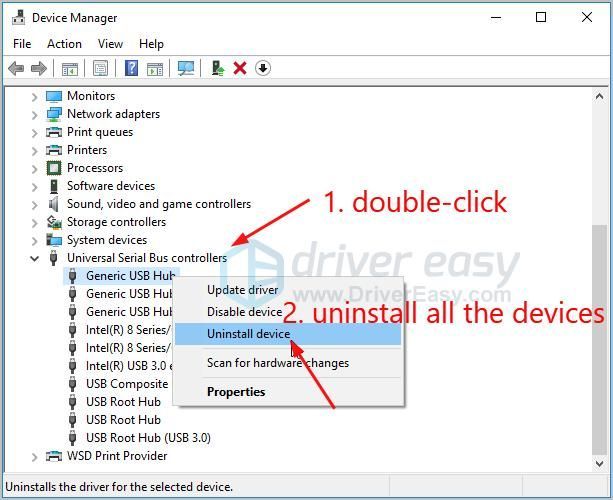
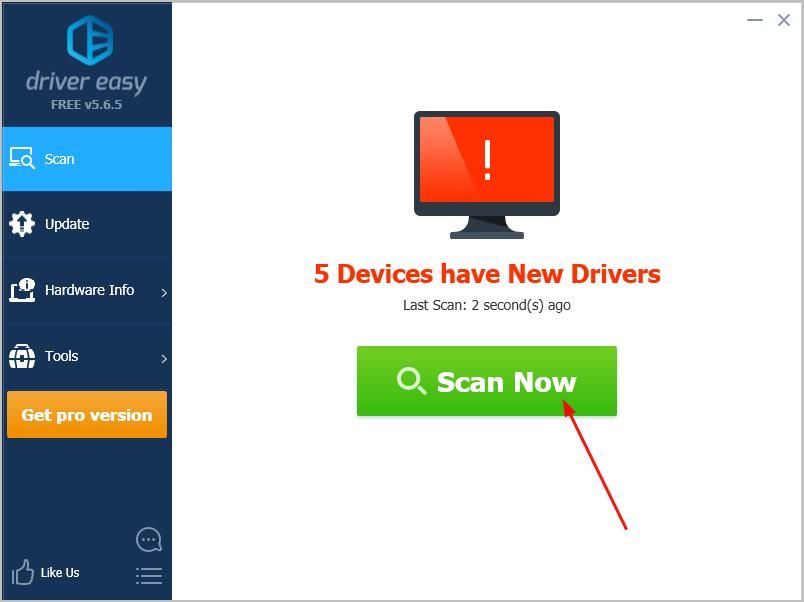
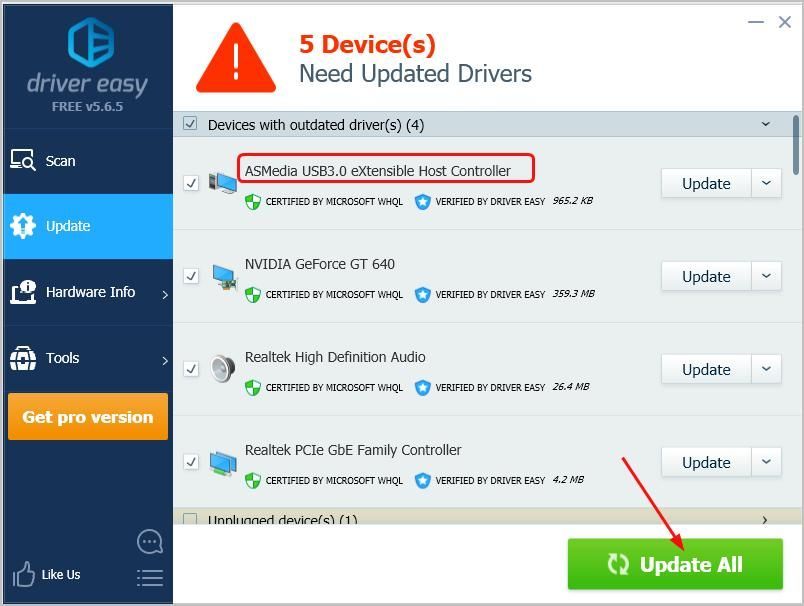






![[Rezolvat] Bara de activități Windows 11 nu funcționează](https://letmeknow.ch/img/knowledge/29/windows-11-taskbar-not-working.jpg)