'>
Mulți oameni au raportat că Ecranul Surface Pro 4 pâlpâie sau tremură , ceea ce este foarte frustrant.Unii dintre ei chiar încearcă să pună Surface Pro 4 în congelator pentru a remedia temporar problema.Dacă vă confruntați cu această problemă de sclipire a ecranului în Surface Pro 4, nu vă faceți griji. Puteți remedia problema pâlpâirii ecranului.
De ce pâlpâie Surface Pro 4?
Cel mai posibil motiv este defectul hardware, deoarece această problemă se întâmplă cu anumite dispozitive.Prin urmare, Microsoft a lansat un program de înlocuire care vă va permite să înlocuiți Surface Pro 4 eligibil într-o achiziție de 3 ani.
Înainte de a contacta Asistență Microsoft pentru ca Surface Pro 4 să fie înlocuit, puteți încerca aceste soluții pentru a remedia problema ecranului intermitent.
Încercați aceste remedieri
- Depanarea problemei hardware
- Instalați Surface și Windows Update
- Schimbați rata de reîmprospătare a ecranului
Pro Tip: Păstrați actualizat driverul grafic Surface Pro
Remedierea 1: Remediați problema hardware-ului
Dacă Surface Pro 4 clipește pe ecran, ar trebui să verificați mai întâi componentele hardware:
- Asigurați-vă că introduceți laptopul Surface într-un deschis și sălbatic loc, pentru a evita interferențele. De exemplu, magnetul din jurul Surface pro 4 vă poate interfera cu ecranul și vă poate face să pâlpâie. Deci, asigurați-vă că nu există niciun magnet aproape de laptop.
- Verificați simplu și asigurați-vă că cabluri în Surface Pro 4 sunt conectate corect. Dacă cablul conectat este slăbit, veți avea această problemă pâlpâitoare.
Remediere 2: Instalați Surface și Windows Update
Întrucât un număr mare de utilizatori au raportat problema sclipirii ecranului Surface Pro 4, Microsoft a încercat să facă lucrurile mai ușoare pentru a rezolva problema.
Microsoft a lansat un declarație oficială abordând această problemă și denumiți-o ca „ încăierare „, Care este o problemă legată de hardware. Numai dispozitivele Surface Pro 4 care se confruntă cu această problemă, de orice configurație, sunt acoperite de programul lor de înlocuire.
Înainte de a vă înlocui Surface, citiți cu atenție declarația și urmați instrucțiunile pentru a instala mai întâi Surface și Windows Update în laptop. Sperăm că acest lucru vă poate remedia problema pâlpâirii ecranului.
Remediere 3: Modificați rata de reîmprospătare a ecranului
Rata de reîmprospătare a afișajului dvs. are un impact asupra decalajului de intrare. Deci, puteți încerca să modificați rata de reîmprospătare a ecranului pentru a remedia problema pâlpâirii ecranului în Surface Pro 4. Iată ce trebuie să faceți:
1) Faceți clic dreapta pe zona goală de pe desktop și faceți clic pe Setări de afișare .

2) Faceți clic pe Avansat afişa setări în Setări aplicație.
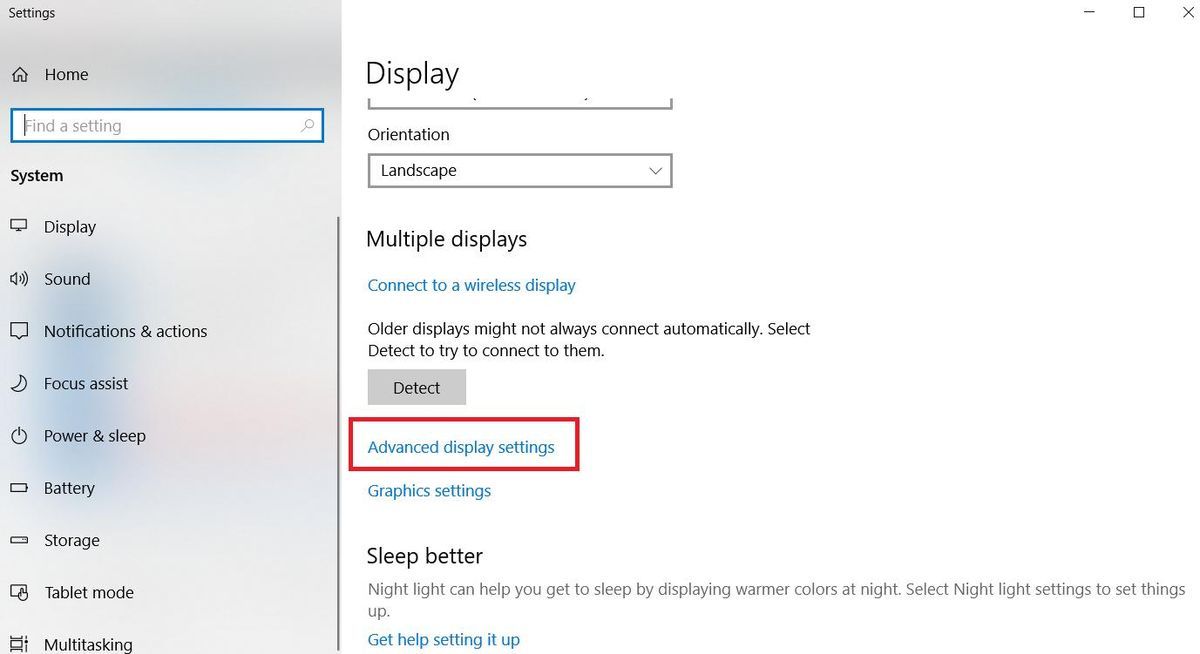
3) Faceți clic pe Afişa adaptor proprietăți pentru Afişa 1 .
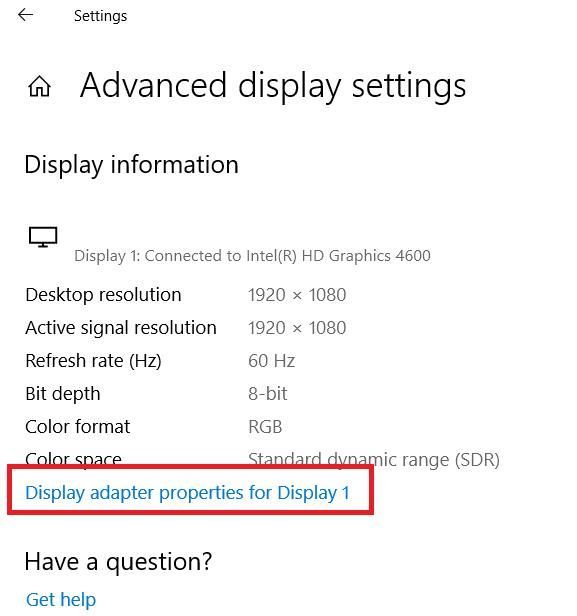
4) În panoul de dialog pop-up, faceți clic pe Monitor și selectați 60 Hertz în Ecran reîmprospăta rată . Apoi apasa aplica > O.K .
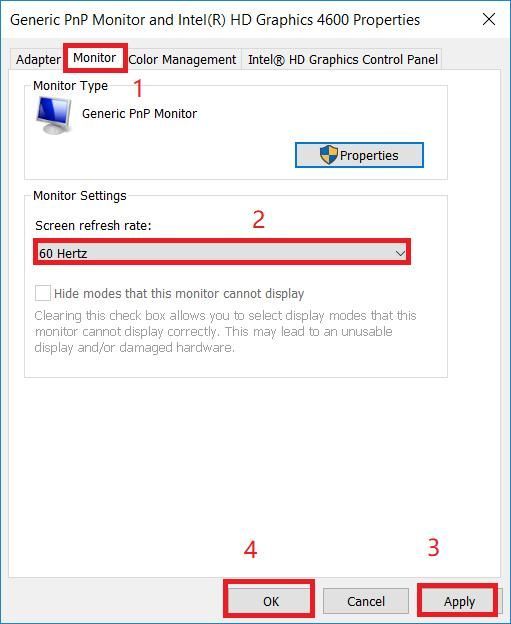
5) Verificați dacă ecranul nu mai pâlpâie.
Încă nu ai noroc? Dacă flickring sau crambling persistă, chiar și cu toate actualizările actuale instalate,puteți începe procesul de înlocuire contactând Asistență Microsoft .
Sfat Pro: mențineți actualizat driverul grafic
Rețineți că Microsoft susține că problema de licărire a ecranului Surface Pro 4 nu poate fi rezolvată prin actualizarea firmware-ului sau a actualizării driverului. Cu toate acestea, dacă întâmpinați alte probleme legate de afișare cu Surface Pro 4, cum ar fi blocarea jocurilor, puteți încerca să vă actualizați driverul grafic.
Un driver de afișaj lipsă sau depășit în Surface Pro poate duce, de asemenea, la diverse probleme legate de ecran. Deci, ar trebui să vă asigurați că driverul adaptorului de afișaj este actualizat și să îl actualizați dacă nu este.
Opțiunea 1: manual
Puteți accesa site-ul web al producătorului și puteți descărca și instala cea mai recentă versiune a driverului plăcii dvs. grafice. Acest lucru necesită timp și cunoștințe informatice.
Opțiunea 2: Antomatic
Dacă nu aveți timp sau răbdare, puteți faceți-o automat cu Șofer ușor .
Driver Easy vă va recunoaște automat sistemul și va găsi driverele corecte pentru acesta. Nu trebuie să știți exact ce sistem rulează computerul dvs., nu trebuie să riscați să descărcați și să instalați driverul greșit și nu trebuie să vă faceți griji cu privire la greșeala la instalare.
Puteți actualiza automat driverele cu ajutorul fișierului GRATUIT sau Pentru versiunea Driver Easy. Dar cu versiunea Pro este nevoie de doar 2 clicuri (și veți obține sprijin deplin și a Garanție de rambursare în 30 de zile ):
1) Descarca și instalați Driver Easy.
2) Rulați Driver Easy și faceți clic pe Scaneaza acum buton. Driver Easy va scana computerul și va detecta orice driver de problemă.
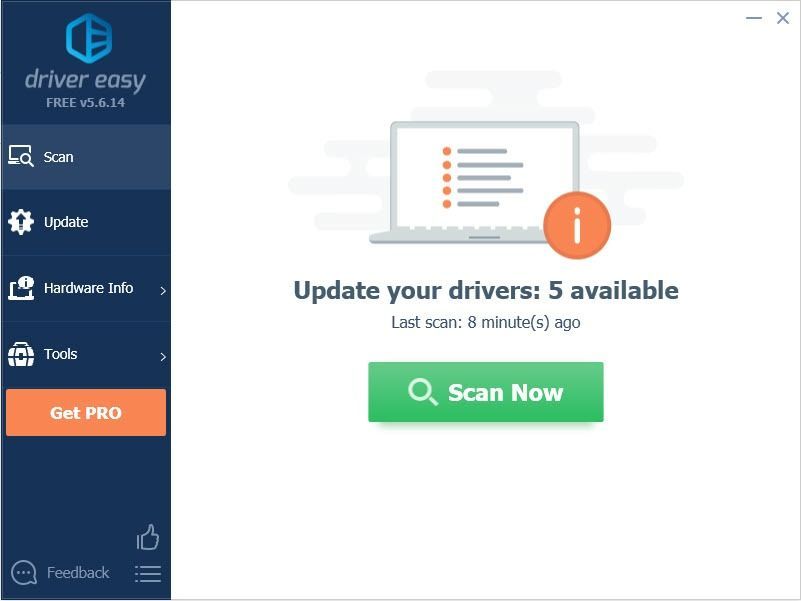
3) Faceți clic pe Actualizați butonul de lângă placa grafică semnalizată pentru a descărca automat versiunea corectă a driverului lor (puteți face acest lucru cu GRATUIT versiune), apoi instalați-l în computer.
Sau faceți clic Actualizați-le pe toate pentru a descărca și instala automat versiunea corectă a tuturor driverelor care lipsesc sau nu sunt actualizate în sistemul dvs. (acest lucru necesită Versiunea Pro - vi se va solicita să faceți upgrade când faceți clic Actualizați-le pe toate ).
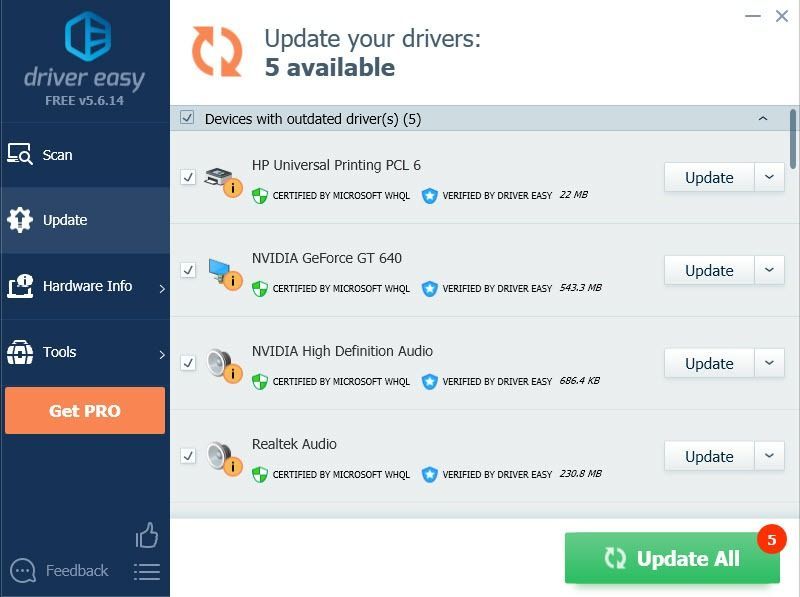
Notă: Dacă aveți probleme cu utilizarea Driver Easy Pro, primiți asistența noastră completă la support@drivereasy.com .
4) Reporniți computerul și vedeți dacă ecranul funcționează corect.
Deci, acolo îl aveți - trei modalități eficiente de a remediați ecranul pâlpâitor din Surface Pro 4 . Sper că te ajută.
![[REZOLVAT] Cyberpunk 2077 Pare neclar](https://letmeknow.ch/img/technical-tips/85/cyberpunk-2077-looks-blurry.jpg)


![[REzolvat] Căștile Corsair nu funcționează](https://letmeknow.ch/img/knowledge/92/corsair-headset-not-working.jpg)


