'>

Dacă ați trecut recent la Windows 10 și nu ați putut găsi Unitate DVD opțiune în Acest PC (Windows 10 OS), nu sunteți singur. Este posibil ca unii dintre voi să nu vă vadă opțiunea DVD / CD ROM în Manager dispozitive. Nu este nevoie să vă faceți griji prea mult, este posibil să remediați.
Iată 4 remedieri pe care le puteți încerca. Poate că nu trebuie să le încercați pe toate; pur și simplu mergeți jos până găsiți că funcționează pentru dvs.
Metoda 1: Dezinstalați controlerele IDE ATA / ATAPI
Metoda 2: Actualizați driverele
Metoda 3: Remediați manual intrările de registry corupte
Metoda 4: Creați o subcheie de registry
1: Dezinstalați controlerele IDE ATA / ATAPI
Unul dintre motivele pentru care nu puteți vedea DVD / CD-ROM pe computerul dvs. Windows 10 ar putea fi driverele de dispozitiv defecte. Puteți reinstala driverele pentru a remedia problema. Iată cum:
1) Pe tastatură, apăsați tasta Tasta siglă Windows și R în același timp, faceți clic pe Manager de dispozitiv .
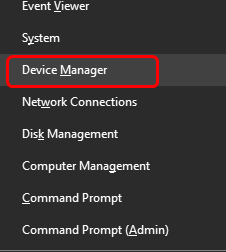
2) Localizați Controlere IDE ATA / ATAPI .
3) Faceți clic dreapta Canalul ATA 0 și faceți clic pe Dezinstalați .
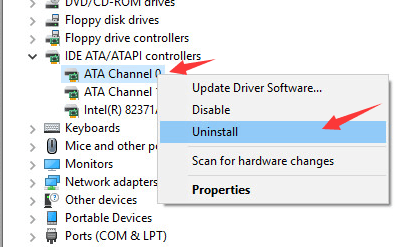
4) Faceți clic dreapta Canalul ATA 1 și faceți clic pe Dezinstalați .
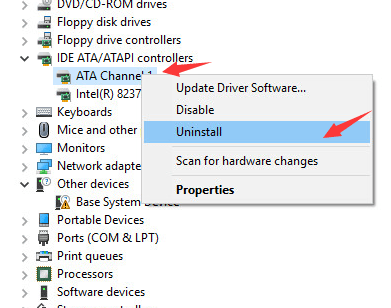
5) Dacă aveți mai multe opțiuni sub Controlere IDE / ATAPI categorie, faceți clic dreapta pe ele și faceți clic Dezinstalați conform procedurilor de mai sus.
6) Reporniți computerul după aceste modificări.
7) Computerul dvs. vă va putea ajuta cu detectarea DVD-ului pentru Windows 10.
2: Actualizați driverele
Dacă dezinstalarea driverelor controlerului IDE ATA / ATAPI nu rezolvă problema pentru dvs., este probabil să utilizați complet driverul greșit.
Există două moduri în care puteți obține driverele potrivite pentru unitatea de disc / DVD: manual sau automat.
Actualizare manuală a driverului - Puteți actualiza manual driverul unității de disc accesând site-ul web al producătorului pentru computer și căutând cel mai recent driver corect pentru acesta. Asigurați-vă că alegeți numai driverul care este compatibil cu varianta dvs. de Windows 10.
Actualizare automată a driverului -Dacă nu aveți timp, răbdare sau abilități de computer pentru a vă actualiza manual driverele, puteți face acest lucru automat cu Șofer ușor .Driver Easy vă va recunoaște automat sistemul și va găsi driverul corect pentru unitatea de disc exactă și pentru varianta dvs. de Windows 10 și îl va descărca și instala corect:
1) Descarca și instalați Driver Easy.
2) Rulați Driver Easy și faceți clic pe Scaneaza acum buton. Driver Easy va scana computerul și va detecta orice driver de problemă.
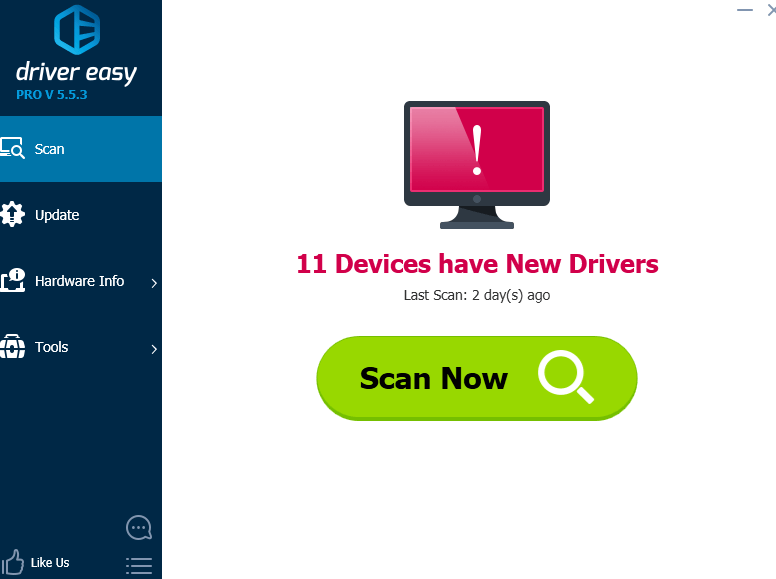
3) Faceți clic pe Actualizați butonul de lângă toate dispozitivele marcate pentru a descărca și instala automat versiunea corectă a driverelor lor (puteți face acest lucru cu versiunea GRATUITĂ).
Sau faceți clic Actualizați-le pe toate pentru a descărca și instala automat versiunea corectă a tuturor driverelor care lipsesc sau nu sunt actualizate în sistemul dvs. (acest lucru necesită Versiunea Pro - vi se va solicita să faceți upgrade când faceți clic pe Actualizare totală).
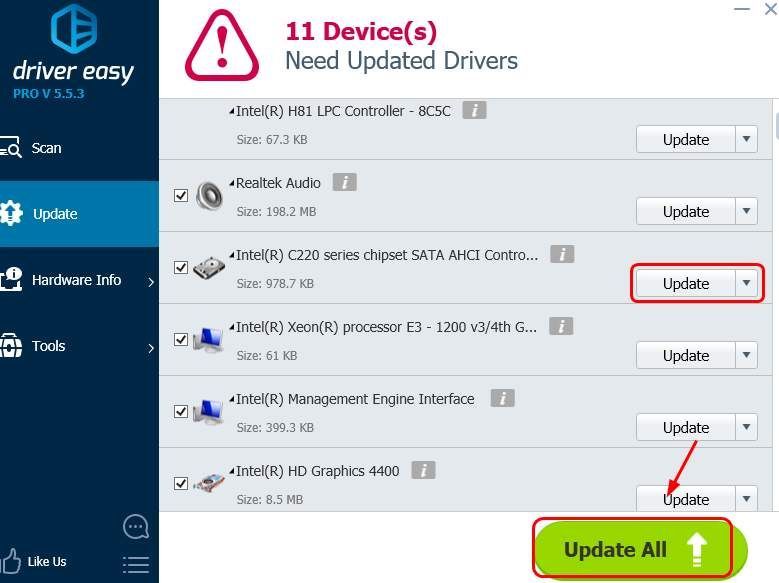
3: Remediați manual intrările de registry corupte
IMPORTANT : Înainte de a trece mai departe, vă recomandăm cu tărie faceți backup și restaurați registrul primul.
Dacă înregistrarea dvs. din registru este dezactivată, nu veți putea vedea anumite dispozitive de pe computer. Pentru a remedia problema:
1) Pe tastatură, apăsați tasta Tasta siglă Windows și R în același timp pentru a invoca a Alerga comanda. Tip regedit și apăsați introduce .

2) Urmați calea:
HKEY_LOCAL_MACHINE SYSTEM CurrentControlSet Control Class {4D36E965-E325-11CE-BFC1-08002BE10318}
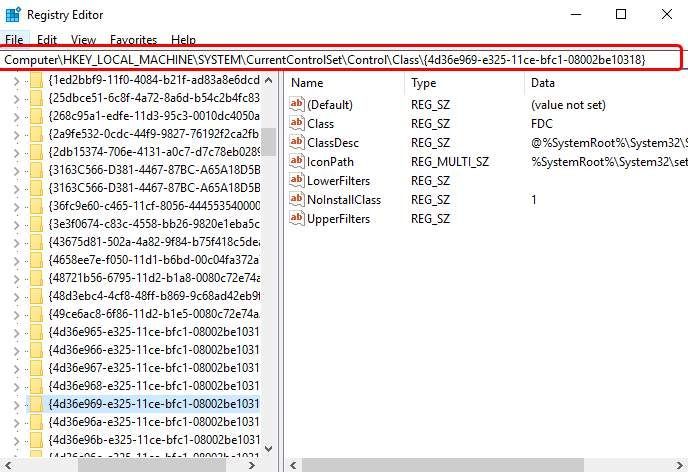
3) Căutați UpperFilters și Filtre inferioare corzi pe panoul lateral drept. Dacă nu puteți vedea aceste două elemente, treceți la Metoda 2.
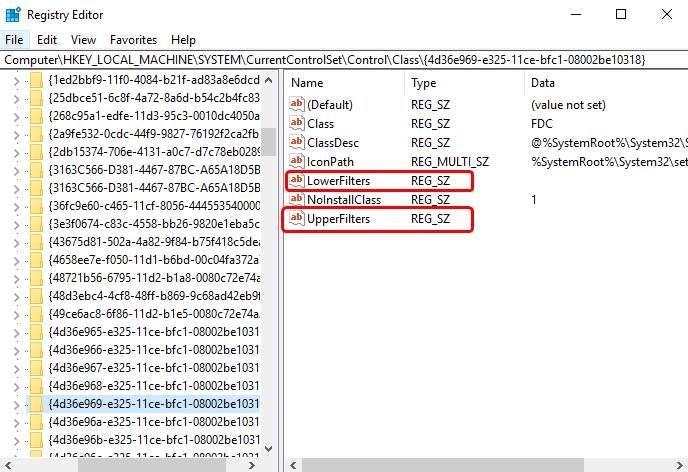
4) Șterge lor.
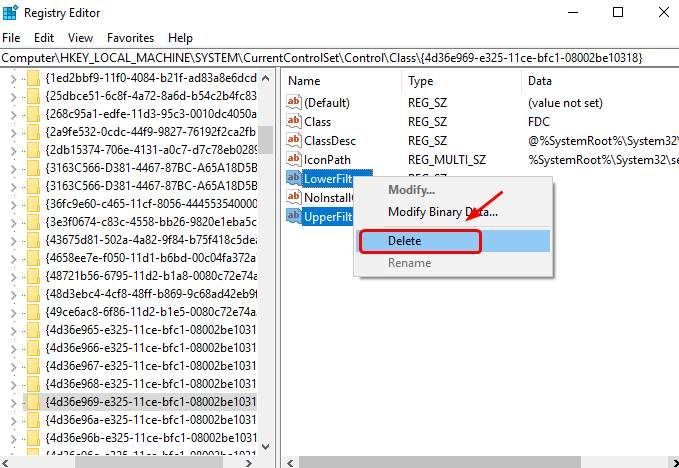
4: Creați o subcheie de registry
Dacă nu vezi UpperFilters și Filtre inferioare în panoul Registrului, vă rugăm să urmați pașii de mai jos.
1) Pe tastatură, apăsați tasta Tasta siglă Windows și R în același timp pentru a invoca a Alerga comanda. Tip regedit și apăsați introduce .

2) Urmați calea:
HKEY_LOCAL_MACHINE SYSTEM CurrentControlSet Services atapi
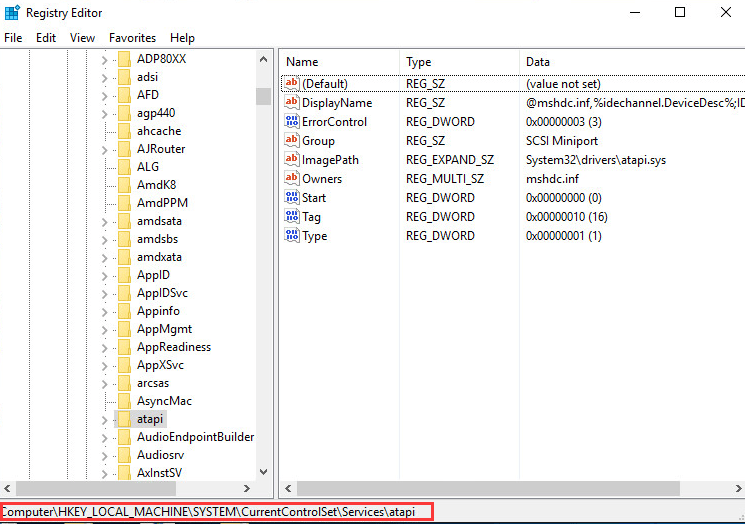
3) Faceți clic dreapta pe spațiul gol de pe panoul din dreapta, atunci când Nou opțiunea apare, faceți clic pe Cheie .
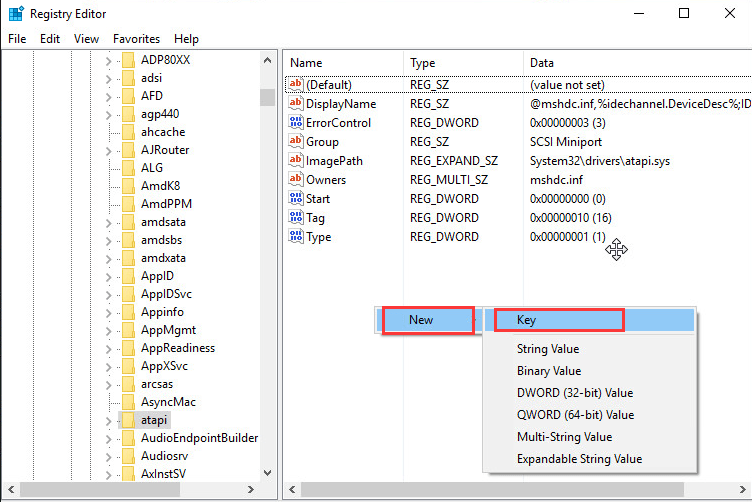
4) Creați un nou Controler0 cheie sub atapi cheie.
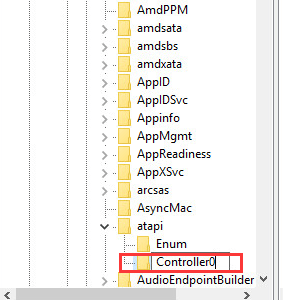
5) Accesați noul Controler0 cheie. În partea dreaptă a panoului, faceți clic dreapta pe spațiul gol și faceți clic pe Valoare DWORD (32 de biți) .
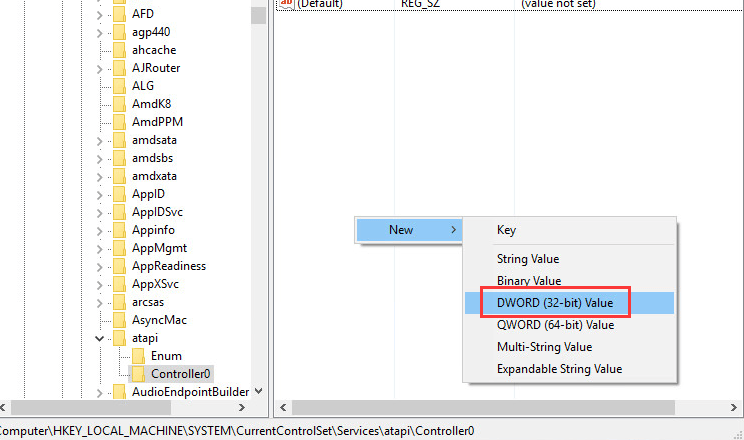
6) Setați numele ca EnumDevice1 și apăsați introduce . Faceți dublu clic pentru a seta Date de valoare la fel de 1 . presa O.K a salva.
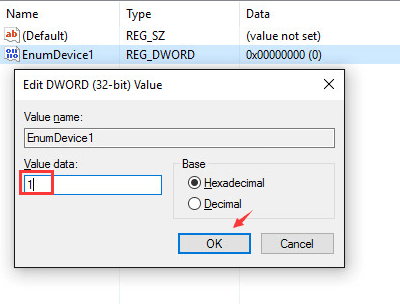
7) Ieșiți din Registry Editor.
8) Reporniți computerul.





![Cum să remediați Ghosting-ul pe monitor [Pași simpli]](https://letmeknow.ch/img/knowledge/71/how-fix-ghosting-monitor.jpg)
