
„Fortnite-ul meu continuă să se prăbușească pe computer.” Recent, a existat o discuție aprinsă legată de problema prăbușirii Fortnite. De asemenea, vă deranjează și căutați soluții pentru a rezolva această problemă? nu fi suparat. Această postare va introduce mai multe remedieri posibile pentru a rezolva această problemă.
7 remedieri pentru blocarea Fortnite pe PC
Nu trebuie să le încercați pe toate; parcurgeți lista până când îl găsiți pe cel potrivit pentru dvs.
- Verificați cerințele de sistem
- Schimbați pielea
- Actualizați driverele GPU
- Setări grafice mai mici
- Opriți overclockul
- Verificați integritatea fișierului jocului
- Reparați fișierele de sistem
Remediere 1 Verificați cerințele de sistem
Dacă nu aveți idee despre specificațiile mașinii dvs., urmați pașii de mai jos:
- Loveste Tasta pentru logo Windows și R de pe tastatură pentru a invoca dialogul Run.
- Tip DxDiag și faceți clic Bine .
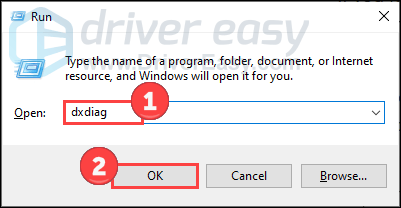
- Verificați informațiile sistemului dvs. sub Sistem fila.
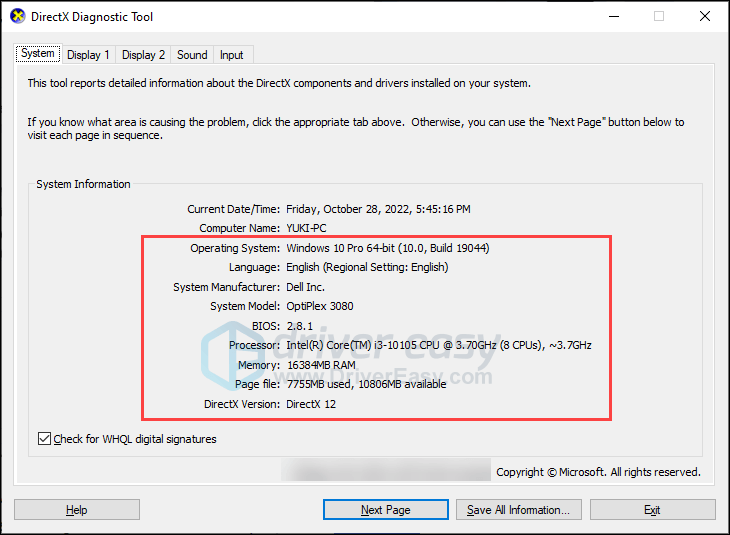
- Apasă pe Afişa pentru a vizualiza detaliile grafice.
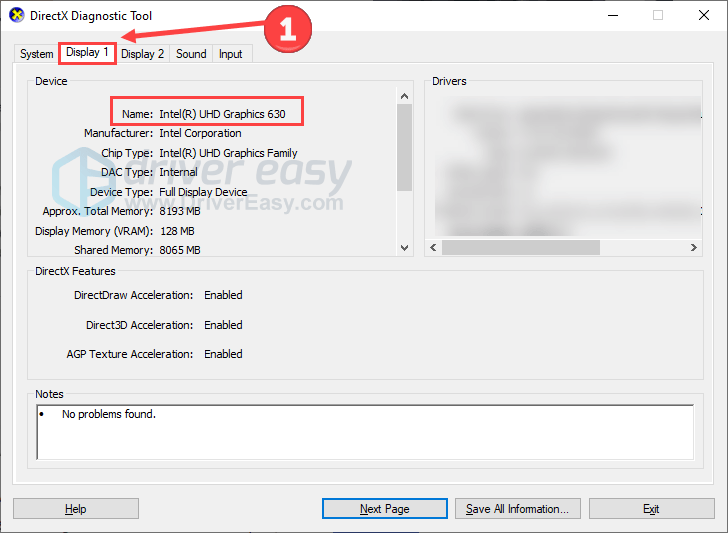
Vizualizați tabelul de mai jos pentru a confirma că configurația dvs. este aliniată cu cerințele jocului.
| Windows | Minim | Recomandat |
| TU | Windows 10 pe 64 de biți | Windows 10 pe 64 de biți |
| CPU | Core i3-3225 3,3 GHz | Core i5-7300U 3,5 GHz |
| Memorie | 8 GB RAM | 8 GB RAM |
| GPU | Nvidia GTX 960, AMD R9 280 sau GPU DX11 echivalent | |
| VRAM | 2 GB de VRAM | |
| Adiţional | Unitate SSD NVMe |
| Windows – Presări de calitate epică | Windows – UEFN | |
| TU | Windows 10 pe 64 de biți | Windows 10 pe 64 de biți, versiunea 1909, versiunea .1350 sau mai mare |
| CPU | Intel Core i7-8700, AMD Ryzen 7 3700x sau echivalent | Quad-core Intel sau AMD cu procesor de 2,5 GHz sau mai rapid |
| Memorie | 16 GB RAM sau mai mare | 16 GB de RAM |
| GPU | Nvidia GTX 1080, AMD Radeon RX 5700 XT sau GPU echivalent | Nvidia GTX 960, AMD R9 280 sau GPU DX11 echivalent |
| VRAM | 4 GB VRAM sau mai mare | 4 GB de VRAM |
| Adiţional | Unitate SSD NVMe | |
| Șoferii | Driver NVIDIA 516.25 sau mai mare pentru plăcile video Nvidia Driver AMD 22.2.2 sau mai mare pentru plăcile video AMD |
Comparați sistemul dvs. cu aceste cerințe. Dacă sistemul dvs. nu îndeplinește cerințele minime, luați în considerare actualizarea hardware-ului pentru o experiență de joc fără probleme.
Fix 2 Schimbați pielea
Deși poate suna ciudat, a sugerat un Redditor schimbarea pielii pentru a rezolva nenorocirea Fortnite. El a menționat că mai multe skin-uri pot fi motivul care provoacă blocarea pe PC și a funcționat pentru alți Redditors.
Deoarece nu vă dăunează jocului și mașinii, puteți încerca. Vezi postarea originală Aici .
Remediați 3 Actualizați driverele GPU
Este posibil ca Fortnite să se prăbușească deoarece utilizați un driver grafic învechit, corupt sau lipsă. Prin urmare, păstrarea driverului GPU-ului la zi poate rezolva această problemă.
Puteți vizita site-ul web al producătorului dvs. de grafică (cum ar fi Nvidia sau AMD ) pentru a descărca cele mai recente drivere. Dar dacă nu aveți timp, răbdare sau abilități pentru a actualiza manual driverul, puteți opta pentru o soluție automată oferită de Driver Ușor .
Driver Easy va recunoaște automat sistemul dvs. și va găsi driverele corecte pentru acesta. Nu trebuie să știți exact ce sistem rulează computerul dvs., nu trebuie să fiți deranjat de driverul greșit pe care l-ați descărca și nu trebuie să vă faceți griji că faceți o greșeală la instalare.
Vă puteți actualiza automat driverele fie cu versiunea GRATUITĂ, fie cu versiunea Pro a Driver Easy. Dar cu versiunea Pro, durează doar 2 pași (și beneficiezi de asistență completă și de o garanție de rambursare a banilor de 30 de zile):
- Descarca și instalați Driver Easy.
- Rulați Driver Easy și faceți clic pe Scaneaza acum buton. Driver Easy va scana apoi computerul și va detecta orice drivere cu probleme.
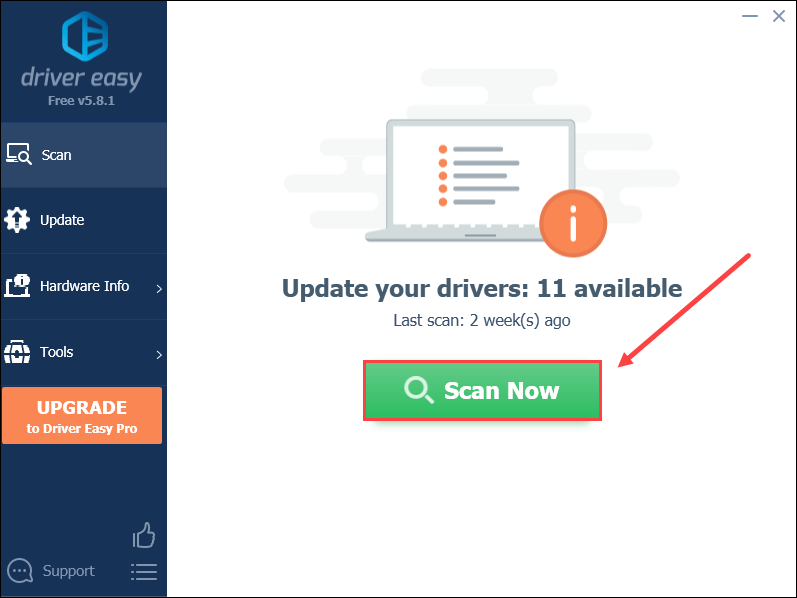
- Clic Actualizați toate pentru a descărca și instala automat versiunea corectă a toate driverele care lipsesc sau sunt învechite pe sistemul dvs. (aceasta necesită Versiune Pro – vi se va solicita să faceți upgrade când faceți clic pe Actualizare tot).
Sau puteți face clic pe Actualizați butonul de lângă driverul grafic marcat pentru a descărca automat versiunea corectă a driverului respectiv, apoi îl puteți instala manual (puteți face acest lucru cu versiunea GRATUITĂ).
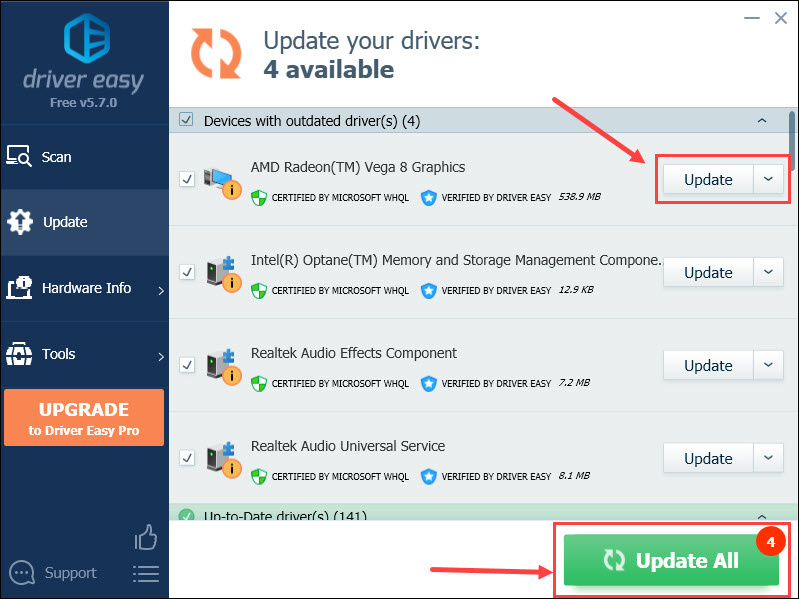
Reporniți computerul și vedeți dacă Fortnite continuă să se prăbușească.
Remediați 4 setări grafice inferioare
Dacă jocul dvs. se prăbușește puternic, puteți încerca să reduceți calitatea graficii pentru a reduce presiunea asupra sistemului. Rețineți că acest lucru poate aduce o imagine de joc mai puțin clară.
Iată cum să navigați la setările grafice Fortnite :
- Faceți clic pe meniu principal în colțul din dreapta sus.
- Faceți clic pe pictograma roții și faceți clic Setări .
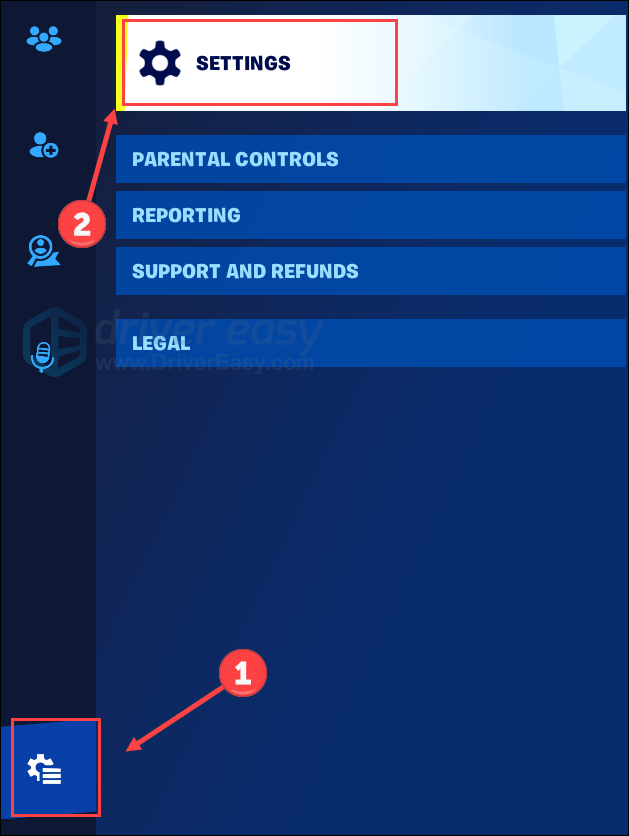
- Sub Video fila, vă puteți ajusta setările grafice pe baza următoarelor recomandări.
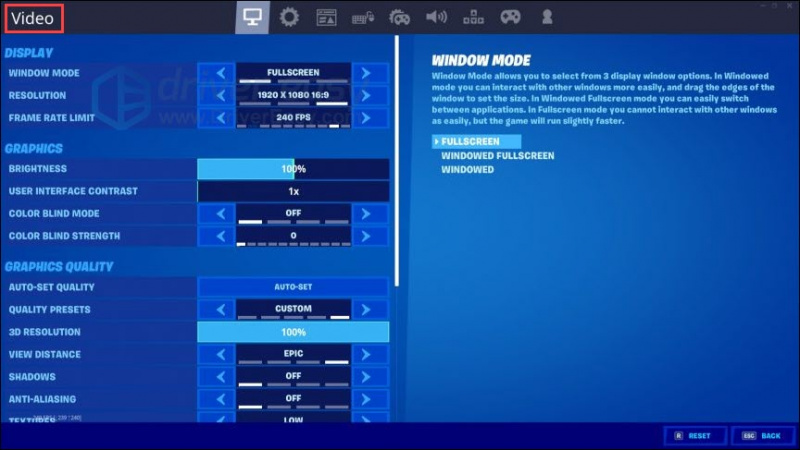
- Salvați setările și vedeți dacă jocul funcționează mai bine.
Iată câteva setări recomandate pentru dvs.:
- Rezoluție: utilizați setarea maximă a monitorului dvs. ( Cum îmi verific rezoluția monitorului? )
- Limită de frecvență de cadre: utilizați valoarea maximă a ratei de reîmprospătare a monitorului dvs. ( Cum îmi verific rata de reîmprospătare? )
- Presetări de calitate: scăzută
- Rezoluție 3D: 100%
- Vizualizare distanță: mijloc sau departe
- Umbre: oprit
- Anti-aliasing: Dezactivat
- Textura: Mai puțin
- Efecte: scăzute
- Post-procesare: mai puțin
Cum îmi verific rezoluția monitorului?
- apasă pe Tasta pentru logo Windows și eu pe tastatură pentru a invoca Setări.
- Clic Sistem .
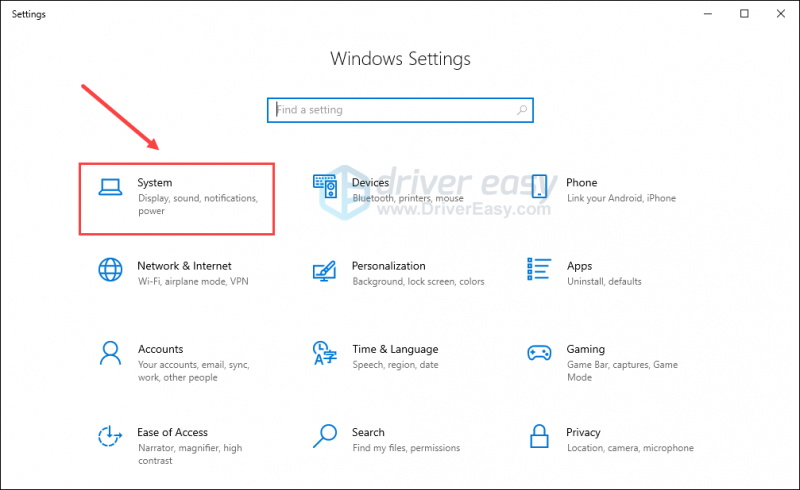
- În fila Afișare, derulați în jos pentru a localiza Rezoluția afișajului .
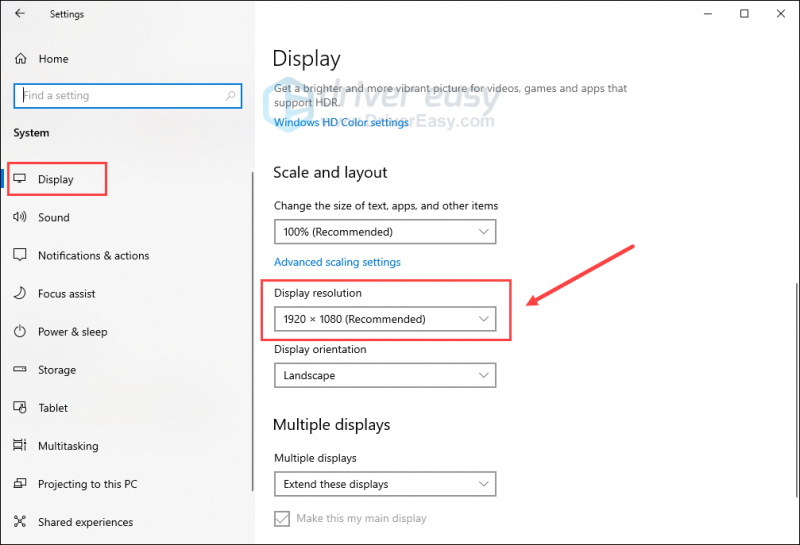
Cum îmi verific rata de reîmprospătare?
Clic Aici pentru a verifica rata de reîmprospătare a monitorului. Sau poți doar să cauți monitorizarea testului ratei de reîmprospătare pe Google pentru a încerca alți testeri online.
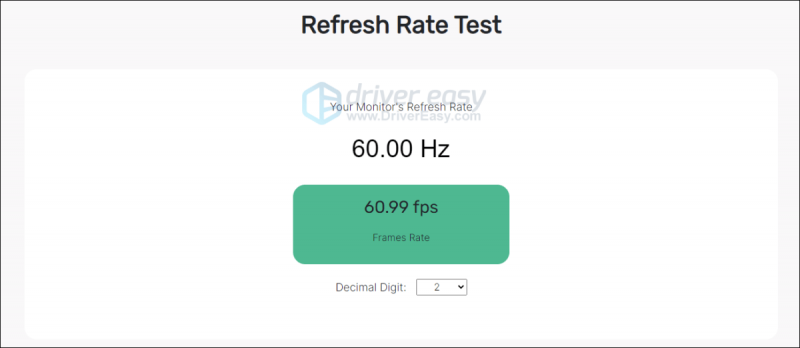
Fix 5 Opriți overclock
Îmbunătățirea performanței jocurilor este posibilă prin overclockarea procesorului sau a GPU-ului, dar vine cu riscul de instabilitate, ceea ce duce la jocul se blochează si alte probleme. Supraîncălzirea este o consecință comună a overclockării.
Pentru a opri overclockarea, restabiliți componentele la specificațiile lor implicite . Această acțiune promovează stabilitatea și ajută la prevenirea daunelor potențiale cauzate de overclockarea excesivă. După aceea, verificați dacă Fortnite-ul dvs. continuă să se prăbușească pe computer.
Fix 6 Verificați integritatea fișierului jocului
Dacă fișierele de joc Starfield lipsesc, sunt corupte sau deteriorate, întâlnirea blocărilor devine o problemă inevitabil. Pentru a rezolva această problemă, puteți verifica integritatea fișierelor de joc și puteți începe procesul de reparare. Numeroși jucători au avut succes cu această metodă și avem încredere că va rezolva și problema pentru tine.
Dacă jucați Fortnite pe Epic Games Launcher, urmați pașii de mai jos:
- Rulați Epic Games Launcher și selectați Bibliotecă în panoul din stânga.
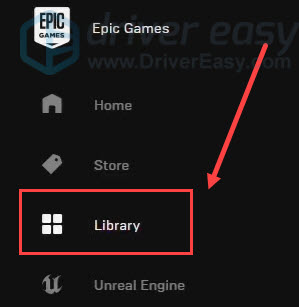
- Faceți clic pe trei puncte (…) sub joc pentru a invoca un meniu, apoi faceți clic Verifica .
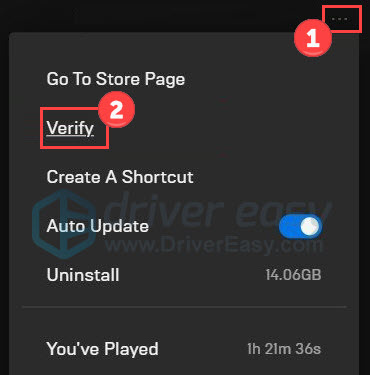
Așteptați finalizarea procesului. După ce ați terminat, părăsiți Epic Games și deschideți-l din nou. Dacă acest truc nu rezolvă prăbușirea, dați o șansă următorului.
Fix 7 Reparați fișierele de sistem
Problemele cu fișierele de sistem, cum ar fi DLL-urile care lipsesc, pot afecta pornirea și funcționarea fără probleme atât a computerului, cât și a jocului. Pentru a verifica dacă există fișiere de sistem defecte de pe computerul dvs., vă recomandăm să efectuați o scanare amănunțită folosind Fortect .
Fortect este un software înarmat cu tehnologie avansată, concepută pentru a proteja și îmbunătăți performanța PC-urilor. Excelează în sarcini precum înlocuirea fișierelor Windows compromise, eliminarea amenințărilor malware, identificarea site-urilor web nesigure și eliberarea spațiului pe disc. Important este că toate fișierele de înlocuire provin dintr-o bază de date cuprinzătoare de fișiere de sistem certificate.
- Descarca și instalați Fortect.
- Deschideți Fortect și executați o scanare gratuită.
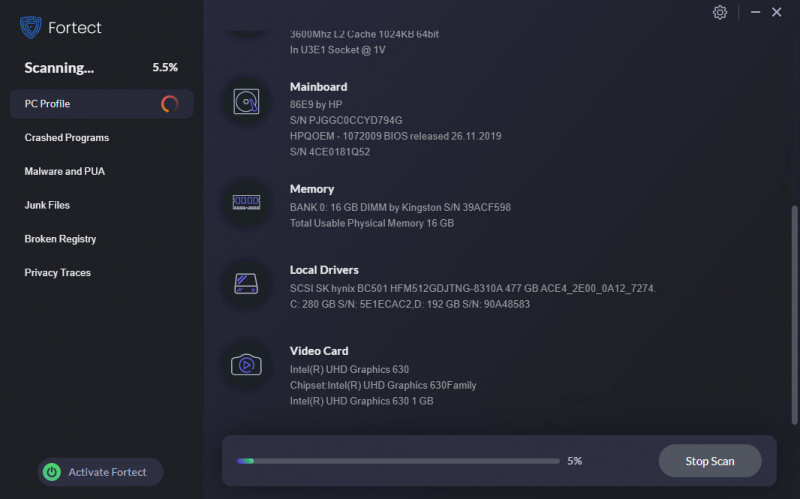
- După ce ați terminat, verificați raportul generat care listează toate problemele detectate. Pentru a le remedia, faceți clic Începeți reparația (și va trebui să plătiți pentru versiunea completă. Vine cu un 60 de zile banii înapoi garanție, astfel încât să puteți rambursa oricând dacă Fortect nu vă rezolvă problema).
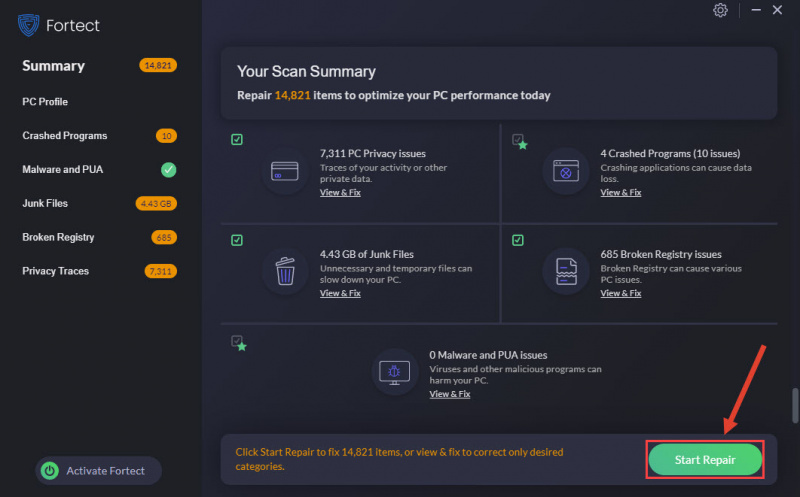
După reparație, reporniți computerul și Fortnite pentru a verifica dacă există îmbunătățiri.
Toate acestea sunt remedieri pentru rezolvarea problemei prăbușirii Fortnite pe PC. Dacă aveți alte metode sau întrebări, nu ezitați să ni le împărtășiți mai jos.






