'>

Ta ecranul tactil laptop nu funcționează fără nici un motiv? Nu intrați în panică. Aceasta nu este o problemă dificilă și puteți rezolva ecranul tactil care nu funcționează pe laptopul dvs. cu soluțiile din acest articol.
Cum se repară ecranul tactil pe laptopul care nu funcționează
- Reporniți laptopul
- Reactivați ecranul tactil
- Actualizați driverul ecranului tactil
- Calibrați ecranul tactil
- Configurați setările de gestionare a energiei
- Rulați o scanare antivirus
Remedierea 1: reporniți laptopul
Deoarece multe probleme tehnice pot fi rezolvate prin repornire, nu strică niciodată să reporniți computerul. Uneori este suficient să remediați ecranul tactil al laptopului care nu funcționează.
După repornire, încercați ecranul tactil de pe laptop pentru a vedea dacă funcționează.
Remediere 2: reactivați ecranul tactil
Dacă ecranul tactil de pe laptop nu mai funcționează, îl puteți reactiva și problema va fi rezolvată. Aceasta este o metodă eficientă funcționează pentru mulți oameni.
Iată ce trebuie să faceți:
- Pe tastatură, apăsați tasta Tasta siglă Windows și R în același timp pentru a invoca caseta Run.
- Tip devmgmt.msc și faceți clic pe O.K .

- În Device Manager, faceți dublu clic Dispozitive de interfață umană pentru a extinde categoria.

- Faceți clic dreapta pe Ecran tactil compatibil HID , apoi selectați Dezactivează .

- Dacă vedeți un mesaj popup pentru confirmare, faceți clic pe da a confirma.

- Apoi, pe același ecran Device Manager, faceți clic dreapta pe Ecran tactil compatibil HID , apoi selectați Permite .

Încercați din nou și vedeți dacă ecranul dvs. tactil funcționează.
Dacă problema ecranului tactil persistă, nu vă faceți griji. Mai este ceva de făcut.
Remediere 3: Actualizați driverul ecranului tactil
Un driver de ecran tactil lipsă sau depășit poate face ca ecranul tactil să nu funcționeze pe laptopuri, deci ar trebui să vă actualizați driverul de ecran tactil pentru a-l remedia.
Există două moduri de a actualiza driverul ecranului tactil: manual și automat .
Actualizați manual driverul - Puteți accesa site-ul web al producătorului pentru ecranul dvs. tactil, găsiți cel mai recent driver corect pentru acesta, apoi descărcați și instalați pe computer. Asigurați-vă că descărcați pe computerul dvs. care este compatibil cu sistemul de operare Windows.
Actualizați automat driverul - Dacă nu aveți timp sau răbdare, o puteți face automat cu Șofer ușor .
Driver Easy vă va recunoaște automat sistemul și va găsi driverele corecte pentru acesta. Nu trebuie să știți exact ce sistem rulează computerul dvs., nu trebuie să riscați să descărcați și să instalați driverul greșit și nu trebuie să vă faceți griji cu privire la greșeala la instalare.
Puteți actualiza automat driverele cu ajutorul fișierului GRATUIT sau Pentru versiunea Driver Easy. Dar cu versiunea Pro este nevoie de doar 2 clicuri (și veți primi asistență completă și un Garanție de rambursare în 30 de zile ):
- Descarca și instalați Driver Easy.
- Rulați Driver Easy și faceți clic Scaneaza acum . Driver Easy va scana computerul și va detecta orice driver de problemă.

- Apasă pe Actualizați butonul de lângă ecranul tactil semnalizat pentru a descărca automat versiunea corectă a driverului lor (puteți face acest lucru cu GRATUIT versiune), apoi instalați-l în computer.

Sau faceți clic Actualizați-le pe toate pentru a descărca și instala automat versiunea corectă a tuturor driverelor care lipsesc sau nu sunt actualizate în sistemul dvs. (acest lucru necesită Versiunea Pro - vi se va solicita să faceți upgrade când faceți clic Actualizați-le pe toate ).
- Reporniți computerul pentru a intra în vigoare.
Acum verificați dacă problema ecranului dvs. tactil a fost rezolvată.
Remediere 4: Calibrați ecranul tactil
Puteți să vă configurați stiloul sau afișajele tactile calibrându-vă din nou ecranul tactil. Și acest lucru va rezolva problema ecranului dvs. tactil care nu funcționează. Pentru a face acest lucru:
- Deschis Panou de control pe laptop și vizualizați pe categorie .
- Clic Hardware și sunet .

- Clic Calibrați ecranul pentru introducere stilou sau tactil în Setări Tablet PC secțiune.

- În Afişa fila, faceți clic pe Calibra .

- Urmați instrucțiunile de pe ecran pentru a finaliza configurarea.
- Salvați datele de calibrare și reporniți laptopul.
Încercați să utilizați din nou ecranul tactil și vedeți dacă funcționează.
Remediere 5: Configurați setările de gestionare a energiei
Sistemul Windows permite laptopului să oprească unele dispozitive hardware pentru a economisi energie, astfel încât ecranul dvs. tactil poate fi oprit de setările de gestionare a energiei. Pentru a modifica setările, urmați acești pași:
1) Pe tastatură, apăsați tasta Tasta siglă Windows și R în același timp pentru a invoca caseta Run.
2) Tastați devmgmt.msc și faceți clic pe O.K . Apoi Managerul de dispozitive va apărea.
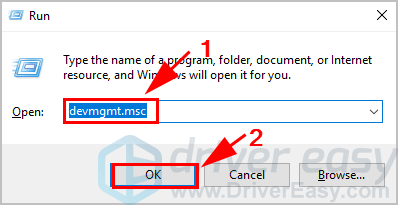
3) Faceți dublu clic Dispozitive de interfață umană , și faceți clic dreapta pe Ecran tactil compatibil HID , atunci alege Proprietăți .
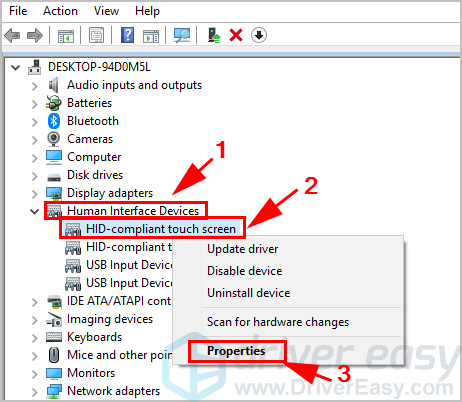
4) Faceți clic pe Gestionare a energiei din partea de sus și debifați caseta de lângă Permiteți computerului să oprească acest dispozitiv pentru a economisi energie . Apoi apasa O.K pentru a vă salva schimbarea.
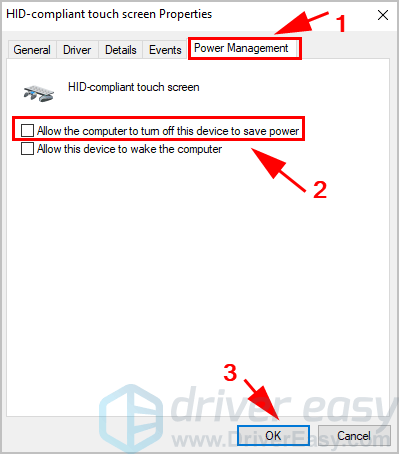
5) Reporniți dispozitivul și vedeți dacă ecranul tactil funcționează acum.
Încă nu ai noroc? Bine, mai este încă un lucru de încercat.
Remediere 6: Rulați o scanare antivirus
Ecranul tactil care nu funcționează pe laptopul dvs. se poate întâmpla dacă un virus de pe computer vă împiedică funcționarea dispozitivului. Deci, rulați o scanare de viruși pe întregul sistem Windows. Da, va dura ceva timp până la finalizare, dar merită. Din păcate, este posibil ca Windows Defender să nu-l detecteze, deci merită să încercați o altă aplicație antivirus, cum ar fi Avira și Panda.
Dacă orice malware a fost detectat, urmați instrucțiunile furnizate de programul antivirus pentru a remedia problema.
Apoi reporniți computerul și încercați din nou ecranul tactil pentru a vedea dacă funcționează.
Deci asta este. Cele patru modalități eficiente de a remedia ecranul tactil care nu funcționează pe laptop. Nu ezitați să ne anunțați dacă aveți întrebări.















![[SOLUȚIONAT] Windows File Explorer continuă să se blocheze pe Windows 11/10](https://letmeknow.ch/img/knowledge-base/51/windows-file-explorer-keeps-crashing-windows-11-10.jpg)
