'>
Razer Synapse este utilizat pentru a controla și personaliza setările referitoare la dispozitivele dvs. periferice Razer, cum ar fi Șoricel Razer , Tastatură Razer . Cu toate acestea, uneori puteți întâlni probleme precum Razer Synapse nu se deschide pe computer .
Nu vă faceți griji. Mulți utilizatori au raportat problema Razer Synapse care nu funcționează. Vestea bună este că o puteți remedia cu acest ghid. Citiți mai departe pentru a afla cum ...
Remedieri pentru Razer Synapse care nu funcționează:
- Închideți procesele Razer Synapse
- Efectuați o instalare curată pentru driverele de dispozitiv Razer
- Reinstalați Razer Synapse pe computer
Remedierea 1: închideți procesele Razer Synapse
Motivul pentru care Razer Synapse nu se va deschide este greu de identificat din cauza setărilor unice și a perifericelor pe care le aveți, dar știm că aplicația rulează.
Dacă deschideți Managerul de activități, veți găsi Razer Synapse în fundal. Urmați instrucțiunile de mai jos:
1) Pe tastatură, apăsați Ctrl, Shift și Esc tastele pentru a deschide Managerul de activități.
2) Sub Proces fila, faceți clic dreapta pe oricare Procese Razer Synapse și selectați Terminați sarcina .
3) Reporniți Razer Synapse pentru a vă testa problema. Dacă tot nu va funcționa, continuați să încercați soluțiile de mai jos.
Remediere 2: Efectuați o instalare curată pentru driverele de dispozitiv Razer
Dacă vreunul dintre driverele de dispozitiv Razer este vechi, lipsește sau este corupt, este posibil ca Razer Synapse să nu funcționeze. Urmați pașii simpli de mai jos pentru a vă asigura că aveți driverul corect pentru dispozitivele dvs. Razer.
1) Pe tastatură, apăsați Tasta siglă Windows și R (în același timp) pentru a invoca caseta Run.
2) Tastați devmgmt.msc și faceți clic pe O.K .

3) Dezinstalați toate dispozitivele dvs. Razer.
Probabil că se pot localiza sub Dispozitiv Razer, Dispozitive de interfață umană , Tastaturi , Șoareci sau alte dispozitive de indicare secțiuni.
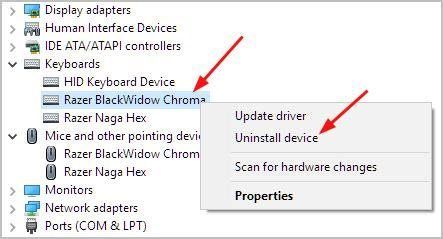
4) Scoateți toate dispozitivele Razer de pe computer. Păstrați-le deconectate timp de aproximativ 3 minute.
5) Conectați toate dispozitivele Razer înapoi la computer. Windows va reinstala driverele pentru dispozitivele dvs. Razer în mod automat.
Dacă Windows nu reușește să reinstaleze driverele cu toate acestea, o puteți face automat cu Șofer ușor . Este un instrument care detectează, descarcă și (dacă mergeți Pro) instalează orice actualizări ale driverului de care are nevoie computerul.
1) Descarca și instalați Driver Easy.
2) Rulați Driver Easy și faceți clic pe Scaneaza acum buton. Driver Easy va scana computerul și va detecta orice driver de problemă. Driverele dvs. de dispozitiv Razer nu fac excepție.
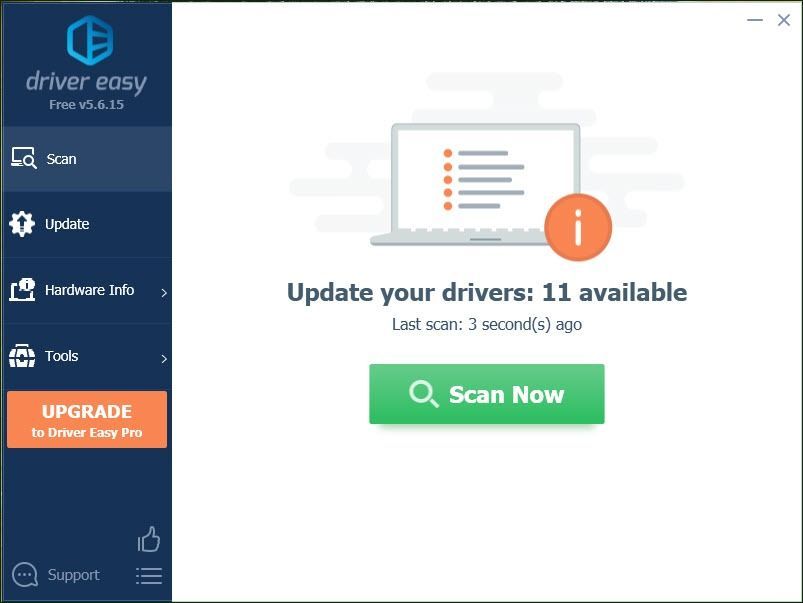
3) Faceți clic pe Actualizați-le pe toate pentru a descărca și instala automat versiunea corectă a toate driverele care lipsesc sau sunt învechite în sistemul dvs. (acest lucru necesită Versiunea Pro - vi se va solicita să faceți upgrade când faceți clic pe Actualizare totală).
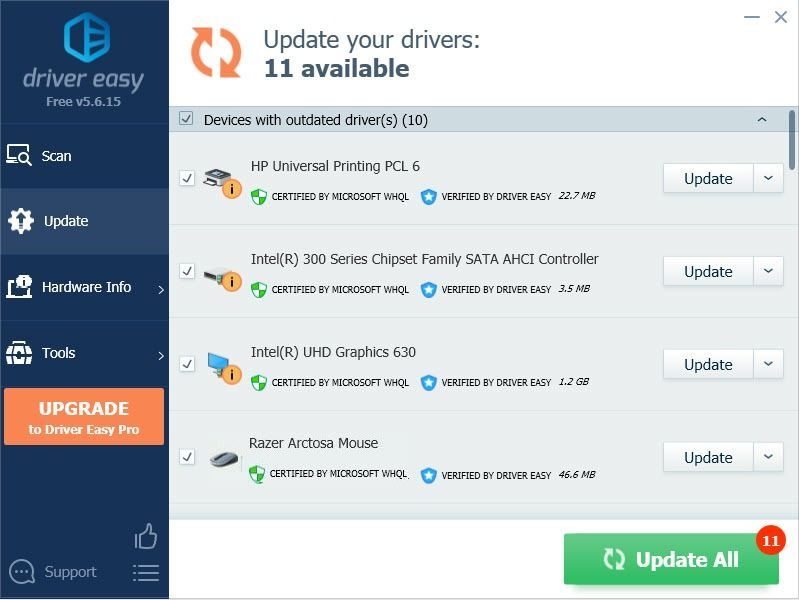
4) Deschideți Razer Synapse pentru a vedea dacă merge fără probleme. Dacă funcționează bine, grozav! Dacă, din păcate, tot nu puteți deschide Razer Synapse, nu renunțați la speranță, treceți la Fix 2 atunci.
Remediere 3: Reinstalați Razer Synapse pe computer
Această problemă s-ar putea întâmpla dacă există vreo corupție a Razer Synapse pe computer. În acest caz, va trebui să parcurgeți următorii pași pentru a reinstala Razer Synapse pentru a remedia eroarea:
1) Pe tastatură, apăsați tasta Tasta siglă Windows pentru a afișa meniul Start.
2) Tastați caracteristică în meniul Căutare din Start și faceți clic pe Aplicații și caracteristici deasupra.
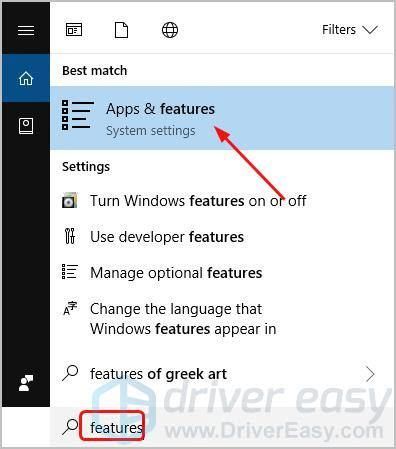
3) Faceți clic pe Razer Synapse , atunci Dezinstalați .
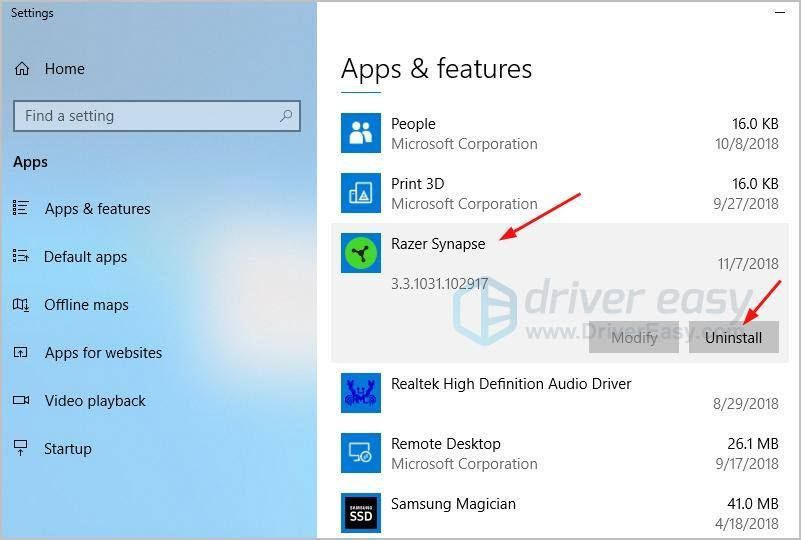
4) Accesați site-ul oficial Razer pentru a descărca cea mai recentă versiune a Razer Synapse. Instalați și rulați Razer Synapse descărcat pentru a vedea dacă rulează fără probleme.
Ați remediat problema Razer Synapse care nu se deschide? Care metodă a ajutat? Simțiți-vă liber să comentați mai jos cu propria experiență sau pentru orice întrebări.




![Total War: ROMA REMASTERED Crashes [SOLUED]](https://letmeknow.ch/img/common-errors/83/total-war-rome-remastered-crashes.png)

![[SOLUȚIONAT] Apex Legends Lag pe PC](https://letmeknow.ch/img/knowledge/41/apex-legends-lag-pc.png)