
Lansat pe 11 noiembrie 2011, The Elder Scrolls V: Skyrim are o istorie de aproape 8 ani acum. În ciuda bătrâneții sale, jocul încă se mândrește cu un număr mare de jucători – născuții de dragon vii și respirați, care așteaptă cu nerăbdare următoarea ediție a acestei francize legendare (și eu sunt un mare fan). Cu toate acestea, după cum au raportat unii jucători, aceștia au întâmpinat o problemă de lansare în Skyrim, care îi împiedică să opereze jocul în mod normal. În cazul în care sunteți unul dintre ei, puteți încerca următoarele remedieri și puteți vedea dacă funcționează așa cum doriți.
8 remedieri pentru Skyrim nu se lansează
Aici vă oferim 8 remedieri ușor de aplicat care au rezolvat problemele pentru mulți alți jucători. Verifică-le unul câte unul până când în sfârșit scapi de problema de lansare!
Remedierea 1: Rezolvați orice conflict de mod
Remedierea 2: rulați Steam și Skyrim ca administrator
Remedierea 3: verificați integritatea fișierelor de joc
Remedierea 4: Actualizați driverele de dispozitiv
Remedierea 5: Închideți aplicațiile inutile în fundal
Remedierea 7: Utilizați System File Checker (SFC)
Remedierea 8: Reinstalați jocul
Remedierea 1: Rezolvați orice conflict de mod
Este posibil să fi instalat mod-uri din lipsă de imersiune îmbunătățită a jocului în Skyrim, dar știți că unele dintre ele ar putea să încurce fișierele jocului și să ducă la prăbușire? Acest lucru este mai ales probabil dacă întâmpinați probleme după instalarea unuia sau mai multor moduri noi. Pentru a o rezolva, mai întâi ar trebui să verificați dacă problema dvs. este legată de mod; dacă este, atunci încercați să rezolvați modificările cu probleme și să le eliminați.
Sincer vorbind, este destul de supărător să afli ce mod-uri ți-au cauzat probleme, mai ales atunci când ai o mulțime de moduri instalate. Oricum, iată pașii de bază de depanare pe care îi puteți parcurge:
unu) Dezactivați modurile instalate de când ați jucat ultima dată (și înainte să apară problema de nelansare). Apoi, lansați Skyrim și vedeți dacă poate fi rulat cu succes.
Dacă nu se poate, atunci problema dvs. probabil nu este cauzată de modurile pe care le-ați instalat (deci ar trebui să căutați ajutor de la alte remedieri de mai jos); dacă se poate, continuați să găsiți modurile cu probleme care v-au cauzat probleme.
Două) Re activa unul dintre modurile pe care le-ați dezactivat și verificați dacă problema de nelansare revine. Dacă nu, reactivați următorul mod și verificați din nou problema. Apoi următorul, și următorul și așa mai departe.
Când problema reapare în cele din urmă, știți că modul pe care l-ați activat cel mai recent este o problemă.
Dar rețineți că s-ar putea să nu fie numai problemă. Poate fi în conflict cu un alt mod – unul pe care l-ați reactivat mai devreme – și asta conflict este ceea ce provoacă blocarea jocului la pornire.
3) Dacă nu aveți nevoie cu adevărat de modul, puteți pur și simplu dezactivați sau eliminați ea imediat. Dar daca tu do aveți nevoie de modul, ar trebui să verificați dacă este în conflict cu altceva (pentru că atunci este posibil să puteți dezactiva/elimina celălalt mod).
Cu toate acestea, nu este neapărat util dacă dezactivați/eliminați modurile la mijlocul jocului. Dacă doriți ca modificările să intre în vigoare, ar trebui să începeți un nou joc în Skyrim în loc să reîncărcați salvarea creată înainte ca modulul cu problemă să fie eliminat.4) Pentru a face acest lucru, lăsați modul ofensator deschis, dar dezactivați toate celelalte moduri din nou. Dacă problema ta reapare, știi că modul este singura cauză. Dacă problema nu reapare, știți că modul este în conflict cu un alt mod. Pentru a afla care dintre ele, reactivați fiecare mod din nou, unul câte unul și așteptați ca problema de nelansare să revină.
Când găsești ce moduri sunt în conflict între ele, poți dezactivați sau eliminați cel de care aveți cel mai puțin nevoie.
Dacă problema dvs. nu este cauzată de moduri aflate în conflict, vă rugăm să treceți la următoarea remediere, de mai jos.
Remedierea 2: rulați Steam și Skyrim ca administrator
În primul rând, ar trebui să fugi Aburi ca administrator fie temporar, fie permanent.
Rulați temporar ca administrator
Vedeți dacă există o pictogramă Steam pe desktop. Dacă nu, pur și simplu căutați aplicația în meniul de pornire.
Când localizați cu succes Steam, faceți clic dreapta pe pictograma acestuia și selectați Rulat ca administrator . Dacă vi se solicită acordul, faceți clic da .
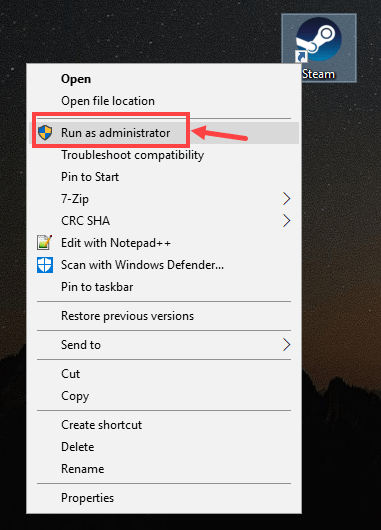
Rulați permanent ca administrator
Dacă vrei să rulezi Steam ca administrator permanent, iată procedura:
1) Localizați Steam în computerul dvs., faceți clic dreapta pe pictograma acestuia și apoi selectați Proprietăți .
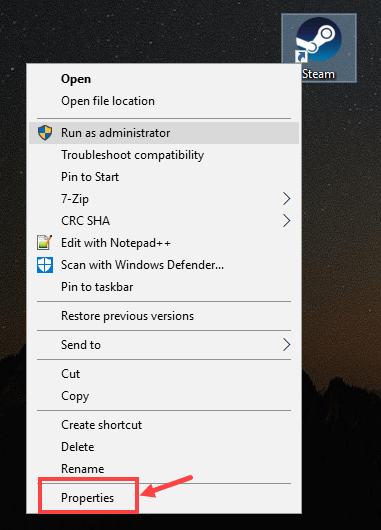
2) Faceți clic pe Compatibilitate fila. Asigurați-vă că verificați Rulați acest program ca administrator casetă, apoi faceți clic Aplicați > OK pentru a salva modificarea.
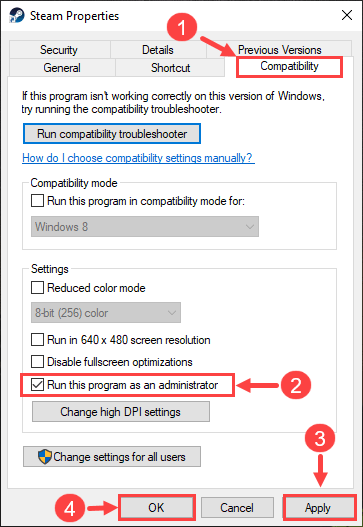
3) Data viitoare când deschideți Steam, acesta va rula automat cu privilegii administrative.
Rularea Steam ca administrator este doar primul pas. În continuare, vei lansa Skyrim in acelasi fel. Iată cum:
1) Conectați-vă la Steam. Apoi apasa BIBLIOTECĂ .

2) Faceți clic dreapta The Elder Scrolls V: Ediția specială Skyrim și apoi selectați Proprietăți .

3) Pe pagina următoare, accesați FISIERE LOCALE fila. Apoi apasa RAUȚIȚI FIȘIERE LOCALE… .
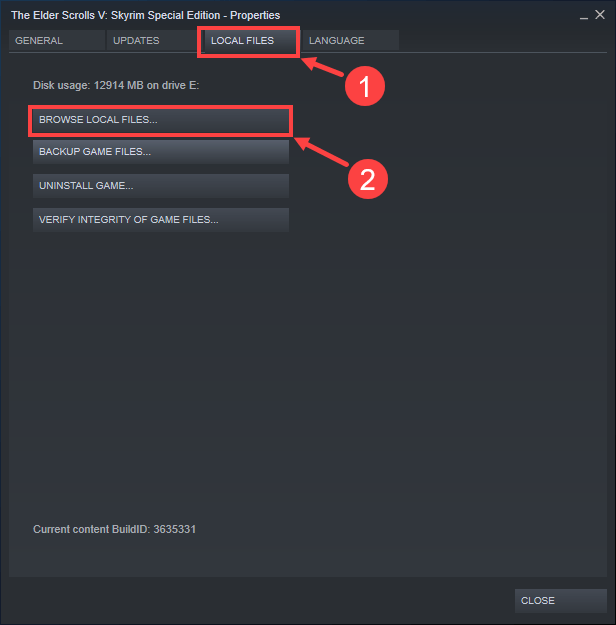
4) În fereastra pop-up, faceți clic dreapta pe fișierul executabil al jocului și selectați Rulat ca administrator . Dacă vi se solicită acordul, faceți clic da .
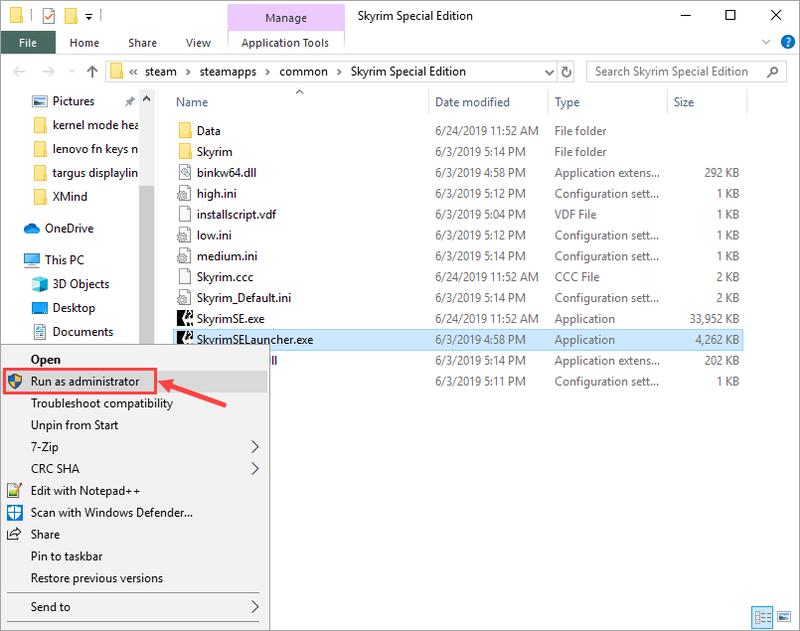
De asemenea, puteți rula jocul ca administrator permanent. Iată pașii:
1) După ce ați localizat executabilul jocului, faceți clic dreapta pe fișier și selectați Proprietăți .
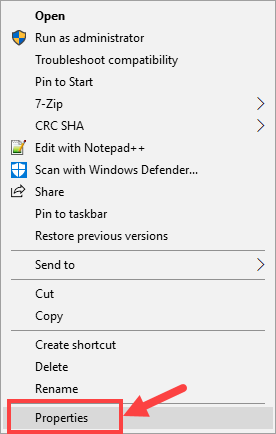
2) Mergeți la Compatibilitate fila. Asigurați-vă că verificați Rulați acest program ca administrator casetă, apoi faceți clic Aplicați > OK pentru a salva modificarea.
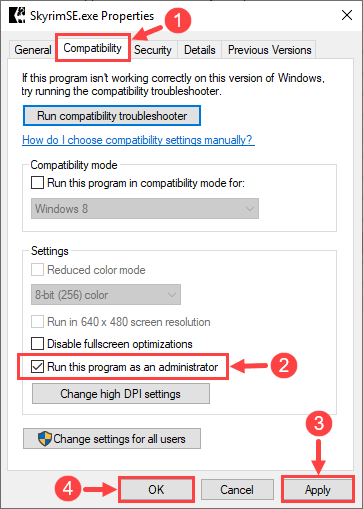
3) Data viitoare când lansați Skyrim, acesta va rula automat cu privilegii administrative.
Iată – acum vă rugăm să verificați dacă puteți lansa jocul în mod normal. Dacă nu, citiți mai departe și încercați următoarea remediere.
Remedierea 3: verificați integritatea fișierelor de joc
Uneori, problema dvs. de nelansare Skyrim se datorează fișierelor de joc lipsă sau corupte. Dacă acesta este cazul, ar trebui să utilizați instrumentul încorporat Steam pentru a verifica integritatea tuturor fișierelor de joc.
1) Conectați-vă la Steam și faceți clic BIBLIOTECĂ .

2) Faceți clic dreapta The Elder Scrolls V: Ediția specială Skyrim . Apoi apasa Proprietăți .

3) Mergeți la FISIERE LOCALE filă și selectați VERIFICAȚI INTEGRITATEA FIȘIERELOR DE JOC… .
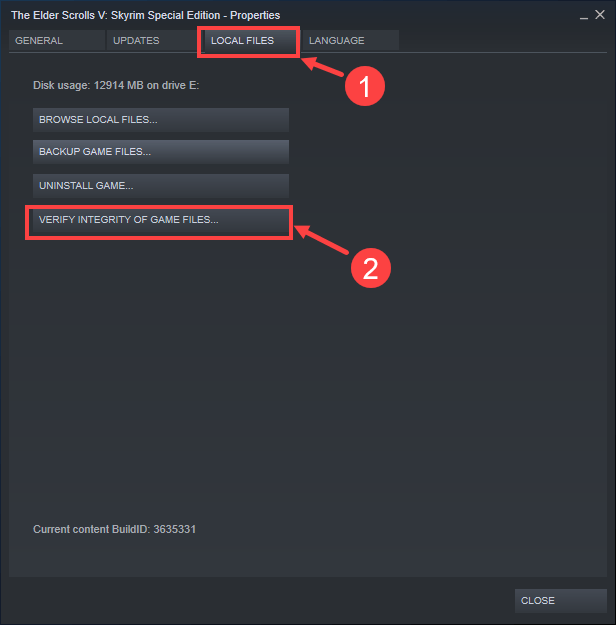
4) Așteptați până când procesul este finalizat.
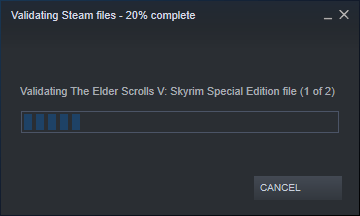
5) Când ați terminat, faceți clic ÎNCHIDE .
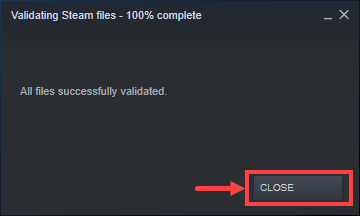
Acum este timpul să verificați dacă puteți lansa corect jocul. Dacă nu, vă rugăm să treceți la următoarea metodă.
Remedierea 4: Actualizați driverele de dispozitiv
Asigurați-vă că aveți cele mai recente drivere pentru componentele computerului dvs. (cum ar fi CPU, GPU și audio). Uneori, Skyrim poate să nu fie lansat din cauza unui driver învechit sau corupt, care este atât de discret încât este posibil să nu îl observați până când nu apare problema. Dacă acesta este cazul, încercați să actualizați periodic driverele dispozitivului.
În cazul în care nu aveți timp, răbdare sau abilități de calculator pentru a actualiza manual driverele dispozitivului, puteți face acest lucru automat cu Driver ușor .
Driver Easy va recunoaște automat sistemul dvs. și va găsi driverele corecte pentru acesta. Nu trebuie să știți exact ce sistem rulează computerul dvs., nu trebuie să riscați să descărcați și să instalați driverul greșit și nu trebuie să vă faceți griji că faceți o greșeală la instalare. Driver Easy se ocupă de tot.
Vă puteți actualiza automat driverele fie cu versiunea GRATUITĂ, fie cu versiunea Pro a Driver Easy. Dar cu versiunea Pro este nevoie de doar 2 clicuri:
unu) Descarca și instalați Driver Easy.
2) Rulați Driver Easy și faceți clic pe Scaneaza acum buton. Driver Easy va scana apoi computerul și va detecta orice drivere cu probleme.
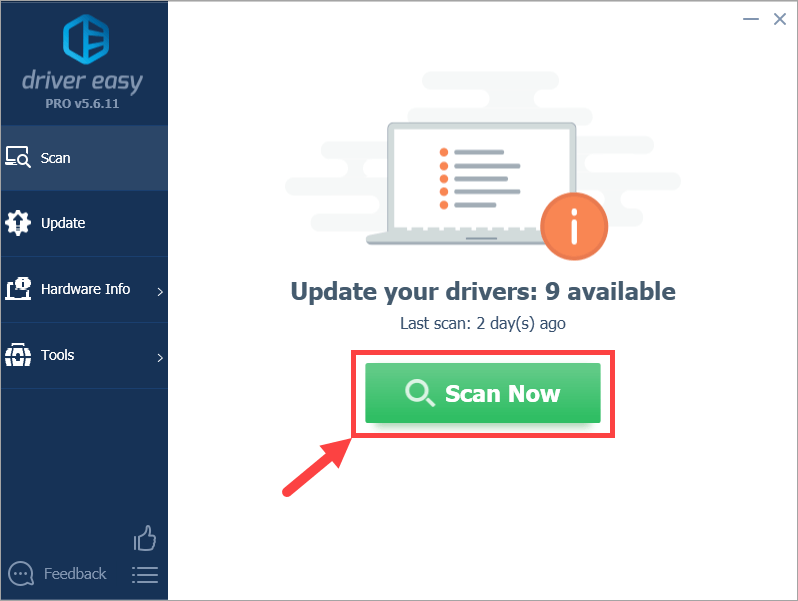
3) Faceți clic pe Actualizați butonul de lângă dispozitivul marcat pentru a descărca automat versiunea corectă a driverului (puteți face acest lucru cu GRATUIT versiune). Apoi instalați driverul în computer.
Sau faceți clic Actualizați toate pentru a descărca și instala automat versiunea corectă a tuturor driverelor care lipsesc sau sunt învechite pe sistemul dvs. (acest lucru necesită Versiune Pro – vi se va solicita să faceți upgrade când faceți clic Actualizați toate ).
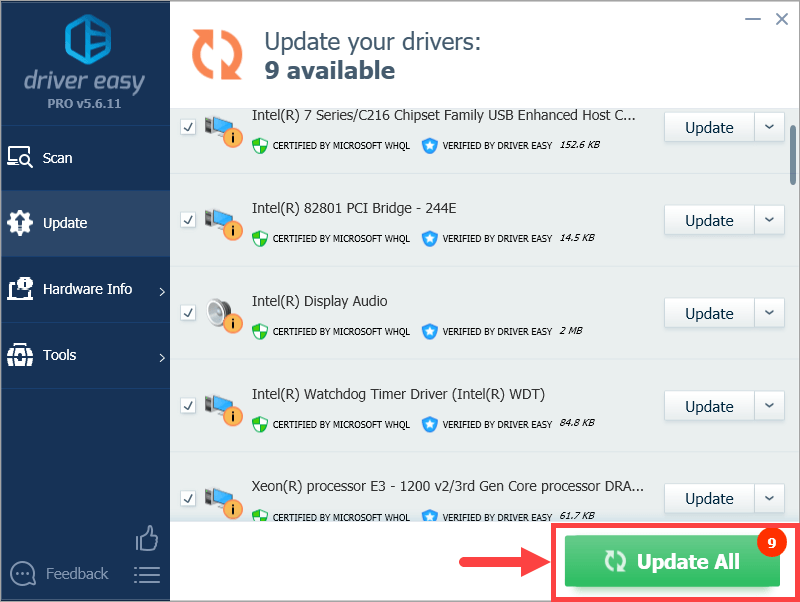


![[REZOLVAT] Age of Wonders: Planetfall continuă să se prăbușească pe PC](https://letmeknow.ch/img/program-issues/23/age-wonders.jpg)
![[FIXAT] Lumina de fundal a tastaturii Lenovo nu funcționează](https://letmeknow.ch/img/knowledge/94/lenovo-keyboard-backlight-not-working.jpg)
![[SOLUȚIONAT] Probleme întârziate în Forza Horizon 5](https://letmeknow.ch/img/knowledge/73/forza-horizon-5-lagging-issues.jpg)

![[DOWNLOAD] Driver Brother QL-570 pentru Windows 10](https://letmeknow.ch/img/knowledge/79/brother-ql-570-driver.jpg)