'> Dacă utilizați sistemul de operare Windows 10, poate ați observat Vizualizator de fotografii Windows lipsește doar. Urmați metodele de mai jos, restaurați vizualizatorul de fotografii Windows chiar acum!
CAZ 1. Windows 10 este actualizat de la Windows 7 / 8.1
CAZ 2. Windows 10 provine dintr-o instalare curată
Cazul 1. Windows 10 este actualizat de la Windows 7 / 8.1
Dacă Windows 10 este actualizat de la Windows 7 / 8.1, trebuie doar să faceți acest lucru setați Windows Photo Viewer ca aplicație implicită să-l găsesc înapoi. 1) Faceți clic dreapta pe o imagine, faceți clic pe Deschis cu a selecta Alegeți o altă aplicație .

2) Faceți clic pe Mai multe aplicatii și derulați în jos pentru a găsi și faceți clic Windows Photo Viewer.
Apoi bifați Utilizați întotdeauna această aplicație pentru a deschide fișiere .png și faceți clic pe O.K pentru a termina setarea.
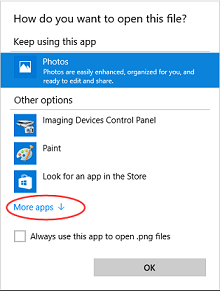
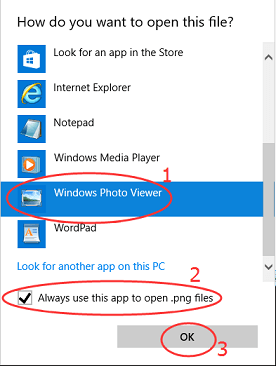
Cazul 2. Windows 10 provine dintr-o instalare curată
Dacă ați efectuat o instalare curată a Windows 10, Windows Photo Viewer nu apare în lista „Deschideți cu”. Urmați ghidul de mai jos, luați „Windows Photo Viewer” înapoi la lista „Deschideți cu”
1) Deschideți caseta de dialog Executare apăsând pe tasta Windows ![]() + R.
+ R.
Tip regedit în caseta deschisă și apăsați introduce .

2) Faceți clic pe da dacă este solicitat de UAC.

3) Faceți clic pe HKEY_CLASSES_ROOT
Apoi du-te la Aplicații> photoviewer.dll> shell

4) Faceți clic dreapta pe coajă , apoi apasa nou > Cheie , denumiți noua cheie deschis .

5) Faceți clic dreapta pe deschis , apoi apasa Nou > Valoarea șirului , denumiți noua valoare șir
MuiVerb .

6) În panoul din dreapta, faceți clic dreapta pe MuiVerb , atunci alege Modifica și tastați @ photoviewer.dll, -3043
în Date de valoare cutie.
Asigurați-vă că nu există greșeli de scriere, apoi faceți clic pe O.K .

7)Faceți clic dreapta pe deschis , apoi apasa Nou > Cheie , denumiți noua cheie comanda .

8) În panoul din dreapta, rfaceți clic dreapta pe ( Mod implicit) , atunci alege Modifica și tastați % SystemRoot% System32 rundll32.exe „% ProgramFiles% Windows Photo Viewer PhotoViewer.dll”, ImageView_Fullscreen% 1
în Date de valoare cutie.
Asigurați-vă că nu există greșeli de scriere, apoi faceți clic pe O.K .

9) Urmăriți pasul 7) , creați încă o cheie nouă sub deschis , și denumiți-l Drop Target .
Și apoi faceți clic dreapta pe Drop Target , faceți clic pe Nou > Valoarea șirului , numeste-l CLSID .

10) În panoul din dreapta, faceți clic dreapta pe CLSID , alege Modifica și tastați {FFE2A43C-56B9-4bf5-9A79-CC6D4285608A} în Date de valoare cutie.
Asigurați-vă că nu există greșeli de scriere, apoi faceți clic pe O.K .

Asta e. Acum puteți să vă vizualizați imaginea cu Windows Photo Viewer și să o setați ca aplicație implicită.

![[Remediat] Controlerul Logitech G923 deconectat/Nu funcționează 2022](https://letmeknow.ch/img/knowledge/01/logitech-g923-controller-disconnected-not-working-2022.png)
![Rezolvat: Windows 10/11 Slow Boot [Ghid 2022]](https://letmeknow.ch/img/knowledge/70/solved-windows-10-11-slow-boot.png)
![[Remediat] Escape from Tarkov se prăbușește pe PC](https://letmeknow.ch/img/knowledge/13/escape-from-tarkov-keeps-crashing-pc.jpg)


