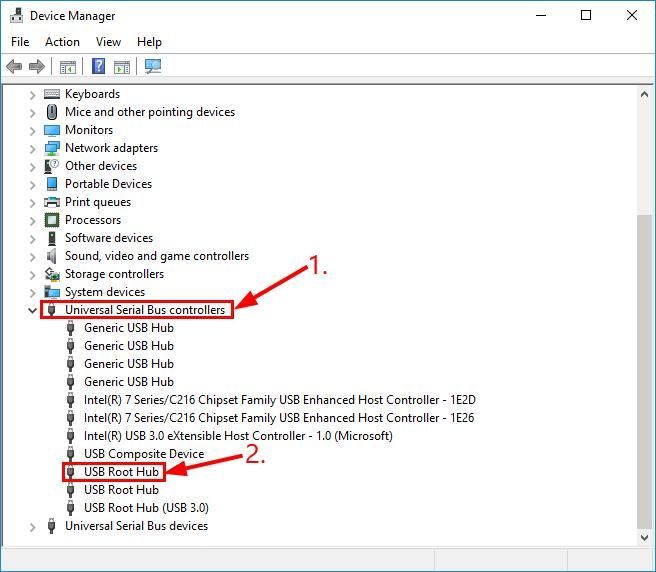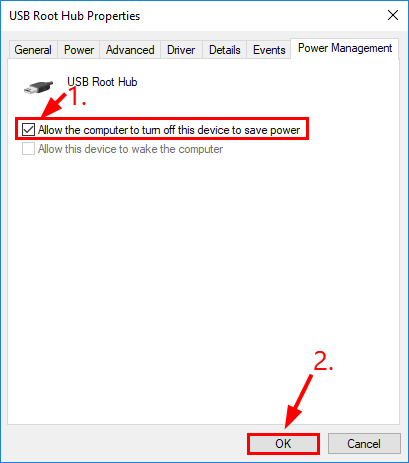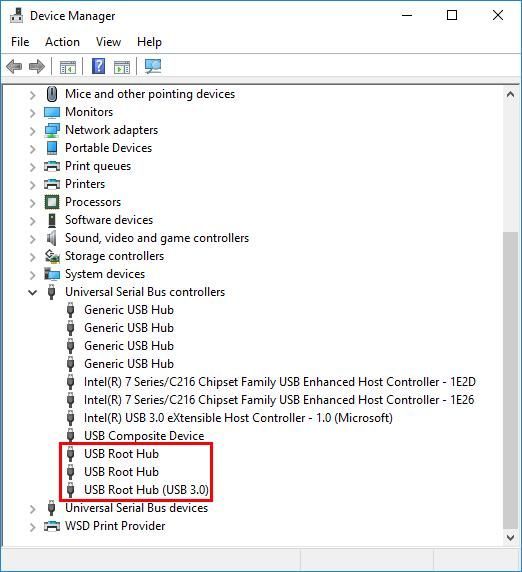'>
Porturile USB nu funcționează pe laptopul HP ? Nu esti singur. Mulți utilizatori au raportat același lucru.Dar vestea bună este că o puteți repara cu ușurință!
3 remedieri pentru porturile USB care nu funcționează pe laptopul HP
Toate remedierile de mai jos funcționează Windows 10 , 8 și 7 . Trebuie doar să mergeți în jos în listă până când porturile USB funcționează din nou corect.
- Deconectați TOATE dispozitivele USB și remontați-vă bateria
- Modificați setările de gestionare a energiei pentru hub-urile rădăcină USB
- Actualizați driverele pentru dispozitivele dvs. USB
Remediere 1: Deconectați TOATE dispozitivele USB și remontați-vă bateria
Uneori asta Porturile USB nu funcționează problema este doar un sughiț care poate fi rezolvat cu ușurință prin îndepărtarea tuturor perifericelor și reinstalarea bateriei înainte de a vă readuce laptopul HP acolo unde se află.
Iată cum:
- Elimina TOATE dispozitivele USB de pe laptopul HP.
- Opriți laptopul și deconectați-l de la sursele de alimentare.
- Scoateți cu atenție bateria din spatele laptopului. (Este posibil să fie necesar să verificați manualul dacă nu sunteți sigur cum se face acest lucru).
- Așteptați 10 minute înainte de a așeza bateria la loc.
- Introduce TOATE dispozitivele USB și reîncărcați computerul.
- Reporniți computerul.
- Verificați porturile USB pentru a vedea dacă problema a fost rezolvată. Dacă da, atunci minunat! Dacă rămâne în continuare, vă rugăm să treceți la Remediați 2 , mai jos.
Remediere 2:Modificați setările de gestionare a energiei pentru hub-urile rădăcină USB
Modificarea proprietăților în Hub Root USB dispozitive este un alt mod dovedit eficient de a rezolva Porturile USB nu funcționează pe laptopul HP problema. Pentru a face acest lucru:
- Pe tastatura computerului țintă, apăsați tasta siglă Windows și R în același timp, apoi copiați și lipiți devmgmt.msc în casetă și faceți clic O.K .

- Faceți dublu clic pe Controlere Universal Serial Bus > primul articol din Hub Root USB .
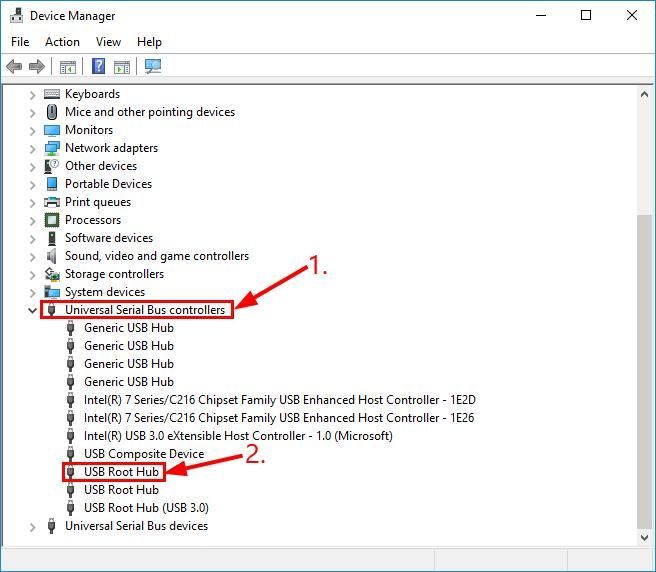
- CLIC cutia inainte de Permiteți computerului să oprească acest dispozitiv pentru a economisi energie indiferent dacă este bifat sau nu. Apoi apasa O.K .
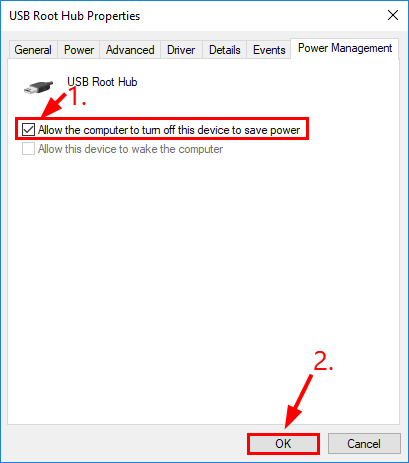
- Repetați această remediere pentru TOATE hub-urile rădăcină USB de pe Managerul de dispozitive.
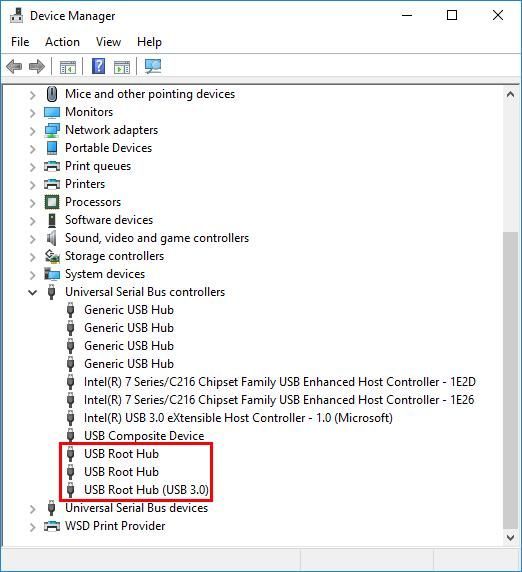
- Reconectați dispozitivele USB la porturile USB, apoi verificați dacă funcționează corect. Dacă problema a fost rezolvată, atunci felicitări! Dacă persistă, ar trebui să încercați Remediați 3 , mai jos.
Remediere 3: Actualizați driverele pentru dispozitivele dvs. USB
Această problemă poate apărea dacă utilizați drivere USB greșite sau învechite. Deci, ar trebui să actualizați driverele pentru dispozitivele USB pentru a vedea dacă rezolvă problema. Dacă nu aveți timp, răbdare sau cunoștințe de calculator pentru a vă actualiza manual driverele, puteți face acest lucru automat cu Șofer ușor .
Driver Easy vă va recunoaște automat sistemul și va găsi driverele corecte pentru acesta. Nu trebuie să știți exact ce sistem rulează computerul dvs., nu trebuie să riscați să descărcați și să instalați un driver greșit și nu trebuie să vă faceți griji cu privire la greșeala la instalare. Driver Easy se ocupă de toate.
Puteți actualiza automat driverele cu ajutorul fișierului Gratuit sau Versiunea Pro de la Driver Easy. Dar cu versiunea Pro este nevoie de doar 2 clicuri (și veți obține asistență completă și o garanție de 30 de zile pentru returnarea banilor):
1) Descarca și instalați Driver Easy.
2) Rulați Driver Easy și faceți clic pe Scaneaza acum buton. Driver Easy va scana computerul și va detecta orice driver de problemă.
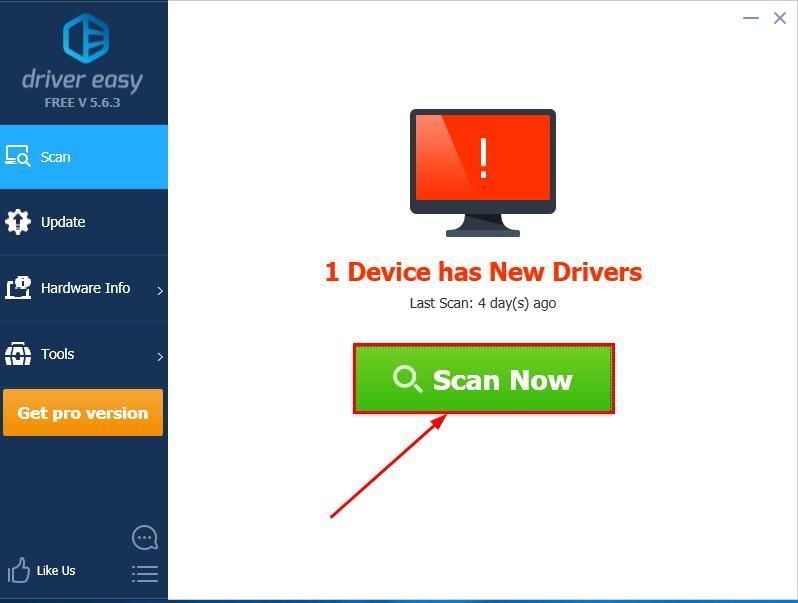
3) Faceți clic pe Actualizați-le pe toate pentru a descărca și instala automat versiunea corectă a TOATE driverele care lipsesc sau sunt învechite în sistemul dvs. (acest lucru necesită Versiunea Pro - vi se va solicita să faceți upgrade când faceți clic pe Actualizare totală).
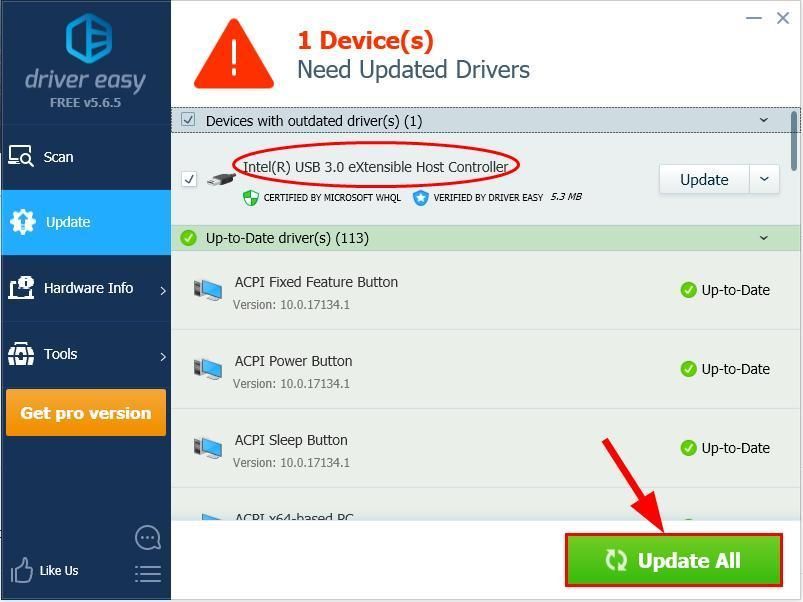
4) Reporniți computerul pentru ca modificările să aibă efect.
5) Testați pentru a vedea dacă porturile USB de pe laptopul dvs. funcționează corect acum.
Dacă problema persistă după utilizarea Driver Easy, ne puteți trimite un e-mail la support@drivereasy.com. Echipa noastră de asistență va încerca tot posibilul să analizeze problema și să o rezolve pentru dvs.Au fost utile remedierile de mai sus în rezolvarea Porturile USB nu funcționează în Windows 10/8/7 pe laptopul HP problema pentru tine? Trimiteți-ne un comentariu și împărtășiți-vă experiența cu alți utilizatori! 🙂