'>

Vedeți o eroare „VAC nu a putut să vă verifice sesiunea de joc” pe CS: GO? Nu esti singur. Mulți jucători CS: GO au avut aceeași eroare atunci când încearcă să se potrivească.
Acest lucru este foarte enervant. Din cauza acestei erori nu vă puteți înscrie la matchmaking. Dar nu vă faceți griji. Această eroare poate fi încă remediată.
Remedii de încercat
Următoarele sunt câteva metode care au ajutat mulți jucători CS: GO. Nu trebuie să le încerci pe toate; pur și simplu mergeți în jos în listă până când o găsiți pe cea care funcționează pentru dvs.
Metoda 1: Reporniți clientul Steam
Este posibil să primiți această eroare deoarece există unele probleme de corupție cu clientul dvs. Steam. Pentru a remedia aceste probleme, ar trebui să reporniți clientul:
1) Pe clientul dvs. Steam, faceți clic pe Aburi în colțul din stânga sus, apoi faceți clic pe Ieșire .
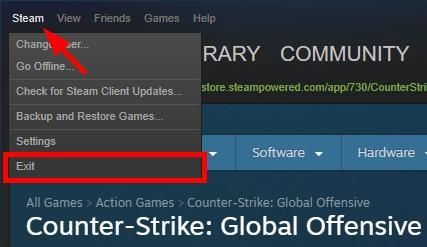
2) Deschideți din nou clientul dvs. Steam.
3) Faceți clic pe Steam în colțul din stânga sus, apoi faceți clic pe Du-te offline .
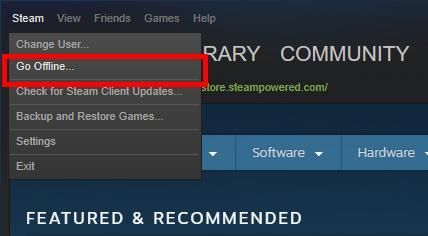
4) Clic REPORTEȘTE ÎN MODUL OFFLINE .
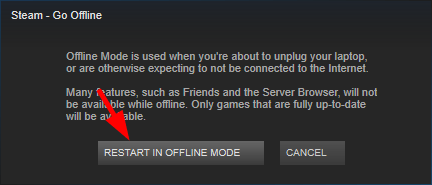
5) Clic Aburi , apoi apasa Du-te on-line .
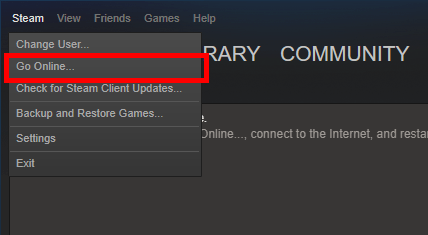
6) Clic REPORTEȘTE ȘI ACCESĂ ONLINE .
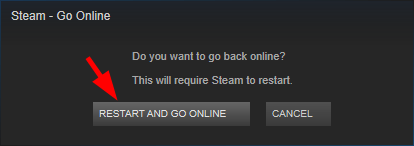
7) Lansați-vă jocul
Dacă această metodă funcționează pentru dvs., nu veți mai vedea eroarea. Dar dacă nu, mai sunt încă trei remedieri de încercat ...
Metoda 2: verificați fișierele de joc
Eroarea poate apărea pe jocul dvs. CS: GO, deoarece există probleme de integritate cu fișierele dvs. de joc. Ar trebui să verificați fișierele de joc cu clientul dvs. Steam pentru a vedea dacă acesta este cazul dvs.:
1) Pe clientul dvs. Steam, faceți clic pe BIBLIOTECĂ .
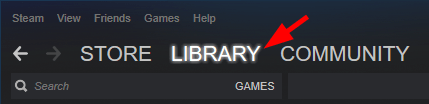
2) Faceți clic dreapta pe joc (Counter-Strike: Global Offensive) și faceți clic Proprietăți .
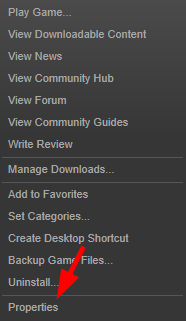
3) Apasă pe FISIERE LOCALE fila, apoi faceți clic pe VERIFICĂ INTEGRITATEA FIȘIERELOR DE JOC .
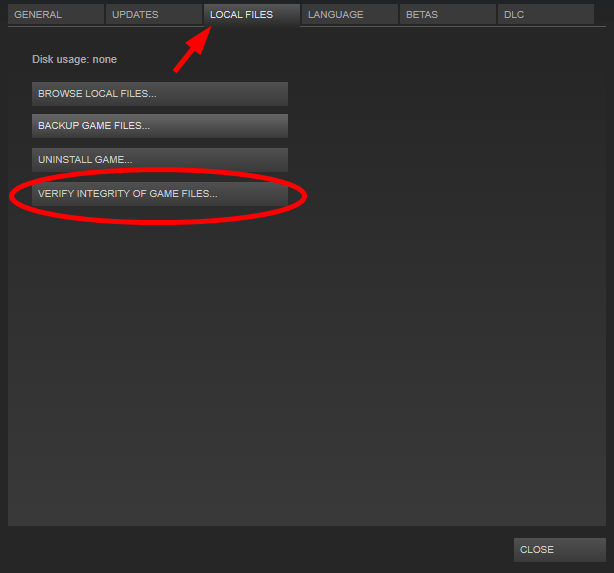
4) Așteptați până la finalizarea procesului, apoi faceți clic pe ÎNCHIDE .
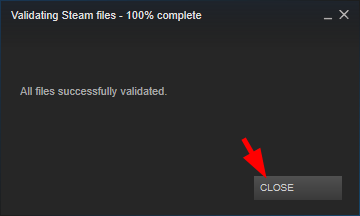
5) Lansați-vă jocul. Apoi verificați dacă eroarea a dispărut.
Metoda 3: Reparați clientul Steam
Poate că clientul dvs. Steam este corupt, așa că primiți eroarea pe CS: GO. Ar trebui să încercați să vă reparați clientul Steam. Pentru a face acest lucru:
1) Pe clientul dvs. Steam, faceți clic pe Aburi în colțul din stânga sus, apoi faceți clic pe Ieșire .
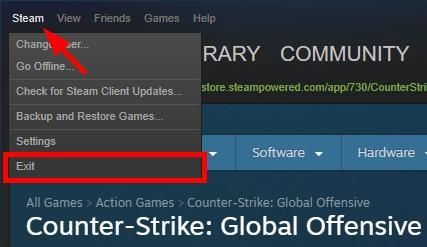
2) Apasă pe start din colțul din stânga jos al ecranului.

3) Tip ' cmd „, Apoi faceți clic dreapta Prompt de comandă sau CMD și faceți clic pe Rulat ca administrator .
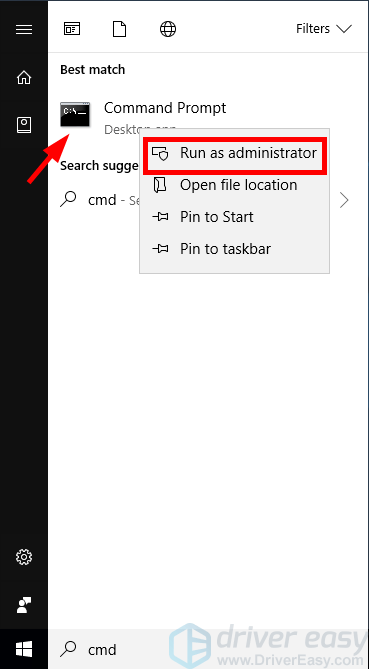
4) În linia de comandă, tastați:
'C: Program Files (x86) Steam bin SteamService.exe' / reparare' C: Program Files (x86) Steam ”Reprezintă locul în care se află clientul Steam. Ar trebui să schimbați acest lucru dacă Steam-ul dvs. se află într-o altă locație.
Apoi apăsați introduce pe tastatură.
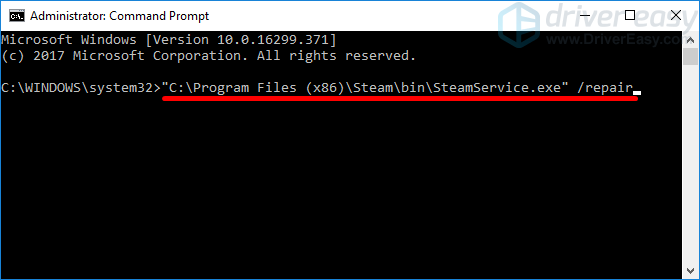
5) Rulați-vă clientul Steam și lansați-vă jocul. Apoi verificați dacă acest lucru vă remediază eroarea.
Dacă această metodă vă ajută să vă remediați eroarea, minunat !. Dar dacă nu, poate că va trebui să ...
Metoda 4: actualizați driverele
Este posibil să primiți această eroare VAC dacă utilizați un driver greșit sau este depășit. Ar trebui să vă actualizați driverele și să vedeți dacă acest lucru vă ajută să remediați eroarea. Dacă nu aveți timp, răbdare sau abilități pentru a vă actualiza manual driverul, îl puteți face automat cu Șofer ușor .
Șofer ușor vă va recunoaște automat sistemul și va găsi driverele corecte pentru acesta. Nu trebuie să știți exact ce sistem rulează computerul dvs., nu trebuie să riscați să descărcați și să instalați driverul greșit și nu trebuie să vă faceți griji cu privire la greșeala la instalare.
Puteți descărca și instala driverele utilizând fie Free, fie Pentru versiunea Driver Easy. Dar cu versiunea Pro este nevoie doar 2 clicuri (și veți obține sprijin deplin și a Garanție de rambursare în 30 de zile ):
1) Descarca și instalați Șofer ușor .
2) Alerga Șofer ușor și faceți clic pe Scaneaza acum buton. Șofer ușor va scana computerul și va detecta orice driver de problemă.
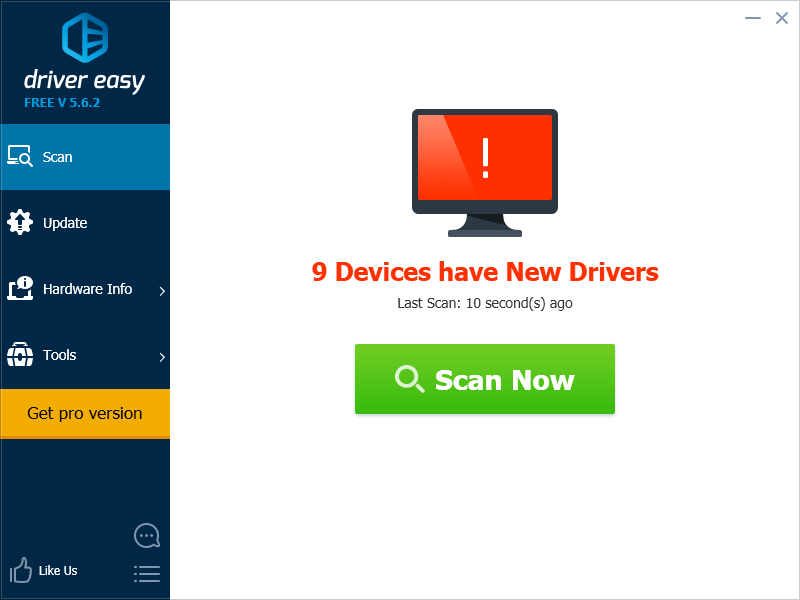
3) Apasă pe Actualizați butonul de lângă fiecare dispozitiv pentru a descărca cel mai recent și corect driver pentru acesta.De asemenea, puteți face clic pe Actualizați-le pe toate butonul din dreapta jos pentru a actualiza automat toate driverele învechite sau lipsă de pe computerul dvs. (acest lucru necesită Versiunea Pro - dacă nu îl aveți deja, vi se va solicita să faceți upgrade când faceți clic pe Actualizare totală).
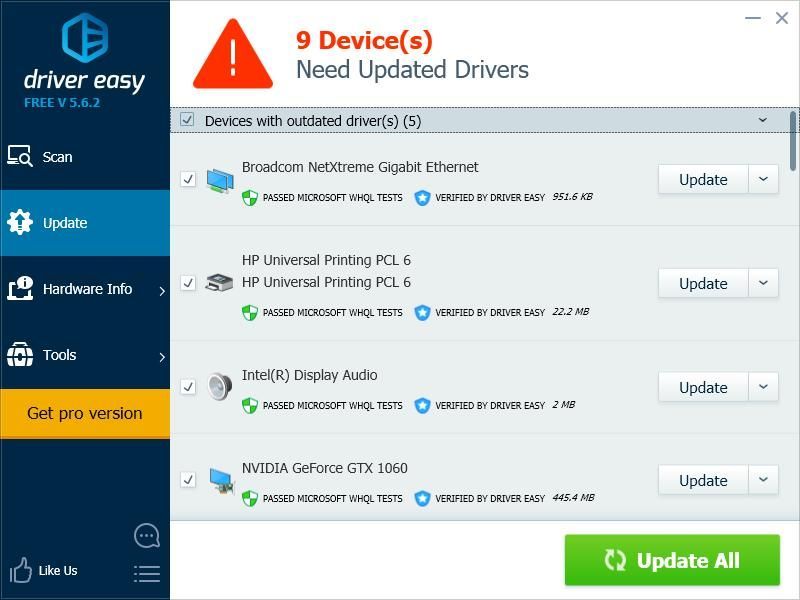
4) Reporniți computerul. Apoi verificați dacă această problemă vă rezolvă problema de blocare.

![Monster Hunter Wilds nu se lansează [Rezolvat!]](https://letmeknow.ch/img/knowledge-base/22/monster-hunter-wilds-not-launching-solved-1.jpg)


![[Descărcare] Driver adaptor USB NETGEAR AC1200 Wifi](https://letmeknow.ch/img/driver-install/99/netgear-ac1200-wifi-usb-adapter-driver.png)
![[Remediere rapidă] Blocat la Optimizing Shaders Star Wars Battlefront II](https://letmeknow.ch/img/knowledge/04/stuck-optimizing-shaders-star-wars-battlefront-ii.png)
![[Remediere rapidă] Întârzierea și tăierea sunetului Fortnite](https://letmeknow.ch/img/knowledge/22/fortnite-sound-lagging-cutting-out.jpg)