'>
Rainbow Six Siege câștigă o mare popularitate. Dar s-ar putea să întâlniți problema înghețată în timp ce jucați jocul. Înghețarea constantă ți-ar putea distruge într-adevăr jocul, nu? Nu vă faceți griji, în acest articol vă vom ghida cum să remediați problema.

Încercați aceste remedieri:
S-ar putea să nu aveți nevoie să le încercați pe toate; pur și simplu mergeți în jos în listă până când o găsiți pe cea care funcționează pentru dvs.
- Împiedicați supraîncălzirea computerului
- Ștergeți fișierele temporare
- Actualizați driverele de dispozitiv
- Verifică-ți fișierele de joc
- Setări mai mici în joc
Înainte de a începe
Înainte de a lua măsuri pentru depanare, verificați dacă computerul dvs. îndeplinește cerințele de sistem ale jocului.
| Sistem de operare | Windows 7 SP1 pe 64 de biți / Windows 8 / Windows 8.1 / Windows 10 |
| Procesor | Intel Core i3 560 @ 3,3 GHz sau AMD Phenom II X4 945 @ 3,0 GHz * |
| Berbec | 6 GB |
| Placa video | Nvidia GeForce GTX 460 sau AMD Radeon HD5 |
| Hard disk | 85,5 GB |
| Directx | unsprezece |
| Sistem de operare | Windows 7 SP1 pe 64 de biți / Windows 8 / Windows 8.1 / Windows 10 |
| Procesor | Intel Core i5-2500K @ 3,3 GHz sau AMD FX-8120 @ 3,1 GHz * |
| Berbec | 8 GB |
| Placa video | Nvidia GeForce GTX 670 sau AMD Radeon HD7970 / R9 280X sau mai bine (2048 MB VRAM) |
| Hard disk | 85,5 GB |
| Directx | unsprezece |
PC-ul dvs. trebuie să îndeplinească cerințele minime pentru a juca Rainbow Six Siege. Dar pentru o performanță mai bună a jocurilor, asigurați-vă că îndeplinește cerințele recomandate.
Remedierea 1: împiedicați computerul să se supraîncălzească
Dacă computerul dvs. se supraîncălzește, este posibil să nu puteți juca jocul, deoarece acesta îngheață în încercarea de a proteja computerul. Rainbow Six Siege este un joc intensiv în grafică și folosește mai multă putere, creând astfel mai multă căldură. Deci, pentru a juca jocul fără probleme, trebuie mai întâi să preveniți supraîncălzirea computerului.
Iată câteva sfaturi:
1) Deschideți carcasa și îndepărtați praful.
Pentru a preveni problema încălzirii, ar trebui să vă curățați computerul în mod regulat. Pentru că odată cu trecerea timpului, se va acumula praf și astfel va bloca fluxul de aer.
Înainte de a efectua curățarea, trebuie să opriți și să deconectați computerul.2) Asigurați-vă că computerul dvs. are spațiu liber.
Pentru a asigura eficiența răcirii, trebuie să vă asigurați că nimic nu blochează ventilatoarele de răcire.
3) Opriți aplicațiile să ruleze în fundal.
A avea prea multe aplicații care rulează în fundal va genera căldură. Deci, dacă sunt programe inutile, le puteți opri să ruleze prin Task Manager. (Pentru a accesa Managerul de activități, pur și simplu apăsați Tasta siglă Windows și R împreună pe tastatură și tastați taskmgr.exe .)
4) Opriți overclockarea.
S-ar putea să activați overclocking-ul pentru a avea o experiență de joc mai bună. Dar acest lucru vă împinge computerul dincolo de limitele sale. Deci, pentru a vă răcori computerul și a-i mări durata de viață, încercați să îl dezactivați.
Remediere 2: Ștergeți fișierele temporare
Când computerul dvs. nu are suficient spațiu pentru a stoca fișierele temporare, ar putea duce la înghețarea problemei. Deci, le puteți șterge urmând acești pași:
1) Apăsați Tasta siglă Windows și R împreună pe tastatură și tastați % temp% in cutie.
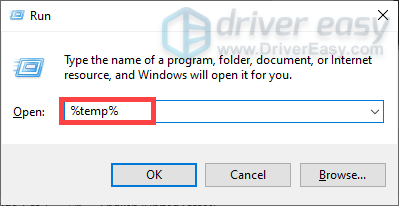
2) Selectați toate fișierele din folder și ștergeți-le.
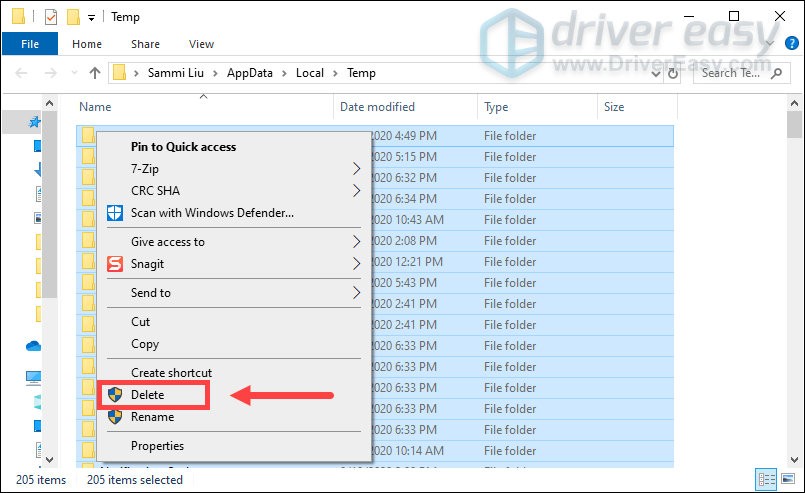
După aceea, relansați-vă jocul și, sperăm, problema de înghețare este rezolvată. Dacă nu, încercați următoarea soluție.
Remediere 3: actualizați dispozitivul driverelor
Dacă driverele dvs. sunt corupte sau depășite, computerul nu ar funcționa normal. Și în ceea ce privește performanța jocului, s-ar fi putut să vi se spună să actualizați driverele grafice. Dar, conform unor fire de pe Reddit, actualizarea tuturor driverelor este mai probabil să rezolve problema înghețării.
Iată două opțiuni pe care le puteți lua pentru a vă actualiza driverele: manual sau automat .
Înainte de a vă actualiza driverele, ieșiți din joc. Dacă nu o puteți închide, mergeți la Task Manager pentru a termina sarcina sau pur și simplu reporniți computerul.Opțiunea 1: actualizați manual driverele
Windows actualizează automat driverele instalate pe computerul dvs. în mod regulat. Dar există anumite drivere, inclusiv drivere chipset și drivere COM pe care nu le actualizează. Deci, trebuie să le actualizați singur în Managerul de dispozitive.
Pașii sunt următorii:
1) Apăsați Tasta siglă Windows și R împreună pe tastatură pentru a deschide caseta Run.
2) Tastați devmgmt.msc și a lovit introduce . Aceasta va afișa Managerul de dispozitive.
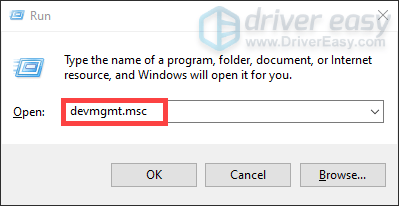
3) Faceți clic dreapta pe fiecare driver și selectați Actualizați driver-ul .
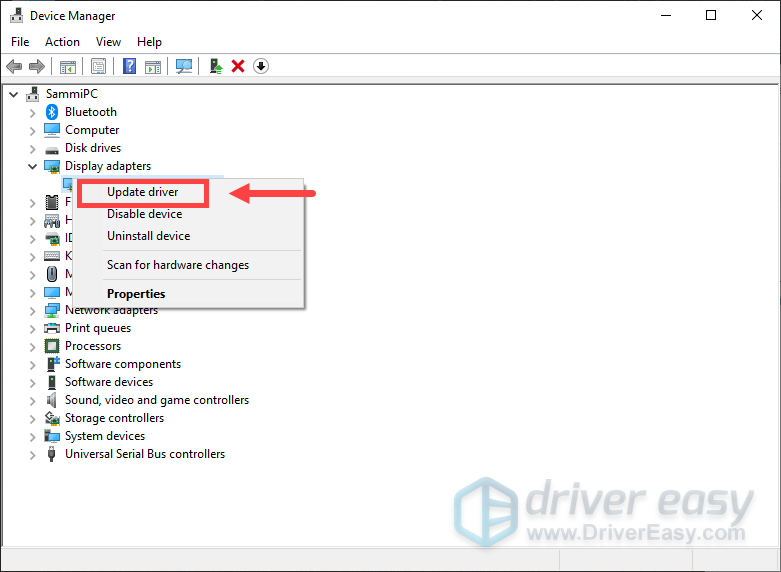
După aceasta, urmați instrucțiunile de pe ecran pentru a vă actualiza driverele. Pare destul de ușor să actualizați driverele în acest fel. Cu toate acestea, este posibil ca Windows să nu ofere cele mai recente versiuni ale driverelor. Așadar, este posibil să trebuiască să accesați site-urile web oficiale ale producătorilor pentru a descărca și instala driverele corecte care corespund sistemului dumneavoastră.
Opțiunea 2: actualizați automat driverele recomandate)
Dacă nu aveți timp, răbdare și abilități pentru a vă actualiza manual driverele de dispozitiv, vă recomandăm să utilizați Șofer ușor . Este un instrument util care detectează, descarcă și instalează automat driverele corecte pentru computerul dvs. Nu trebuie să știți exact ce sistem rulează computerul dvs. sau riscați să descărcați și să instalați driverul greșit.
Pentru a actualiza driverele de dispozitiv cu Driver Easy, urmați acești pași:
1) Descarca și instalați Driver Easy.
2) Rulați Driver Easy și faceți clic pe Scaneaza acum buton. Driver Easy vă va scana computerul și va detecta orice driver învechit sau lipsă.
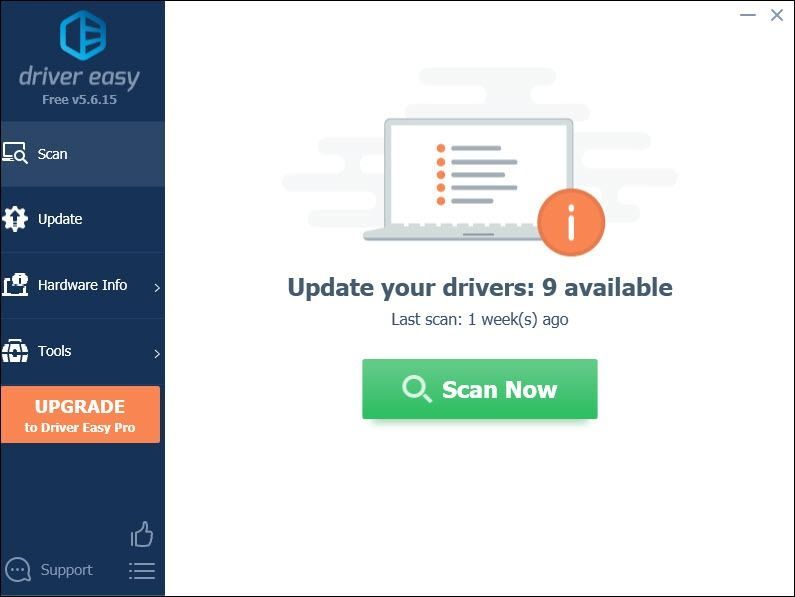
3) Faceți clic pe Actualizați butonul de lângă driverul depășit pentru a descărca automat driverul corect pentru computer, apoi îl puteți instala manual.
SAU
Clic Actualizați-le pe toate pentru a descărca și instala automat versiunea corectă a tuturor driverelor care lipsesc sau nu sunt actualizate în sistemul dvs.
(Acest lucru necesită Versiunea Pro cu sprijin deplin și o perioadă de 30 de zile banii inapoi garantat - vi se va solicita să faceți upgrade când faceți clic pe Actualizare totală).
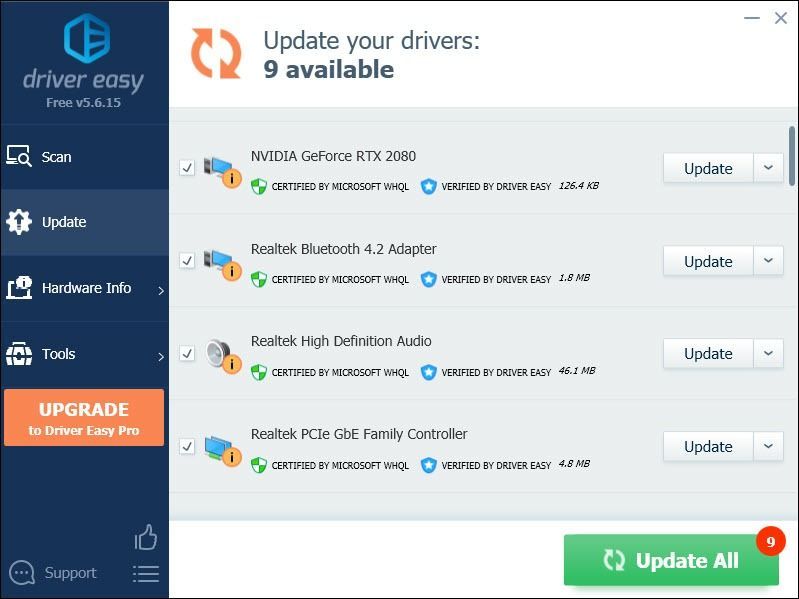 Versiunea Pro a Driver Easy vine cu suport tehnic complet. Dacă aveți nevoie de asistență, vă rugăm să contactați Echipa de asistență a Driver Easy la support@drivereasy.com .
Versiunea Pro a Driver Easy vine cu suport tehnic complet. Dacă aveți nevoie de asistență, vă rugăm să contactați Echipa de asistență a Driver Easy la support@drivereasy.com . După actualizarea driverelor, reporniți computerul pentru ca acestea să aibă efecte și apoi lansați jocul. Dacă problema persistă, treceți la următoarea soluție.
Remediere 4: verificați fișierele de joc
Verificarea fișierelor jocului este unul dintre cei mai simpli pași de depanare pe care îi puteți încerca atunci când vă confruntați cu problema de îngheț. Trebuie să vă forțați jocul să se oprească mai întâi și apoi să verificați fișierele din lansator.
Dacă îl joci pe Uplay
1) În Uplay, faceți clic pe Jocuri filă.
2) Faceți clic dreapta pe jocul dvs. și selectați Verificați fișierele .
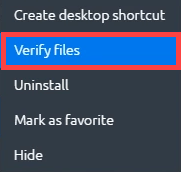
Până atunci, vă va verifica fișierele de joc și dacă Uplay detectează fișiere deteriorate, le puteți remedia făcând clic pe Reparație .
Dacă îl jucați pe Steam
1) Sub BIBLIOTECĂ fila, faceți clic dreapta pe Tom Clancy’s Rainbow Six Siege .
2) Selectați Proprietăți .
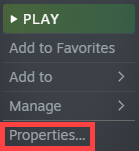
3) Faceți clic pe FISIERE LOCALE fila și faceți clic pe VERIFICĂ INTEGRITATEA FIȘIERELOR DE JOC ... .
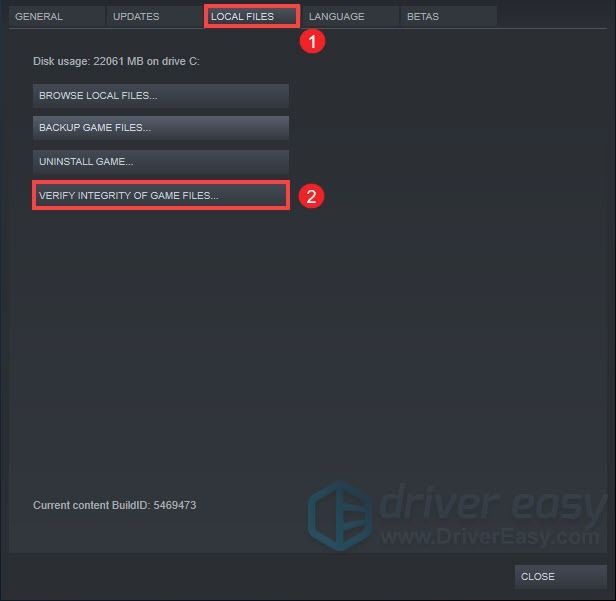
Până atunci, va începe validarea fișierelor Rainbow Six Siege. Acest proces ar dura ceva timp până la finalizare. După aceea, jucați-vă jocul pentru a verifica dacă problema este rezolvată.
Remediere 5: Setări mai mici în joc
Setările implicite din joc s-ar putea să nu vă ofere cele mai bune performanțe de joc, dar ar putea fi cauza problemei de îngheț. Iată setările pe care este posibil să trebuiască să le modificați.
| VSync | Dezactivat |
| Cutie de scrisori cu ecran lat | Dezactivat |
| Ocluzia ambientală | Dezactivat |
| Efecte ale lentilelor | Dezactivat |
| Măriți adâncimea de câmp | Dezactivat |
| Anti-Aliasing | Dezactivat |
După aplicarea tuturor modificărilor, lansați jocul pentru a verifica dacă problema persistă. Dacă da, atunci puteți lua în considerare dezinstalarea și reinstalarea jocului.
Deci, acestea sunt soluțiile pentru problema înghețării Rainbow Six Siege. Sperăm că lucrează pentru tine. Dacă aveți idei sau întrebări, vă rugăm să nu ezitați să ne lăsați un comentariu. 😊



![[REzolvat] NBA 2K23 se prăbușește pe PC | 7 remedieri dovedite](https://letmeknow.ch/img/knowledge-base/84/solved-nba-2k23-crashing-on-pc-7-proven-fixes-1.jpg)


