'>

Dacă vedeți NTES_FILE_SYSTEM ecran albastru al erorii morții și nu ai idee ce să faci, nu ești singur. Mulți utilizatori de Windows 10 raportează și această problemă. Nu vă faceți griji, este posibil să remediați.
Iată 7 soluții pe care trebuie să le încercați. Poate că nu trebuie să le încercați pe toate; pur și simplu mergeți jos până găsiți că funcționează pentru dvs.
1. Anulați modificările recente
2. Verificați Event Viewer
3. Rulați o verificare a discului
4. Verificați spațiul pe hard disk
5. Rulați Verificatorul de fișiere de sistem
6. Rulați Driver Verifier
7. Actualizați driverul de hard disk
IMPORTANT: Va trebui să fiți conectat la Windows pe computerul cu probleme pentru a încerca oricare dintre aceste soluții. Dacă nu vă puteți conecta la Windows, porniți și opriți computerul de 3 ori pentru a efectua o repornire dură și reporniți-l în modul sigur , apoi încercați aceste soluții.
1. Anulați modificările recente
Una dintre cauzele acestei erori de ecran albastru ar putea fi modificările recente pe care le-ați făcut în sistemul dvs. Dacă ați adăugat recent hardware sau software nou în sistemul dvs., eliminați-le pentru a vedea dacă problema este rezolvată.
2. Verificați Event Viewer
Vizualizatorul de evenimente vă permite să știți cu siguranță ce anume a greșit când computerul dvs. a intrat pe ecranul albastru al morții. O puteți verifica prin:
1) Pe tastatură, apăsați tasta Tasta Windows și X în același timp, apoi faceți clic pe Vizualizator de eveniment .
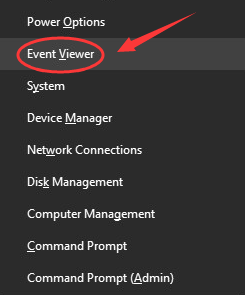
2) În partea stângă a panoului, faceți clic pe ÎN jurnale indows atunci Sistem . Verificați secțiunea din mijloc pentru orice eveniment suspect care se întâmplă aproape la momentul când apare eroarea de ecran albastru.
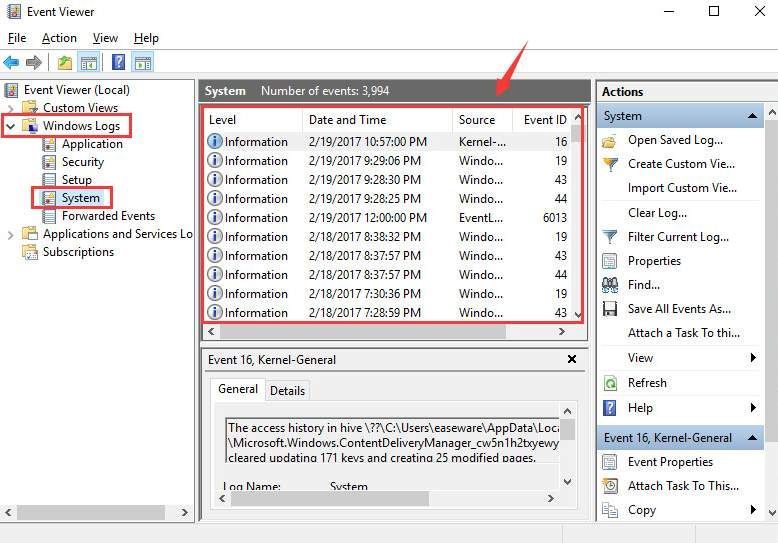
3) Dacă îl găsiți și aveți nevoie de asistență pentru a avea grijă de acesta, vă rugăm să nu ezitați să ne lăsați comentarii și vom vedea ce putem face de acolo.
3. Rulați o verificare a discului
În multe cazuri, discul deteriorat este cauza unui ecran albastru de eroare de deces. Puteți rula o verificare pe disc pentru a vedea cu siguranță dacă aceasta este cauza în cazul dvs.:
1) Pe tastatură, apăsați tasta Tasta Windows și X în același timp, apoi faceți clic pe Prompt de comandă (Admin) .
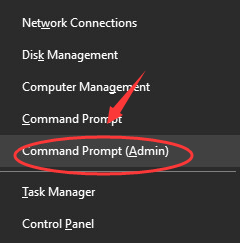
Clic da a continua.
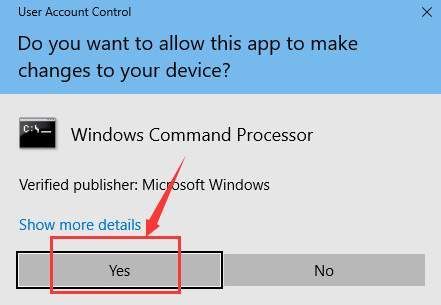
2) Tastați următoarea comandă:
chkdsk / f c:
Apoi apăsați tasta introduce tasta de pe computer.
Notă : Dacă fișierele de configurare ale Windows-ului dvs. nu sunt stocate pe discul C, atunci vă rugăm să înlocuiți c: aici în comanda către litera de disc corespunzătoare.
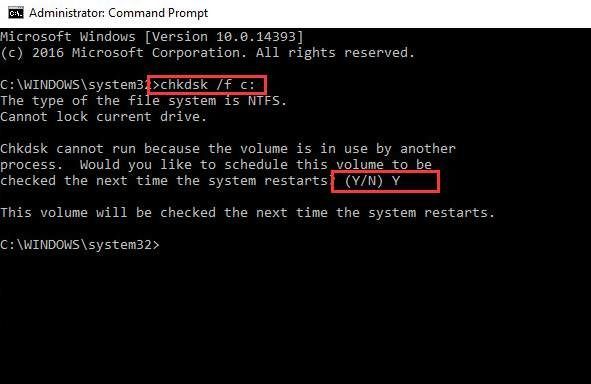
Tip ȘI și reporniți computerul pentru finalizarea verificării.
4. Verificați spațiul pe hard disk
Dacă nu aveți suficient spațiu de stocare pentru fișierele de configurare Windows, ecran albastru de eroare de moarte, de exemplu NTES_FILE_SYSTEM ar putea apărea.
Vă rugăm să confirmați că există suficient spațiu liber pe hard disk. În mod normal, ar trebui să existe 10% până la 15% spațiu liber disponibil pe hard disk-ul pe care îl utilizați pentru a stoca Windows (de obicei partiția C). Vă rugăm să vă asigurați că ați îndeplinit această cerință.
5. Rulați Verificatorul de fișiere de sistem
Acest ecran albastru de eroare de moarte ar putea apărea dacă unele dintre fișierele de sistem sunt corupte. Puteți rula System File Checker pentru a remedia problema:
1) Pe tastatură, apăsați tasta Tasta Windows și X în același timp, apoi faceți clic pe Prompt de comandă (Admin) .

Clic da a continua.

2) Tastați următoarea comandă, tgăină apăsați tasta introduce tasta de pe tastatură.
sfc / scannow
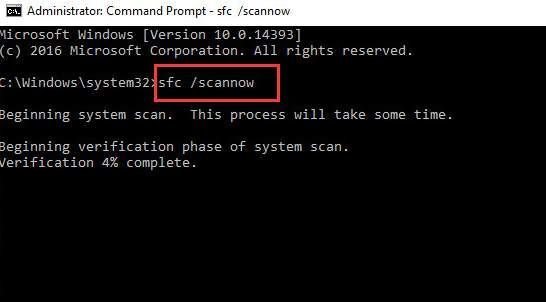
Lăsați fereastra de comandă activă până când comanda se finalizează.
3) Dacă vedeți mesajul care spune asta Windows Resource Protection nu a găsit nicio încălcare a integrității , atunci totul este găsit cu sistemul dvs.

4) Dacă vedeți un mesaj care spune Windows Resource Protection a găsit fișiere corupte, dar nu a reușit să remedieze unele dintre ele , atunci trebuie să mergi la modul sigur și rulați din nou verificatorul de fișiere de sistem.
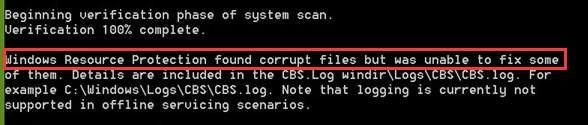
6. Rulați Driver Verifier
Avertizare : Ar trebui să rulați Driver Verifier numai pe computerele de testare sau pe computerele pe care le testați și depanați. Pentru mai multe informații, vă rugăm să consultați acest post aici .
1) Pe tastatură, apăsați tasta Tasta Windows și X în același timp, apoi faceți clic pe Prompt de comandă (Admin) .

Clic da a continua.

2) În fereastra Command Prompt, tastați următoarea comandă:
verificator
Apoi apăsați tasta introduce tasta de pe tastatură.
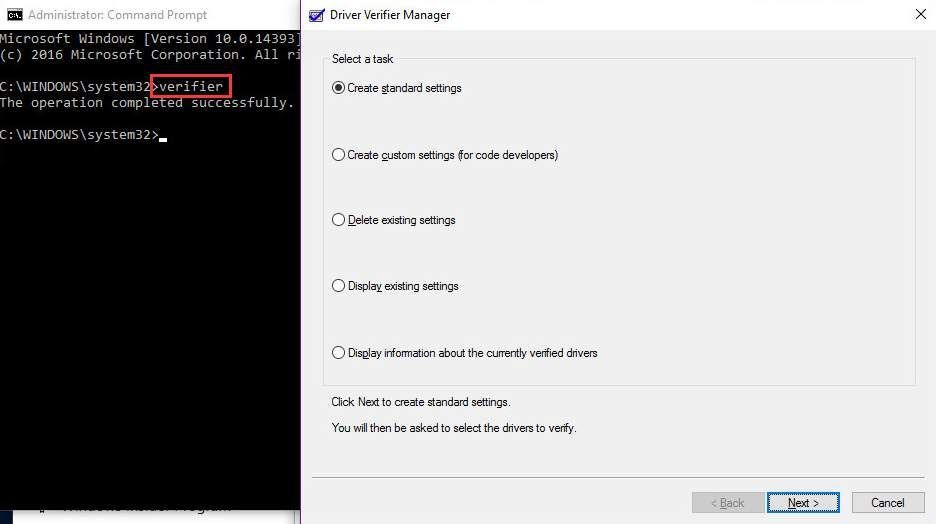
7. Actualizați driverul de hard disk
Ecranul albastru NTFS_File_System al erorii morții poate fi cauzat de driverele de hard disk corupte.
Pașii de mai sus pot rezolva problema, dar dacă nu o fac sau dacă nu sunteți sigur că vă jucați manual cu șoferii, o puteți face automat cu Șofer ușor .
Driver Easy vă va recunoaște automat sistemul și va găsi driverele corecte pentru acesta. Nu trebuie să știți exact ce sistem rulează computerul dvs., nu trebuie să riscați să descărcați și să instalați driverul greșit și nu trebuie să vă faceți griji cu privire la greșeala la instalare.
Vă puteți actualiza driverele automat fie cu versiunea GRATUITĂ, fie cu versiunea Pro a Driver Easy. Dar cu versiunea Pro este nevoie de doar 2 clicuri (și veți obține asistență completă și o garanție de 30 de zile pentru returnarea banilor):
1) Descarca și instalați Driver Easy.
2) Rulați Driver Easy și faceți clic pe Scaneaza acum buton. Driver Easy va scana computerul și va detecta orice driver de problemă.
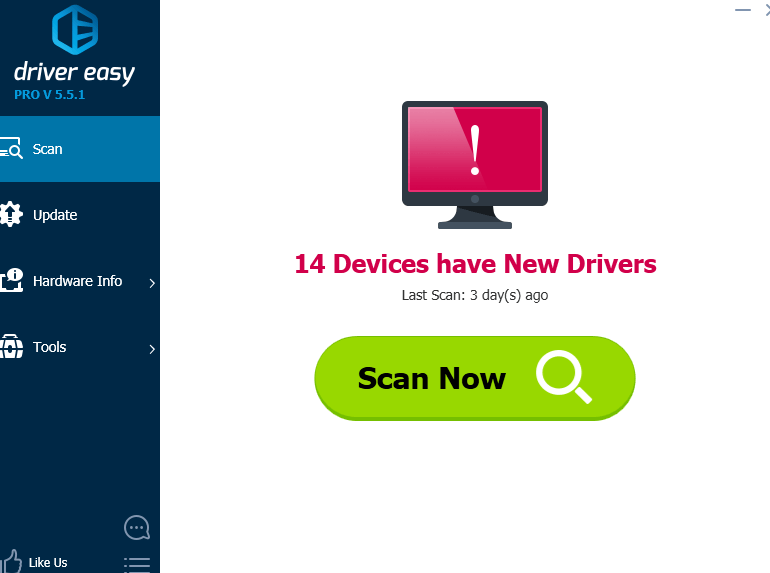
3) Faceți clic pe Actualizați butonul de lângă toate dispozitivele marcate pentru a descărca și instala automat versiunea corectă a driverelor lor (puteți face acest lucru cu versiunea GRATUITĂ).
Sau faceți clic Actualizați-le pe toate pentru a descărca și instala automat versiunea corectă a tuturor driverelor care lipsesc sau nu sunt actualizate în sistemul dvs. (acest lucru necesită Versiunea Pro - vi se va solicita să faceți upgrade când faceți clic Actualizați-le pe toate ).
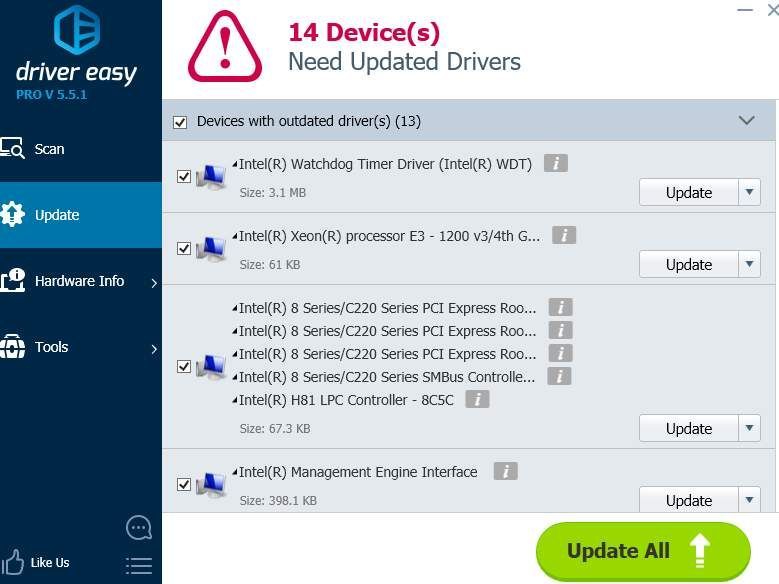




![[2024 Sfaturi] Fortnite FPS Boost](https://letmeknow.ch/img/knowledge-base/14/fortnite-fps-boost.png)

