'>

Mulți utilizatori au întâmpinat această problemă atunci când încearcă să instaleze un nou sistem de operare pe computerele lor de pe o unitate flash USB: atunci când urmează să formateze partițiile înainte de a trece la instalarea efectivă a noului sistem de operare, întâmpină notificarea așa cum se arată mai sus:
' Nu au fost găsite drivere de dispozitiv. Asigurați-vă că suportul de instalare conține driverele corecte, apoi faceți clic pe OK. '
Nu a existat o soluție generală fix-it-all la această eroare, deoarece cauza acestei probleme este încă destul de neclară. Dar există într-adevăr o metodă eficientă care funcționează pentru majoritatea utilizatorilor pe care ați putea dori să încercați.
Deci, vă rugăm să încercați următoarele metode până când îl găsiți pe cel care funcționează pentru dvs.
Pasul 1: Încercați un alt port
Pasul 2: obțineți driverele de port USB potrivite
Alte optiuni
Pasul 1: Încercați un alt port
NOTĂ : Această metodă este pentru utilizatorii care urmează să instaleze Windows 7 printr-o unitate USB. Acest lucru a fost dovedit de mult ca fiind foarte eficient.
1) Când ați întâmpinat această problemă, conectați unitatea flash USB din portul curent, apoi conectați-o la un alt port, care ar trebui să fie un USB 2.0 port.
2) Când terminați să faceți acest lucru, apăsați pe O.K butonul mai întâi pentru a închide această fereastră de notificare. Apoi faceți clic pe butonul roșu X în colțul din dreapta sus pentru a anula instalarea.
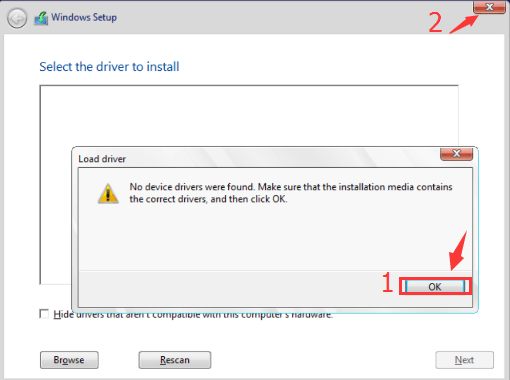
3) Apoi veți vedea că ați revenit la interfața unde vi se cere să instalați Windows 7 din partea de sus. Lovit Instaleaza acum a incepe.
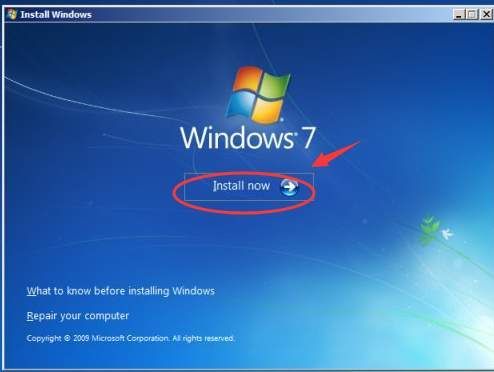
4) Repetați pașii de instalare pe care i-ați parcurs înainte și apoi veți vedea că vă aflați în interfața unde vi se cere să alegeți unde doriți să instalați Windows. Alegeți discul conform nevoilor dvs. și apoi apăsați Următor → a continua.
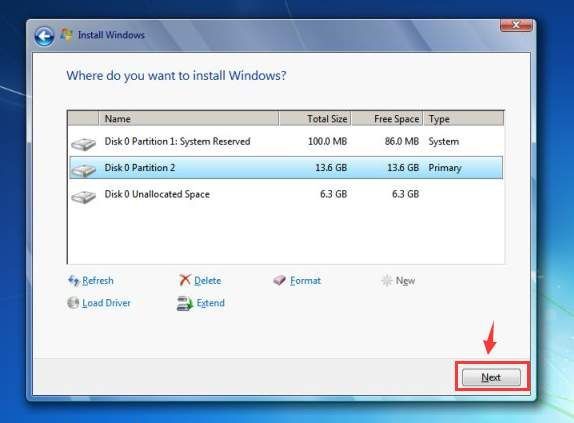
5) Așteptați să se termine restul procesului de instalare.
Pasul 2: obțineți driverele de port USB potrivite
Unul dintre motivele pentru care întâmpinați această problemă ar putea fi faptul că computerul dvs. are porturi USB 3.0, care sunt albastre, iar Windows 7 nu are drivere pentru USB 3.0 încorporat.
Acest lucru ar putea cauza eșecul instalării și ar putea face imposibilă utilizarea tastaturilor sau a șoarecilor pentru unii utilizatori.
1) Când întâmpinați această problemă, anulați mai întâi instalarea. Următorul lucru pe care îl faceți este să adăugați driverele necesare la programul de instalare.
2) Apăsați Tasta Windows și R în același timp, apoi tastați devmgmt.msc și a lovit introduce . Vei merge la Manager de dispozitiv computerului dvs.
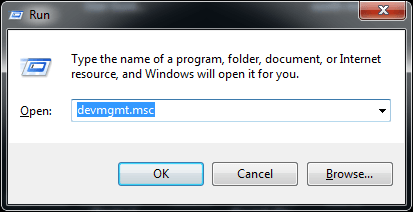
3) Extindeți categoria Controlere Universal Serial Bus și verificați pentru a vedea driverul USB pe care îl aveți acum. După cum se arată în captura de ecran, am driverul de port USB de la Intel, așa că voi descărca cel mai recent driver pentru Controlere USB 3.0 de la Intel.
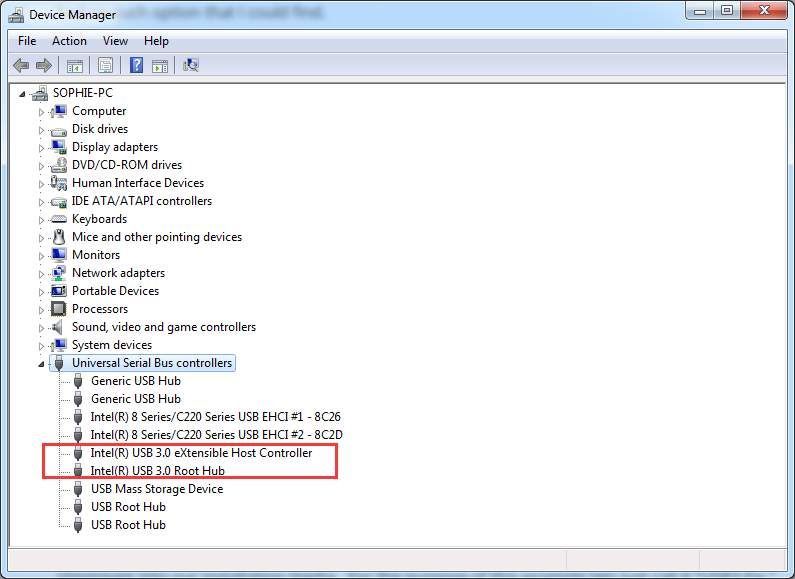
Alternativ, puteți accesa site-ul web al producătorului pentru computerul dvs. și introduceți modalitatea computerului pentru a căuta driverul corespunzător al controlerelor USB 3.0.
4) Când localizați driverul corespunzător, descărcați fișierul de configurare și apoi extrageți fișierul pe dispozitivul de instalare USB. Apoi începeți din nou instalarea.
5) Asigurați-vă că ați conectat USB-ul la portul USB 2.0. Când vi se solicită notificarea de eroare „ Nu au fost găsite drivere de dispozitiv. „, Faceți clic O.K pentru a închide fereastra și apoi faceți clic pe Naviga pentru a căuta driverul în unitatea flash USB de instalare.
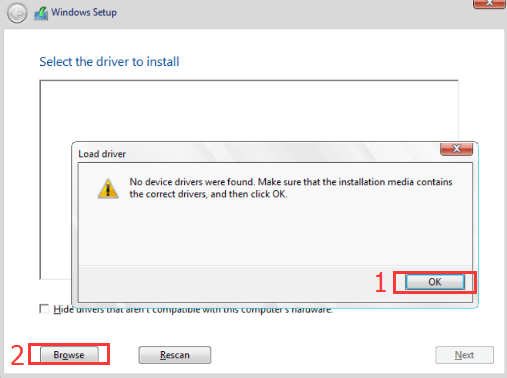
6) Procesul de instalare nu ar trebui să aibă probleme suplimentare.
Pentru utilizatorii cu Intel NUC, iată o modalitate mult mai ușoară de a remedia această problemă.
Descarca Utilizator USB 3.0 Creator și apoi instalați conform instrucțiunilor. Atunci problema ta ar trebui să dispară definitiv.
BACSIS : Pentru a vă economisi o grămadă de timp de la căutarea și descărcarea de către dvs. a driverelor de dispozitiv, de ce să nu faceți o lovitură la Șofer ușor , actualizatorul automat al driverului cu un singur clic?
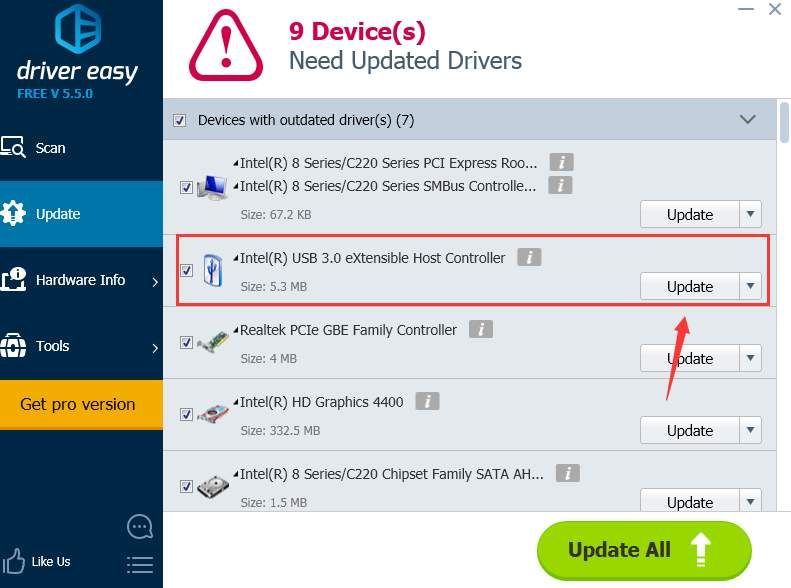
1) Schimbați fișierele ISO . Unii utilizatori consideră că fișierele ISO pe care le-au descărcat prin Google Chrome erau cumva defecte. După ce s-au schimbat pentru a descărca calea ISO și au recreat programul de instalare USB, această problemă a dispărut.
2) Modificați BIOS-ul .
Avertizare : Vă rugăm să vă modificați BIOS-ul numai atunci când sunteți pe deplin conștienți de consecințele modificării defectuoase.
Pe unele computere care au doar porturi USB 3.0 și nu au porturi USB 2.0, care acceptă doar dispozitive USB 2.0, soluțiile de lucru sunt puțin mai dificile.
Puteți descărca USB 3.0 Creator Utility așa cum s-a menționat mai sus ca o soluție ușoară. Dar pe unele computere, utilizatorii sunt obligați să se scufunde în BIOS pentru a face unele modificări în BIOS. Modificările includ dezactivarea porturilor USB 3.0 în BIOS. Procedurile specifice diferă de la un computer la altul și este posibil să fie necesar să consultați producătorul computerului pentru asistență suplimentară.
3) Folosiți DVD-ul pentru instalare . Deoarece aceasta este doar o problemă care apare atunci când instalați prin USB, soluția simplă este să evitați utilizarea USB, care vă lasă să instalați prin DVD. Nu este nevoie să achiziționați unul la prețul complet, puteți împrumuta unul de la prietenii dvs. și îl puteți returna după instalare.
4) Instalați în schimb Windows 10 sau Windows 8 . Windows 7 este disponibil înainte de porturile USB 3.0, deci există mari șanse ca Windows 7 să nu poată fi instalat pe computerele care au doar porturi USB 3.0. În acest caz, de ce să nu luați în considerare instalarea Windows 10 sau Windows 8? Sunt mai puternici și mai avansați, indiferent de unele probleme ciudate care apar din când în când.




![Microfonul SteelSeries Arctis Pro nu funcționează [REZOLVAT]](https://letmeknow.ch/img/sound-issues/24/steelseries-arctis-pro-mic-not-working.png)

