
Căștile Razer Kraken sunt populare, mai ales printre jucători. Recent, însă, mulți utilizatori au raportat că microfonul de pe Steam sau alte aplicații funcționează prost sau deloc. Pentru problemă, vă vom prezenta 6 remedieri ale problemei în acest articol.
6 remedieri împotriva problemei:
Iată 6 remedieri pentru tine. Nu trebuie să încercați toate soluțiile posibile. Doar parcurgeți lista până când găsiți una eficientă.
- audiotreiber
- microfon
- Razer
Remedierea 1: Verificați setările audio în Windows
Microfonul dvs. Razer Kraken nu funcționează, posibil pentru că este dezactivat sau nu este setat ca dispozitiv implicit pe computer. Urmați pașii de mai jos pentru a verifica setările audio în Windows.
1) Pe tastatură, apăsați simultan Tasta Windows + R pentru a afișa dialogul Run.
2) Atingeți Control unul și apăsați pe Introduce cheia .
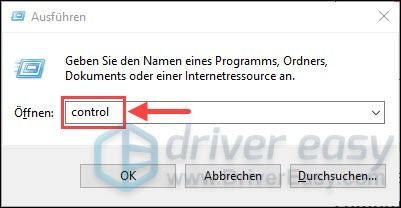
3) În fereastra Panoului de control, selectați Icoane mari din lista derulantă a afişa afară.
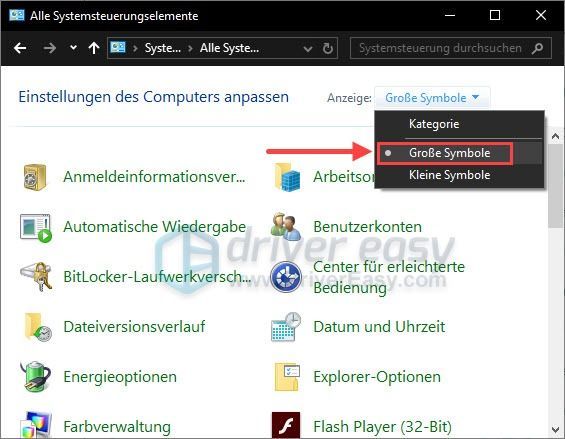
4) Derulați puțin în jos și faceți clic Sunet .
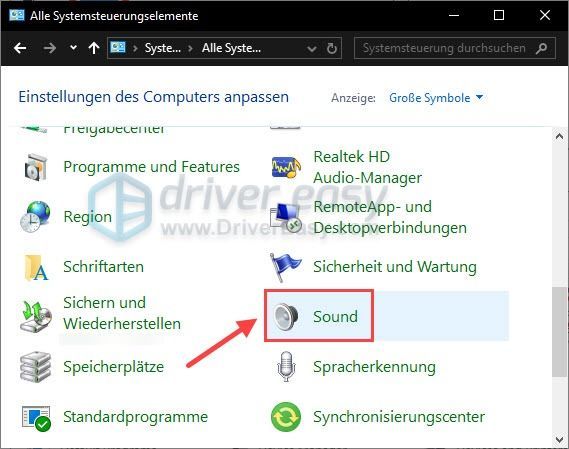
5) În fila admitere , faceți clic cu butonul drepturi butonul mouse-ului sus un loc gol în lista de dispozitive și bifați-l Afișați dispozitivele dezactivate un.
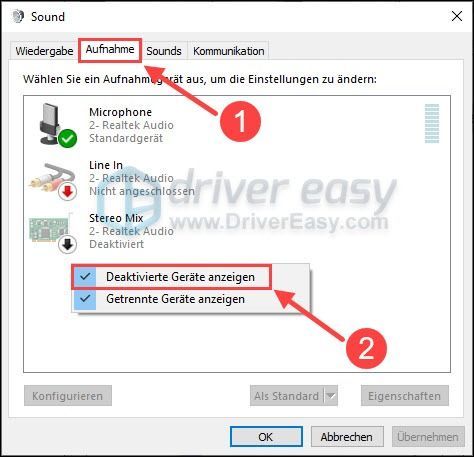
6) Faceți clic cu butonul drepturi butonul mouse-ului sus A ei Microfon pentru căști Razer Kraken și alegeți Activati afară.
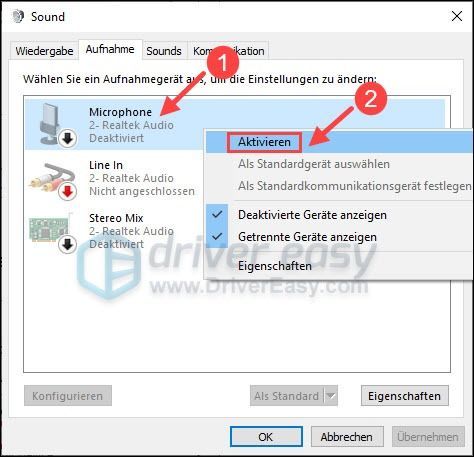
7) Faceți clic Microfonul dvs. Razer Kraken si apoi mai jos Ca Standard , făcând microfonul dvs. dispozitivul implicit.
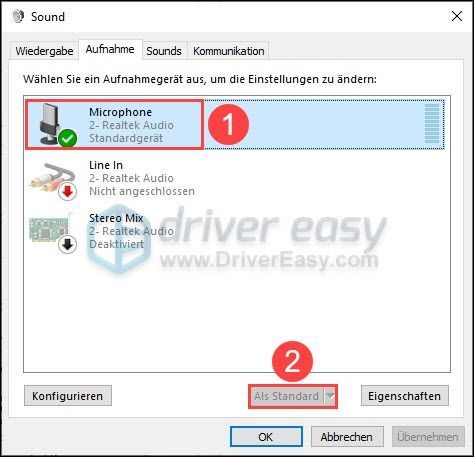
In poza este butonul Ca Standard Incolorat deoarece microfonul marcat pentru căști este deja dispozitivul implicit.
8) Faceți clic cu butonul drepturi butonul mouse-ului sus microfonul dvs și alegeți proprietăți afară.
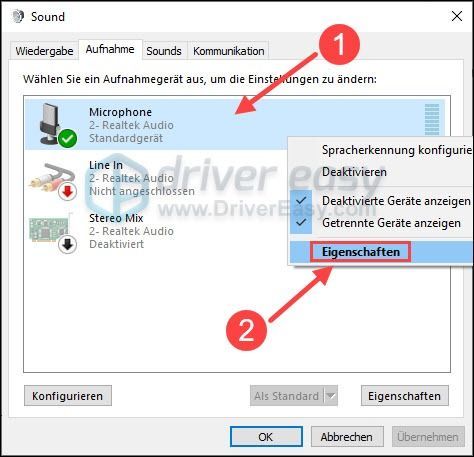
9) În fereastra nouă, setați fila nivel cel volum maxim unu.
Apoi apasa O.K .
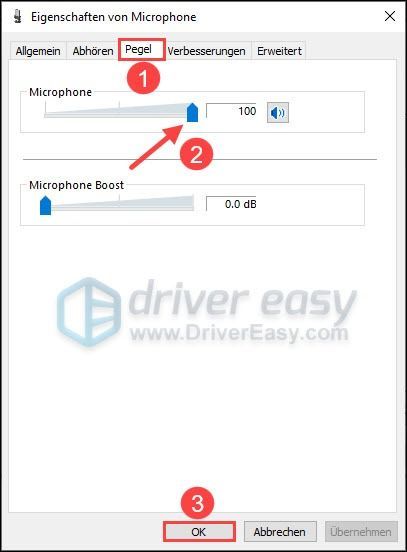
10) Faceți clic pe fila avansat si alege asta cel mai jos format standard disponibil (aprox 2 canale, 16 biți, 44100 Hz (calitate CD ) afară.
11) Acum verificați dacă microfonul căștilor Razer Kraken funcționează.
Remedierea 2: Resetați driverul audio
Pentru mulți pacienți, resetarea driverului audio ajută. Cum se procedează:
1) Pe tastatură, apăsați simultan Windows Taste + R .
2) Intră devmgmt.msc unul și apăsați pe Introduce cheia .
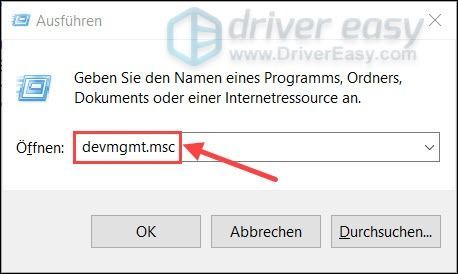
3) dublu click te-ai trezit Controlere audio, video și jocuri pentru a extinde categoria.
Faceți clic cu drepturi Cu mouse-ul sus Display-Audio sau Audio Realtek (înaltă definiție). (dispozitivul audio al sistemului dvs.) și selectați proprietăți afară.
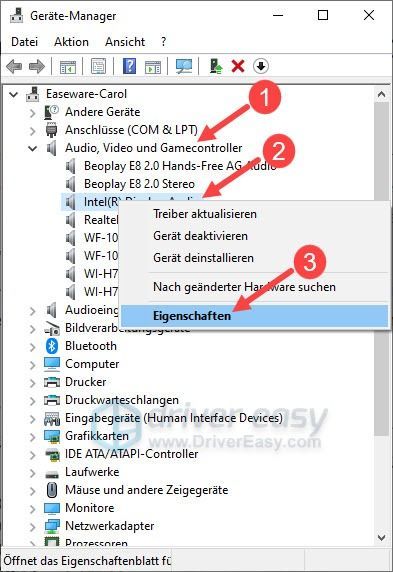
4) Faceți clic pe fila Driver și apoi faceți clic Șoferul anterior .
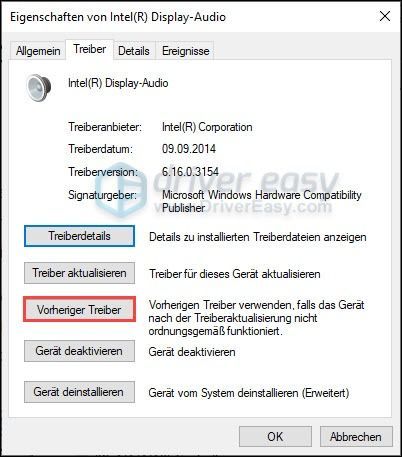
5) Selectați un motiv și faceți clic Și .
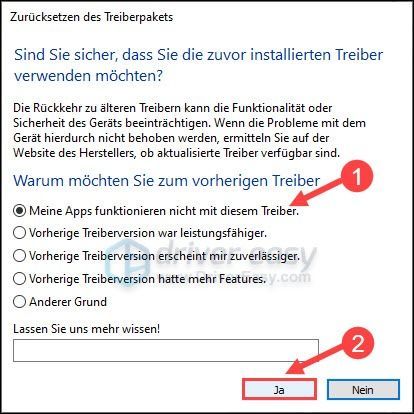
6) Reporniți computerul și testați dacă microfonul Razer Kraken funcționează corect.
Remedierea 3: Actualizați driverul audio la cea mai recentă versiune
Dacă refacerea driverului nu ajută, încercați să actualizați driverul audio la cea mai recentă versiune. De obicei, un driver audio problematic poate fi responsabil și pentru un microfon care nu funcționează.
Astfel, vă puteți actualiza driverul audio manual sau automat. Puteți descărca cel mai recent driver de pe site-ul web al producătorului plăcii de sunet și apoi îl puteți instala manual pe computer. Desigur, acest lucru necesită timp, răbdare și abilități de calculator. Sau puteți Driver ușor lasa toata munca.
Driver ușor este un instrument care detectează automat driverele defecte și învechite de pe computerul dvs. și le descarcă și le instalează pe cele mai recente (folosind Pro-Versiune ).
Vei primi cu Pro-Versiune de Driver Easy sprijin deplin precum si unul Garanție de returnare a banilor de 30 de zile .unu) A descărca și instalați Driver ușor .
2) Fugi Driver ușor opriți și faceți clic Scaneaza acum . Toate driverele problematice de pe computer vor fi detectate într-un minut.
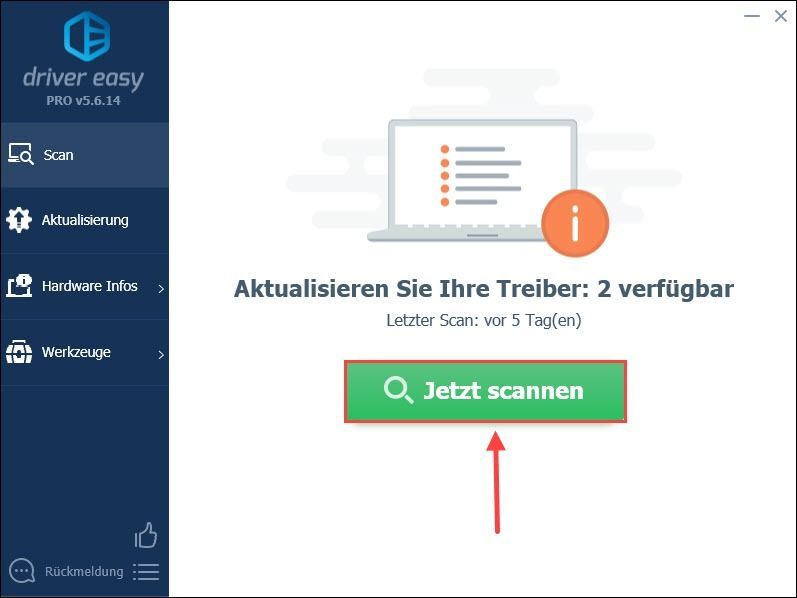
3) Doar faceți clic Reîmprospătați totul pe. Toate driverele corecte și cele mai recente pentru dispozitivele detectate vor fi descărcate și instalate automat.
Sau faceți clic Actualizați Următorul placa dvs. de sunet pentru a vă actualiza driverul audio. (Ambele cazuri necesită Pro-Versiune .)
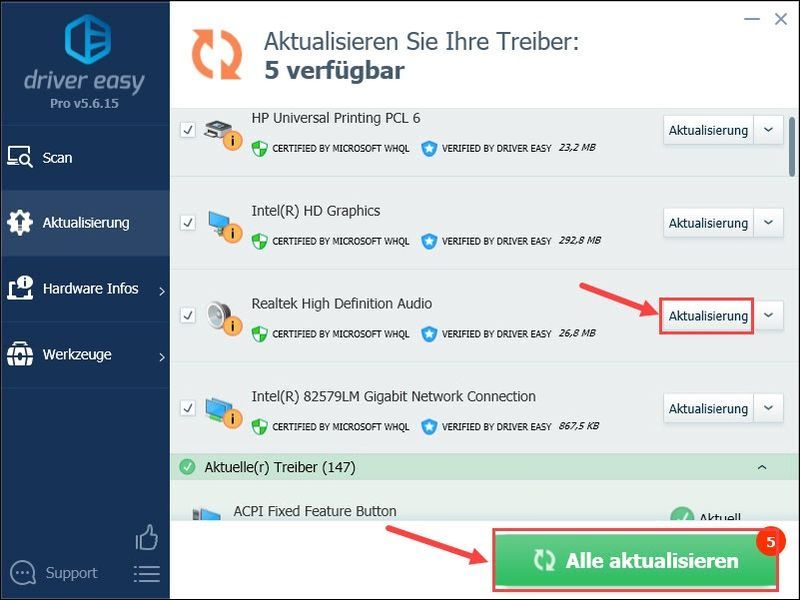
adnotare : De asemenea, puteți utiliza Versiune gratuită Actualizați driverul audio, dar trebuie să faceți o parte din actualizare manual.
Driver Easy Pro oferă suport tehnic complet. Dacă aveți nevoie de asistență, vă rugăm să contactați echipa noastră de asistență Driver Easy la .4) După actualizare, reporniți computerul și încercați să utilizați microfonul căștilor Razer Kraken.
Remedierea 4: Dezinstalați software-ul Razer de pe computer
Există numeroase situații în care software-ul lansat de furnizor intră în conflict cu produsul în sine. Deci, soluția pentru aceasta este dezinstalarea software-ului Razer.
1) Pe tastatură, apăsați simultan Windows Taste + R . Da appwiz.cpl unul și apăsați pe Introduce cheia .
2) Faceți clic cu butonul drepturi Faceți clic dreapta pe toate software-urile Razer, de ex. B. Razer Synapse și dezinstalați-le unul câte unul.
3) După dezinstalarea întregului software, reporniți computerul și verificați dacă problema în cauză a fost rezolvată.
Remedierea 5: Rulați aplicația afectată ca administrator
Acordați drepturi de administrator al aplicației afectate și problema microfonului Razer Kraken poate fi eliminată.
1) Faceți clic cu butonul drepturi Faceți clic dreapta pe aplicație și selectați proprietăți afară.
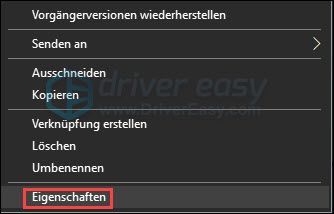
2) Im Tab compatibilitate , cârlig Rulați programul ca administrator un și faceți clic O.K .
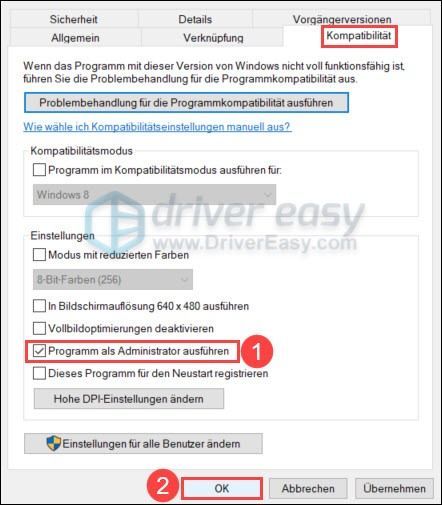
3) Reporniți computerul și verificați dacă microfonul Razer Kraken funcționează acum.
Remedierea 6: Verificați-vă hardware-ul
Toate metodele de mai sus se bazează pe presupunerea că microfonul dvs. Razer Kraken în sine și porturile computerului dvs. nu sunt defecte. Dacă nu vă ajută, ar trebui să vă verificați microfonul.
Pur și simplu conectați setul cu cască la un alt computer pentru a testa dacă microfonul funcționează acolo. Dacă nu, ar trebui să contactați serviciul de asistență pentru clienți al producătorului căștilor.
Te-a ajutat acest ghid? Simțiți-vă liber să ne transmiteți întrebările sau opiniile dvs. în secțiunea de comentarii de mai jos.
![[Remediere 2022] Cyberpunk 2077 are o eroare Flatlined](https://letmeknow.ch/img/knowledge/08/cyberpunk-2077-has-flatlined-error.png)

![[REZOLVAT] Age of Wonders: Planetfall continuă să se prăbușească pe PC](https://letmeknow.ch/img/program-issues/23/age-wonders.jpg)
![[FIXAT] Lumina de fundal a tastaturii Lenovo nu funcționează](https://letmeknow.ch/img/knowledge/94/lenovo-keyboard-backlight-not-working.jpg)
![[SOLUȚIONAT] Probleme întârziate în Forza Horizon 5](https://letmeknow.ch/img/knowledge/73/forza-horizon-5-lagging-issues.jpg)

![[DOWNLOAD] Driver Brother QL-570 pentru Windows 10](https://letmeknow.ch/img/knowledge/79/brother-ql-570-driver.jpg)