'>
S-ar putea să vă întâlniți cu Calea exilului (PoE) problema de blocare din mai multe motive, cum ar fi hardware incompatibil, drivere defecte, fișiere de joc corupte, conflicte de software, RAM scăzută etc.
Informațiile de aici sunt un ghid general care s-a dovedit util pentru mulți jucători în rezolvarea acestei probleme. Este posibil să nu trebuiască să le încercați pe toate, pur și simplu mergeți jos în listă până când îl găsiți pe cel care face trucul pentru dvs. (Dacă niciuna dintre soluțiile de aici nu a ajutat, cel puțin ați exclus toate aceste remedieri simple înainte de a contacta dezvoltatorul jocului.)
Remedii de încercat:
- Încheiați programele inutile
- Actualizați driverul grafic
- Rulați jocul ca administrator
- Verificați integritatea fișierelor dvs. de joc
- Măriți memoria virtuală
- Căutați actualizări Windows
- Reinstalați Steam
- Curățați interiorul computerului
Remediere 1: opriți programele inutile
Problema de înghețare a jocului apare de obicei atunci când rulați mai multe aplicații simultan pe computer. Este probabil ca computerul dvs. să nu aibă suficientă putere sau memorie pentru a suporta toate programele pe care le deschideți. Deci, ar trebui să încheiați programele inutile în timpul jocurilor.
Urmați instrucțiunile de mai jos:
1) Faceți clic dreapta pe bara de activități și selectați Gestionar de sarcini .

2) Verifică-ți curentul Utilizarea procesorului și a memoriei pentru a vedea ce procese consumă cel mai mult resursele dvs.
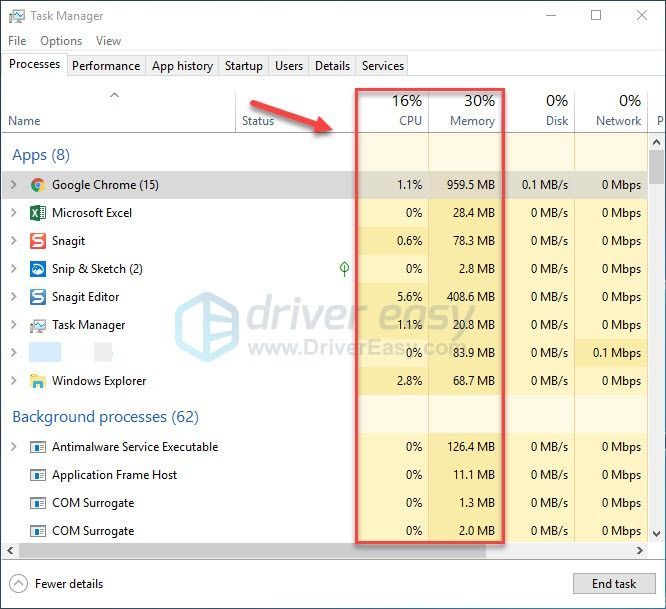
3) Faceți clic dreapta pe procesul consumator de resurse și selectați Termină sarcina .
Nu încheiați niciun program pe care nu îl cunoașteți. Poate fi esențial pentru funcționarea computerului.
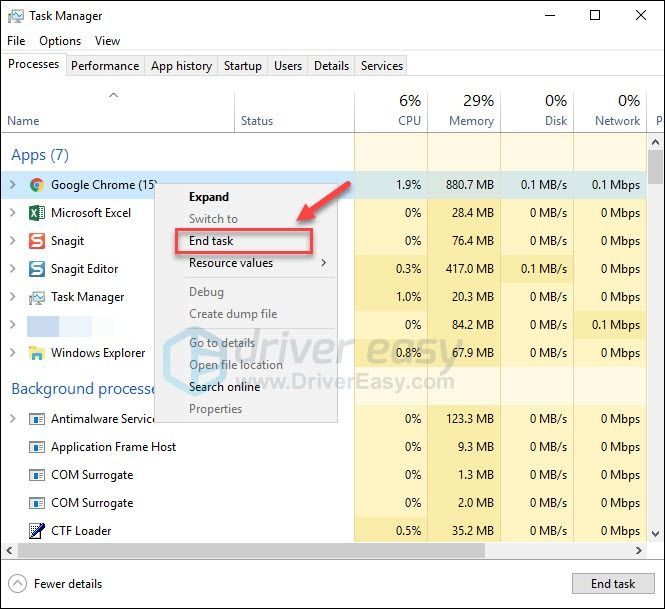
Reporniți jocul pentru a vedea dacă rulează corect acum. Dacă problema continuă să apară, citiți mai departe și încercați următoarea soluție.
Remediere 2: actualizați driverul grafic
PoE problema de înghețare poate apărea dacă utilizați un driver grafic greșit sau este depășit. Deci, ar trebui să vă actualizați driverul grafic pentru a vedea dacă vă remediază problema. Există două moduri în care puteți face acest lucru:
Actualizare manuală a driverului - Puteți actualiza manual driverul grafic accesând site-ul web al producătorului pentru produsul dvs. grafic și căutând cel mai recent driver corect. Asigurați-vă că alegeți doar driverul care este compatibil cu versiunea dvs. Windows.
Actualizare automată a driverului - Dacă nu aveți timp, răbdare sau abilități de computer pentru a vă actualiza manual driverul grafic, îl puteți face automat cu Șofer ușor . Driver Easy vă va recunoaște automat sistemul și va găsi driverul corect pentru produsul dvs. grafic și versiunea dvs. Windows și le va descărca și instala corect:
1) Descarca și instalați Driver Easy.
2) Rulați Driver Easy și faceți clic pe Scaneaza acum buton. Driver Easy va scana computerul și va detecta orice driver de problemă.
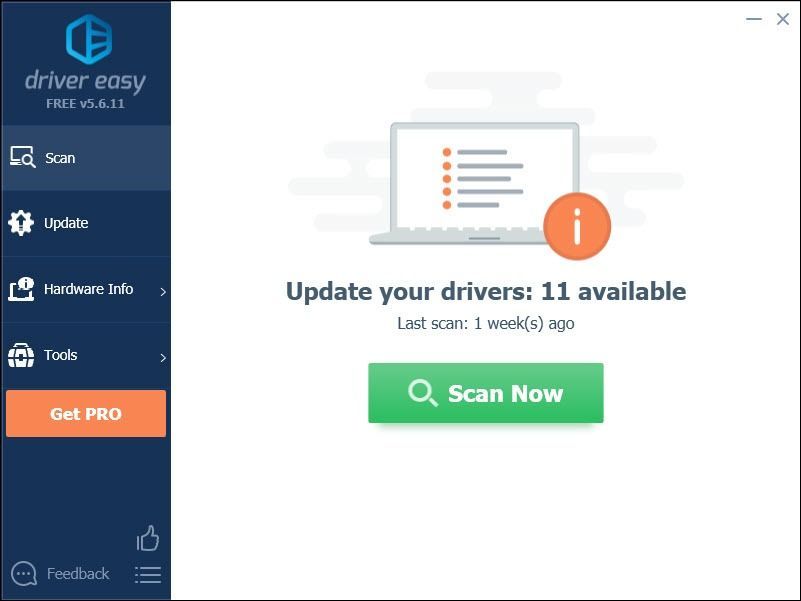
3) Apasă pe Buton Actualizare lângă driverul grafic pentru a descărca automat versiunea corectă a acelui driver, apoi îl puteți instala manual (puteți face acest lucru cu versiunea GRATUITĂ).
Sau faceți clic Actualizați-le pe toate pentru a descărca și instala automat versiunea corectă a tuturor driverelor care lipsesc sau nu sunt actualizate în sistemul dvs. (Acest lucru necesită Versiunea Pro care vine cu suport complet și o garanție de 30 de zile pentru restituirea banilor. Vi se va solicita să faceți upgrade când faceți clic pe Actualizare totală.)
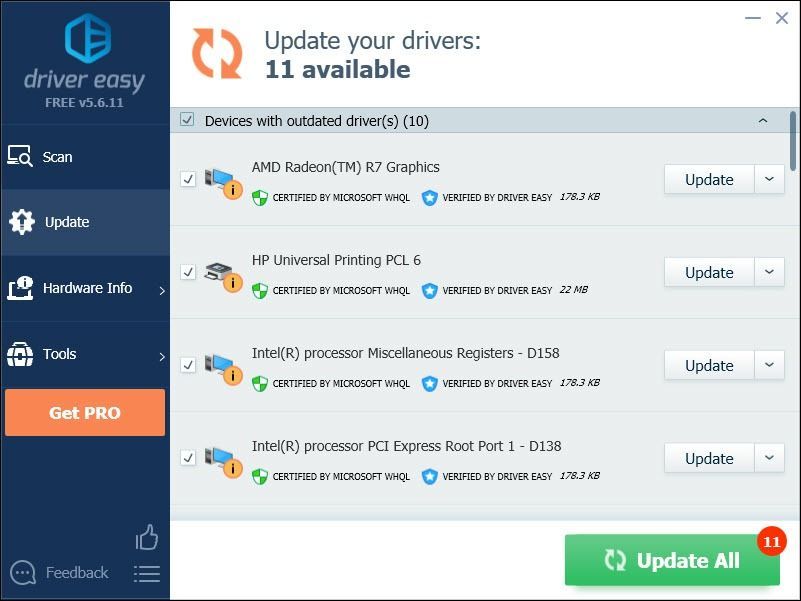 Versiunea Pro a Driver Easy vine cu suport tehnic complet.
Versiunea Pro a Driver Easy vine cu suport tehnic complet. Dacă aveți nevoie de asistență, vă rugăm să contactați Echipa de asistență a Driver Easy la support@drivereasy.com .
4) Reporniți jocul pentru a vă testa problema.
Dacă problema dvs. continuă să apară, continuați și încercați următoarea soluție.
Remediere 3: Rulați jocul ca administrator
Rularea jocului ca administrator îi poate oferi acces complet la fișierele și folderele jocului de pe computer.
1) Asigurați-vă că Steam nu rulează computerul.
2) Faceți clic dreapta pe Pictogramă Steam și selectați Proprietăți .
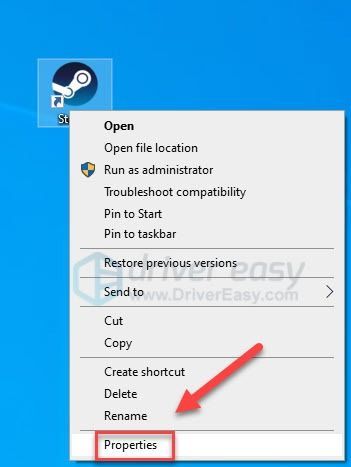
3) Apasă pe Fila Compatibilitate și bifați caseta de lângă Rulați acest program ca administrator .
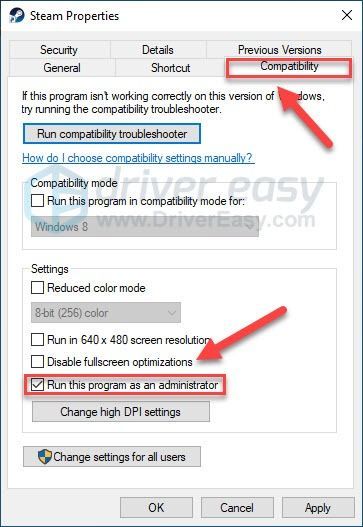
4) Clic aplica , atunci O.K .
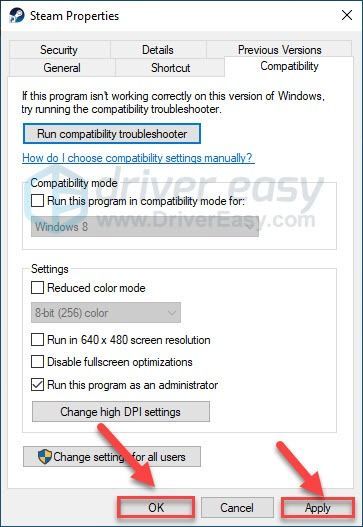
Reporniți jocul pentru a vă testa problema. Dacă acest lucru nu a funcționat, treceți la soluția de mai jos.
Remediere 4: Verificați integritatea fișierelor dvs. de joc
Probleme de înghețare a jocului apar atunci când un anumit fișier de joc este deteriorat sau lipsește. Încercați să verificați integritatea fișierelor dvs. de joc pentru a vedea dacă aceasta este problema dvs.
1) Rulați Steam.
2) Clic BIBLIOTECĂ .
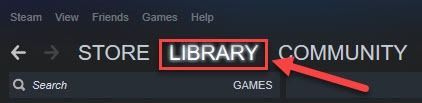
3) Click dreapta Calea exilului și selectați Proprietăți.
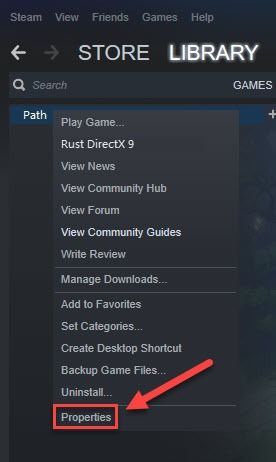
4) Apasă pe FISIERE LOCALE , apoi faceți clic pe VERIFICĂ INTEGRITATEA FIȘIERELOR DE JOC .
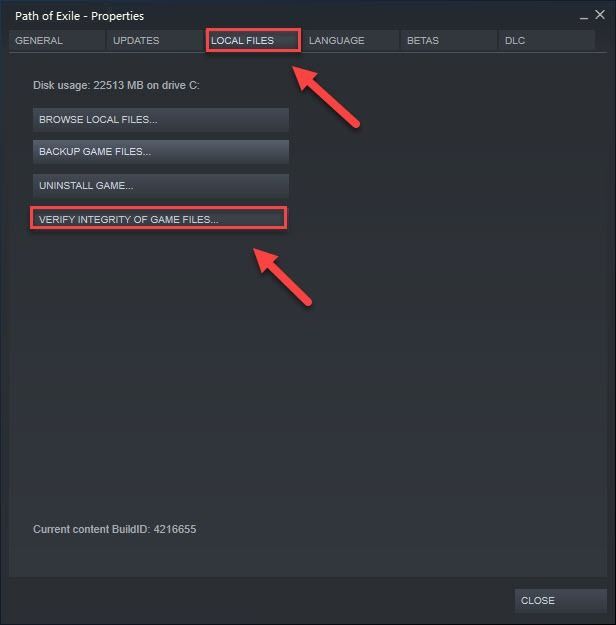
Remediere 5: creșteți memoria virtuală
Memoria virtuală combină memoria RAM cu spațiul temporar pe hard disk. Dacă rămâneți fără memorie RAM și dimensiunea implicită a memoriei virtuale nu este suficient de mare pentru nevoile dvs., va trebui să o măriți manual.
1) Pe tastatură, apăsați tasta Sigla Windows cheie și tip setari de sistem avansate. Apoi apasa Vizualizați setările avansate ale sistemului.
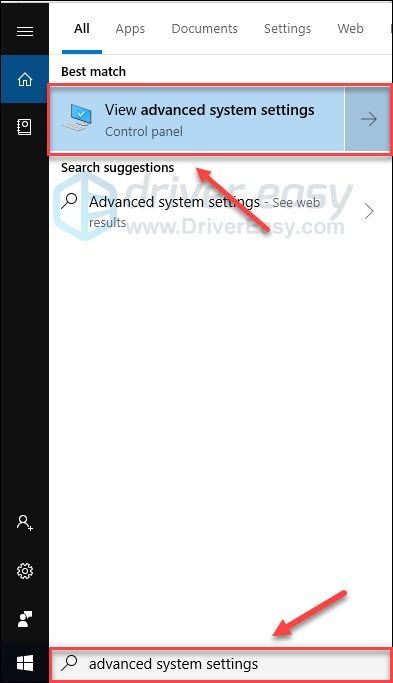
2) Clic Setări .
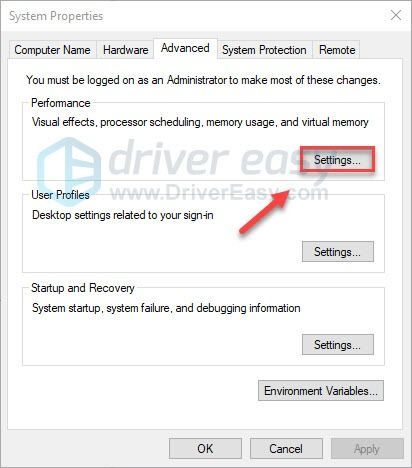
3) Apasă pe Avansat , apoi faceți clic pe Schimbare .
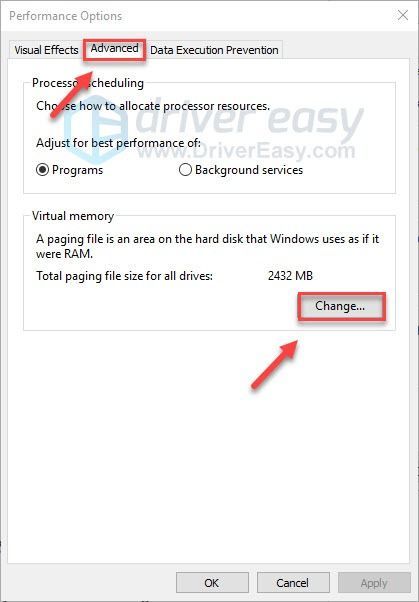
4) Debifați caseta de lângă Gestionați automat dimensiunea fișierului de paginare pentru toate unitățile .
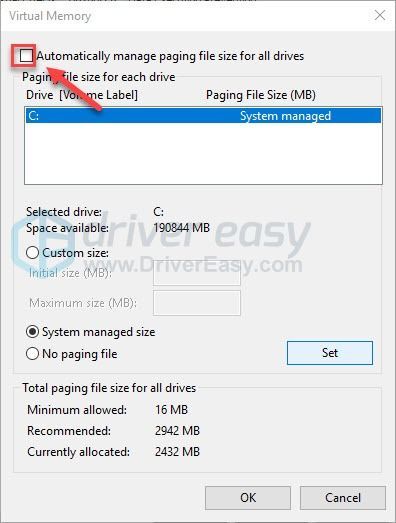
6) Selectați-vă C drive .
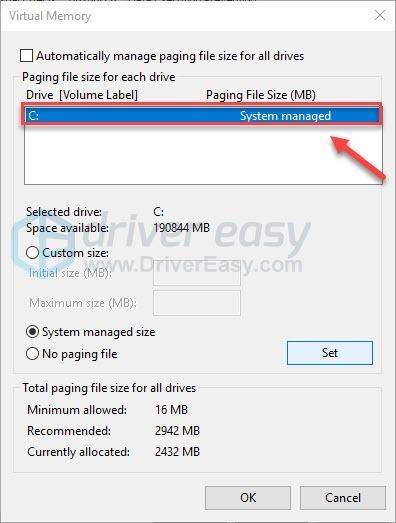
7) Faceți clic pe butonul de opțiune de lângă Marime personalizata , apoi tastați 4096 în caseta de text de lângă Dimensiune inițială (MB) și Dimensiune maximă (MB) .
Microsoft vă recomandă să setați memoria virtuală de trei ori mai mare decât memoria fizică (RAM) sau 4 GB (4096M), oricare dintre acestea este mai mare.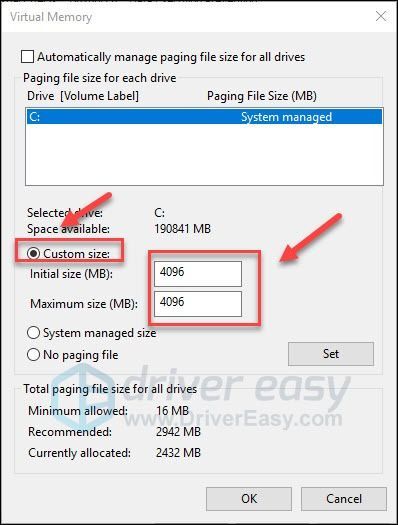
8) Clic A stabilit , apoi faceți clic pe O.K .
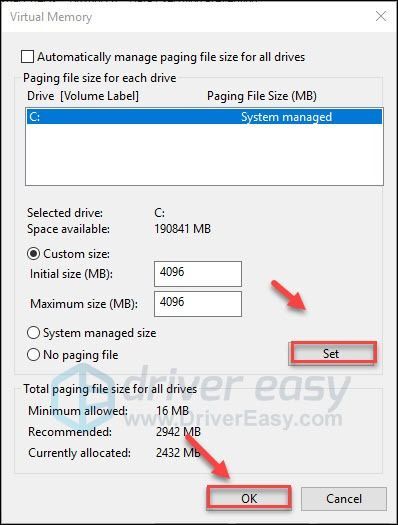
9) Reporniți computerul și jocul.
Dacă problema dvs. persistă, atunci continuați cu remedierea de mai jos.
Remediere 6: Verificați dacă există actualizări Windows
Windows lansează actualizări regulate pentru a rezolva erorile. Este posibil ca o actualizare recentă să se oprească Calea exilului pentru a rula corect și că este necesară o nouă actualizare pentru a remedia problema.
1) Pe tastatură, apăsați tasta Sigla Windows cheie. Apoi, tastați Windows Update și selectați Setări Windows Update .
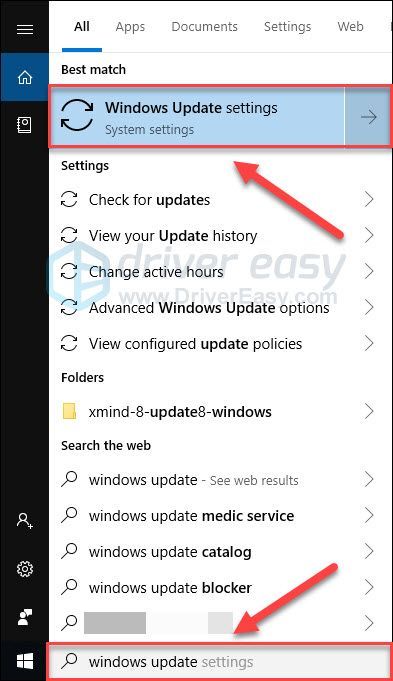
2) Clic Verifică pentru actualizări, și apoi așteptați ca Windows să descarce și să instaleze automat actualizările.
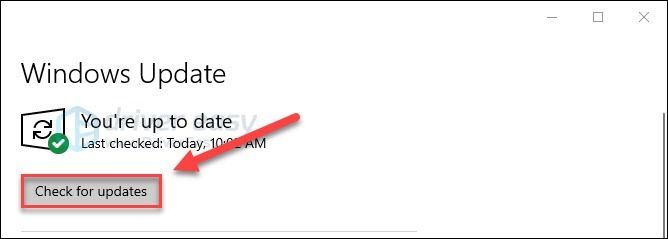
Reporniți computerul și jocul. Dacă problema dvs. există în continuare, încercați soluția de mai jos.
Remediere 7: Reinstalați Steam
Dacă niciuna dintre soluțiile de mai sus nu a funcționat pentru dvs., reinstalarea Steam este foarte probabil soluția la problema dvs. Urmați instrucțiunile de mai jos:
1) Pe tastatură, apăsați tasta Sigla Windows cheie și tip Control . Apoi apasa Panou de control .
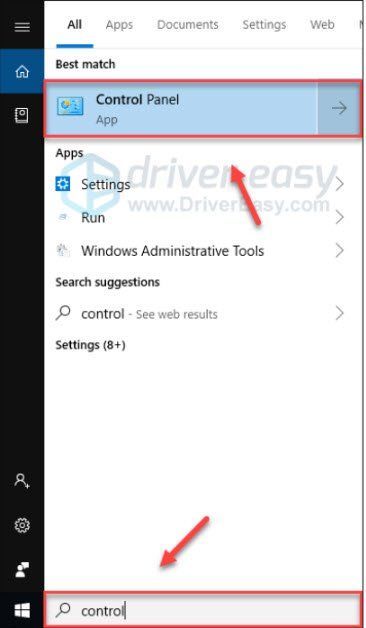
2) Sub Vazut de , Selectați Categorie. Apoi selectați Dezinstalați un program .
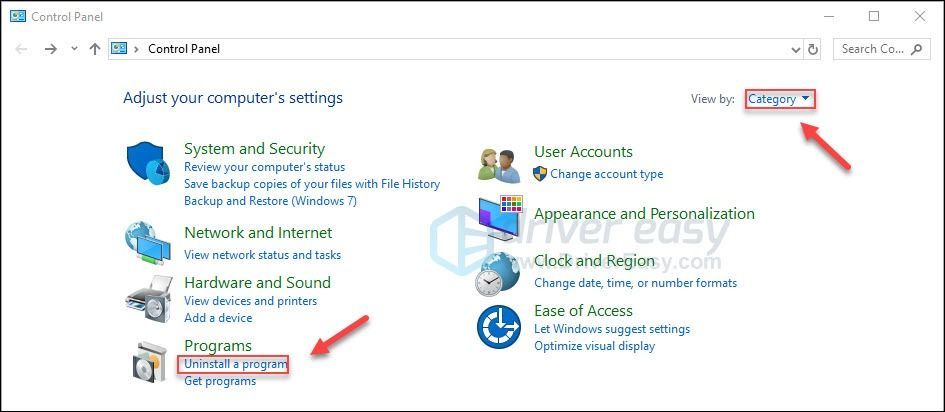
3) Click dreapta Aburi , apoi faceți clic pe Dezinstalați . Apoi, așteptați finalizarea procesului.
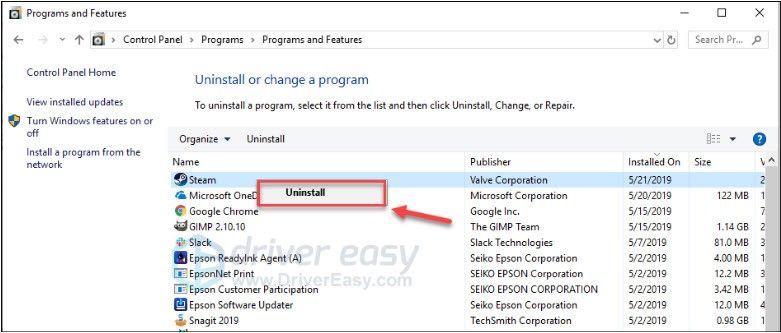
4) Descarca și instalați Steam. Apoi, reinstalați-vă jocul pe Steam.
Fix 8: Curățați interiorul computerului
Computerul dvs. este predispus la supraîncălzire dacă este înfundat cu praf. Praful poate provoca probleme de ventilație, prinzând căldura și împiedicând computerul să se răcească corect. Ca urmare, este posibil ca jocul dvs. să nu poată rula fără probleme.
Deci, ar trebui să curățați carcasa computerului pentru a preveni acumularea de praf. (Dacă nu vă simțiți confortabil să vă deschideți carcasa computerului, vă recomandăm să angajați un tehnician care să o facă pentru dvs.)
După curățarea carcasei computerului, scoateți cu atenție modulul RAM din slot și căutați coroziune. Dacă totul este în regulă, reinstalați modulul și asigurați-vă că este așezat în siguranță în priză.
Relansați jocul pentru a vedea dacă acest lucru a ajutat.
Sperăm că puteți juca acum! Nu ezitați să lăsați un comentariu mai jos dacă aveți întrebări sau sugestii.


![[FIXAT] Problemă cu pâlpâirea ecranului WOW](https://letmeknow.ch/img/knowledge/50/wow-screen-flickering-issue.jpg)



