'>

Dacă utilizați o placă grafică AMD sau ATI și vedeți o VIDEO_TDR_FAILURE eroare de ecran albastru, nu ești singurul. Mulți utilizatori de Windows au raportat această eroare frustrantă. Și oricât de enervant poate fi un ecran albastru al erorii morții, este posibil să remediem.
Am reunit 3 remedieri pe care le puteți încerca. Tus-ar putea să nu trebuiască să le încerce pe toate; pur și simplu mergeți jos până găsiți că funcționează pentru dvs.
3 remedieri pentru Video_TDR_Failure
- Actualizați driverele pentru cardul de afișare și chipset
- Reinstalați driverele în modul sigur
- Înlocuiți fișierul atikmpag.sys sau fișierul atikmdag.sys
Dacă folosiți plăci grafice NVIDIA sau Intel, codurile de eroare ar fi nvlddmkm.sys și igdkmd64.sys .
Ce este eroarea VIDEO_TDR_FAILURE?
TDR înseamnă Pauză , Detectare , și Recuperare componente în Windows.Se presupune că este acolo pentru a ajuta la oprirea BSOD-urilor prin resetarea GPU-ului și / sau a driverului atunci când există o problemă care cauzează o întârziere lungă. Eupentru aceastaproblema se întâmplă de prea multe ori la rând, apare un ecran albastru al morții.
Va trebui să vă conectați la Windows pe computerul cu probleme pentru a încerca oricare dintre aceste soluții. Dacă nu vă puteți conecta la Windows, porniți și opriți computerul de 3 ori pentru a efectua o repornire dură și reporniți-l în modul sigur , apoi încercați aceste soluții.
1: Actualizați driverele pentru cardul de afișare și chipset
Dacă PC-ul dvs. eșueazăpentru a reseta driverul de afișare și pentru a vă recupera după un timeout, va apărea un ecran albastru Video_TDR_Failure. Puteți actualiza chipset-ul și driverul cardului de afișare pentru a remedia problema. Iată cum:
Actualizare manuală a driverului - Puteți actualiza manual driverele de chipset și de afișare accesând site-ul web al producătorilor dispozitivului și căutând cele mai recente drivere corecte. Rețineți că, dacă eroarea Video_ TDR_Failure apare pe laptopul dvs., ar trebui să mergeți la producătorul laptopului pentru cardul de afișare și driverul chipset-ului. Dacă nu aveți timp, răbdare sau cunoștințe de computer pentru a vă actualiza manual driverele, îl puteți face oricând automat Șofer ușor .
Actualizare automată a driverului -Driver Easy vă va recunoaște automat sistemul și va găsi driverele corecte atât pentru chipset-ul dvs., cât și pentru placa video AMD. Nu trebuie să știți exact ce sistem rulează computerul dvs. sau cine sunt toți producătorii, nu trebuie să riscați să descărcați și să instalați driverul greșit și nu trebuie să vă faceți griji cu privire la greșeala la instalare.Puteți să vă actualizați driverele automat fie cu versiunea GRATUITĂ, fie cu versiunea Pro a Driver Easy. Dar cu versiunea Pro este nevoie de doar 2 clicuri (și veți obține asistență completă și o garanție de 30 de zile pentru returnarea banilor):
1) Descarca și instalați Driver Easy.
2) Rulați Driver Easy și faceți clic pe Scaneaza acum buton. Driver Easy va scana computerul și va detecta orice driver de problemă.
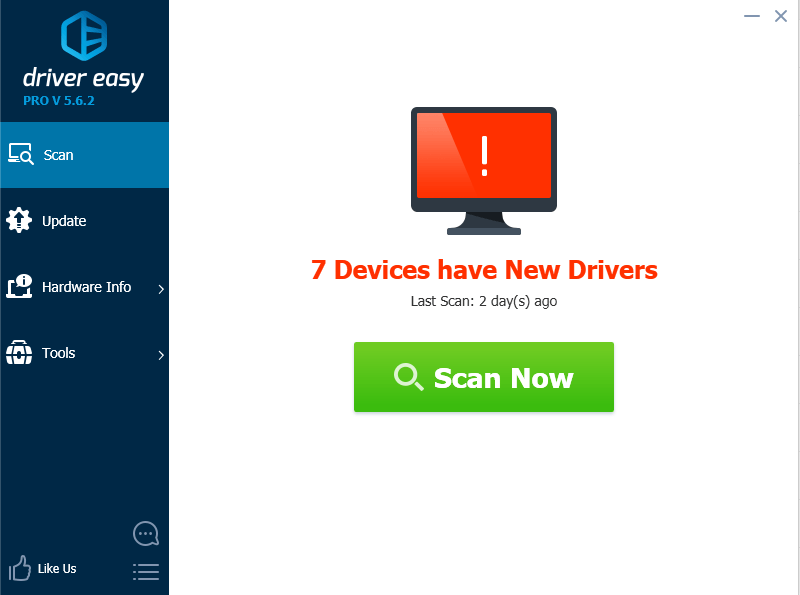
3) Faceți clic pe Actualizați butonul de lângă placa video AMD semnalizată (sau chipset-ul dvs.) pentru a descărca automat versiunea corectă a acelui driver, apoi îl puteți instala manual (puteți face acest lucru cu versiunea GRATUITĂ).
Sau faceți clic Actualizați-le pe toate pentru a descărca și instala automat versiunea corectă a toate driverele care lipsesc sau sunt învechite în sistemul dvs. (acest lucru necesită Versiunea Pro - vi se va solicita să faceți upgrade când faceți clic pe Actualizare totală).
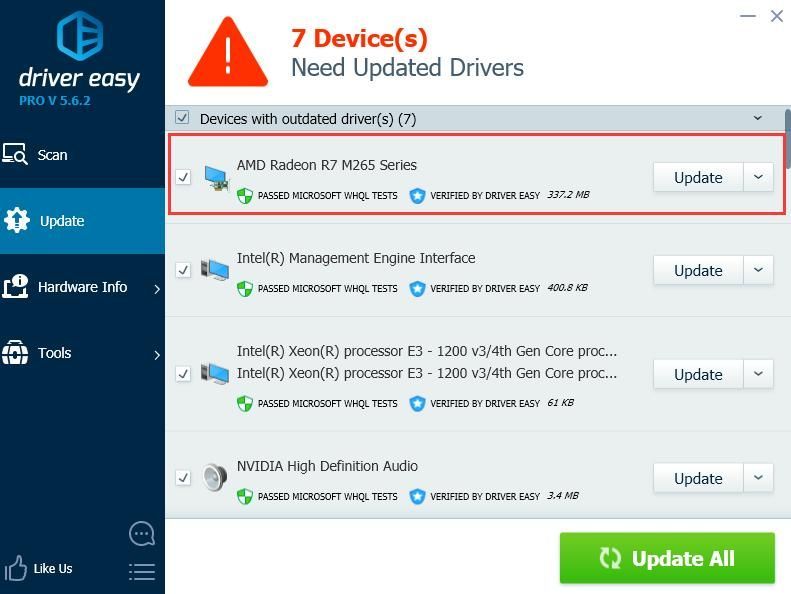
2: Reinstalați driverele în modul sigur
IMPORTANT : Trebuie să aveți cea mai recentă versiune de Driver de chipset Intel și Driver de placă grafică ATI / AMD în computer. Le puteți descărca gratuit cu Șofer ușor primul.
1) Accesați Mod sigur în Windows 10 .
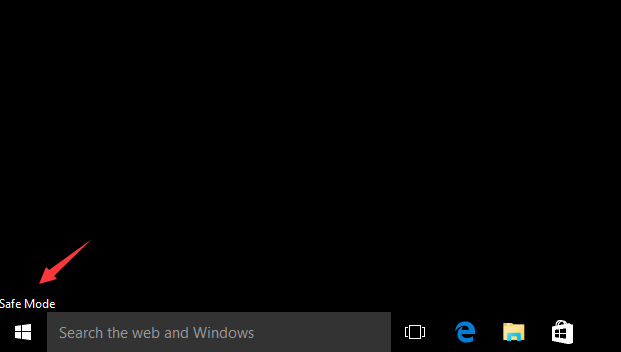
2) Accesați Manager de dispozitiv . Extinde Adaptoare de afișaj . Click dreapta AMD/ATI device și faceți clic pe Dezinstalați .
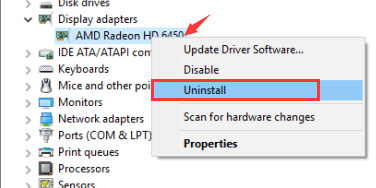
3) Faceți clic pe O.K .
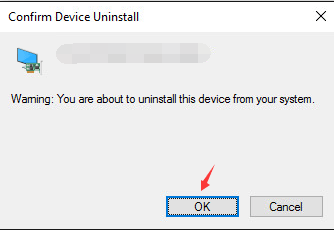
4) Reporniți computerul în modul normal. Apoi instalați cea mai recentă versiune a driverului de chipset Intel pentru computer.
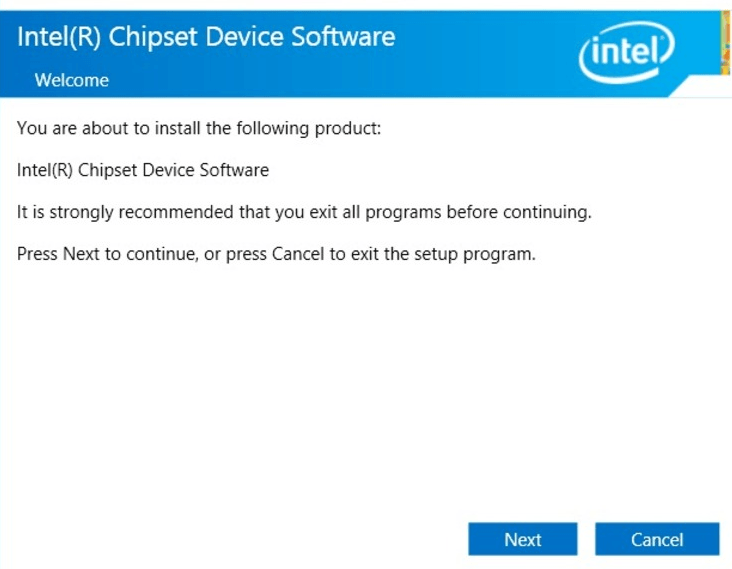
5) Reporniți din nou computerul.
6) Încercați să instalați din nou cea mai recentă versiune a driverului de dispozitiv ATI / AMD pe computer.
3: Înlocuiți fișierul atikmpag.sys sau fișierul atikmdag.sys
Dacă ați încercat metodele de mai sus, dar problema încă apare, poate fi necesar să înlocuiți fișierul atikmpag.sys sau atikmdag.sy (care este listat în eroarea dvs. de ecran albastru).
1) Descărcați mai întâi cea mai recentă versiune a driverului plăcii grafice ATI / AMD. Puteți face acest lucru cu Șofer ușor .
2) Urmați calea C: Windows System32 drivere și localizați atikmdag.sys (sau atikmpag.sys ) fișier. Redenumiți-l ca atikmdag.sys.old (sau atikmpag.sys.old ).
Este important să îl modificați doar pe cel afișat în eroarea dvs. de ecran albastru.
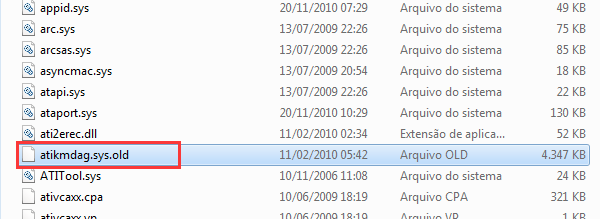
3) Accesați ATI directory (De obicei în C:ATI ) și găsiți fișierul atikmdag.sy_ sau atikmpag.sy_ .

Copiați fișierul pe desktop.
Dacă nu îl găsiți în acest folder, încercați să tastați numele fișierului în caseta de căutare din start panou.
3) Pe tastatură, apăsați tasta Tasta siglă Windows . Tip cmd și faceți clic pe Prompt de comandă .
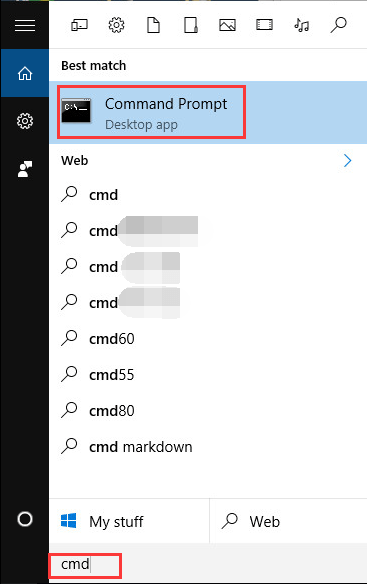
4) Tastați chdir desktop și apăsați introduce pentru a schimba directorul pe desktop.
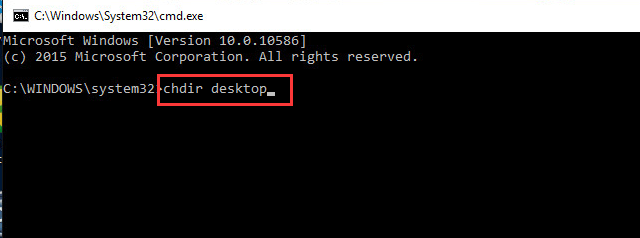
5) Tastați expand.exe atikmdag.sy_ atikmdag.sys și apăsați introduce .
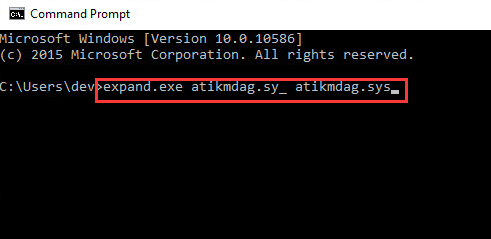
Sau introduceți extinde -r atikmdag.sy_ atikmdag.sys și apăsați introduce .
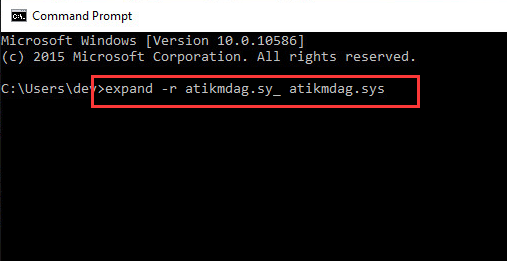
6) Când extinderea este completă, copiați noul atikmdag.sys fișier de pe desktop la C: Windows System32 Drivere .
7) Reporniți computerul și problema ar trebui rezolvată.






