
Fiind unul dintre cele mai populare titluri de jocuri video de fotbal, Madden NFL 22 este în sfârșit aici. Cu toate acestea, mulți jucători s-au plâns de faptul că Madden 22 nu funcționează pe PC. Dacă se întâmplă să fiți pe aceeași barcă, nu vă faceți griji. Am adunat toate remediile pentru ca tu să rezolvi problema cu ușurință și rapiditate.
Încercați aceste remedieri:
Nu trebuie să le încercați pe toate. Pur și simplu mergeți în jos pe listă până când îl găsiți pe cel care vă convine.
- Verificați cerințele minime pentru a juca Madden NFL 22
- Actualizați driverele de dispozitiv
- Rulați jocul ca administrator
- Reparați fișierele jocului
- Rulați Driver Easy și faceți clic pe Scaneaza acum buton. Driver Easy va scana apoi computerul și va detecta orice drivere cu probleme.

- Clic Actualizați toate pentru a descărca și instala automat versiunea corectă a tuturor driverelor care lipsesc sau sunt învechite pe sistemul dvs. (acest lucru necesită Versiune Pro – vi se va solicita să faceți upgrade când faceți clic pe Actualizare tot). Sau puteți face clic pe Actualizați butonul pentru a actualiza anumite drivere dorite.
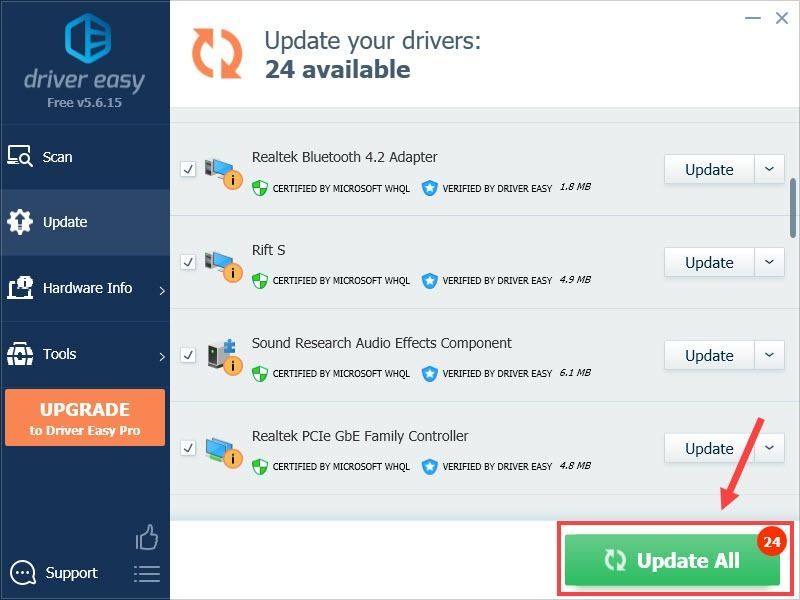 Versiunea Pro a Driver Easy vine cu suport tehnic complet.
Versiunea Pro a Driver Easy vine cu suport tehnic complet. - Accesați folderul de instalare Madden 22. Apoi faceți clic pe fișierul executabil și faceți clic Proprietăți .
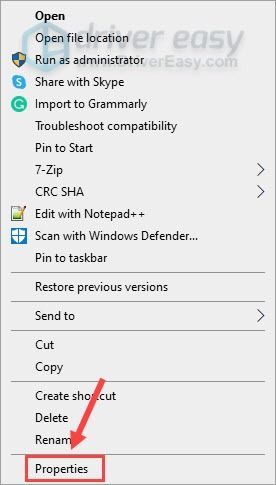
- Selectează Compatibilitate fila. Bifă Rulați acest program ca administrator și faceți clic O.K pentru a salva modificările.
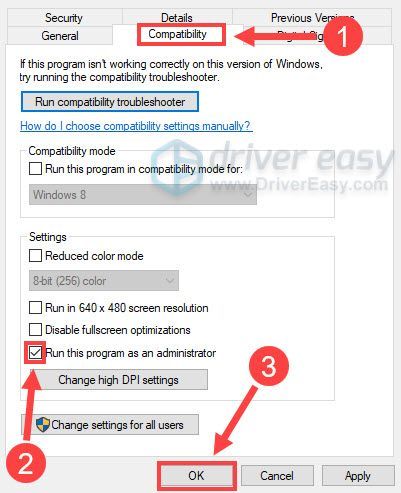
- Lansați clientul Steam și selectați Bibliotecă fila.
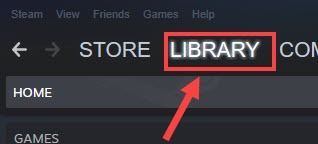
- Faceți clic dreapta pe Madden 22 din listă și faceți clic Proprietăți .
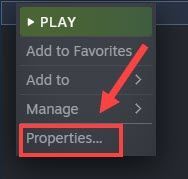
- Navigați la Fisiere locale filă și faceți clic Verificați integritatea fișierelor jocului .
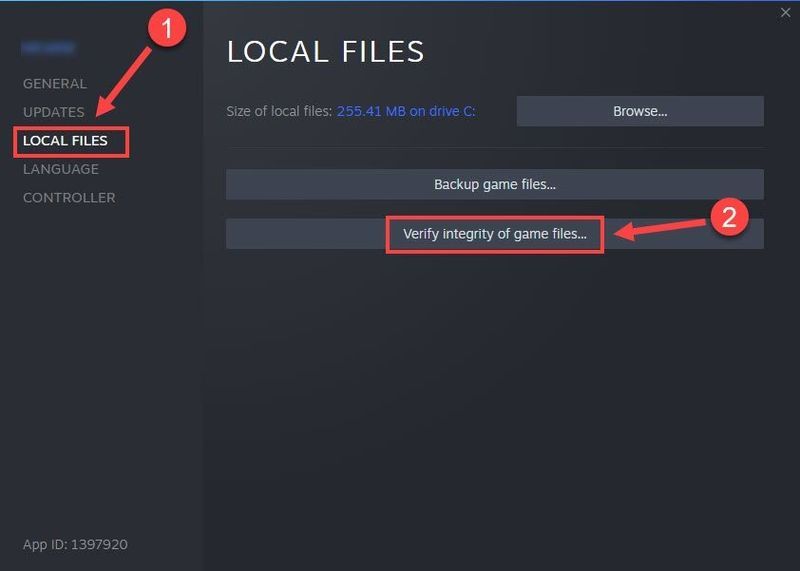
- Deschideți lansatorul Epic Games și selectați Bibliotecă fila din panoul din stânga.
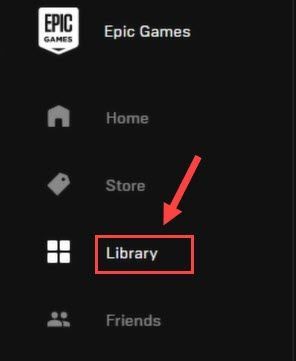
- Găsiți titlul Madden NFL 22 și faceți clic pe pictograma cu trei puncte de lângă el. Apoi apasa Verifica .
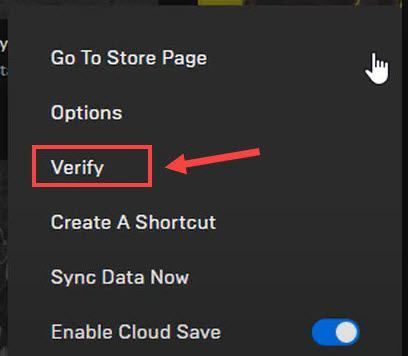
- Lansatorul Epic Games
- jocuri
- Aburi
Remedierea 1 – Verificați cerințele minime pentru a juca Madden NFL 22
Jocurile video din zilele noastre devin din ce în ce mai solicitante din punct de vedere grafic. Deci, dacă Madden 22 pur și simplu nu va funcționa pe computerul dvs., ar trebui să vă asigurați că aparatul este pregătit pentru a gestiona jocul.
Iată cerințele minime pentru Madden NFL 22:
| TU | Windows 10 pe 64 de biți |
| Procesor | Athlon X4 880K 4GHz, Core i3-6100 3.7GHz |
| Memorie | 8 GB |
| Grafică | Radeon RX 460, NVIDIA GTX 660 |
| Depozitare | 50 GB |
Dacă specificațiile computerului dvs. sunt mai mult decât suficiente pentru a rula jocul, cauza poate fi legată de drivere de dispozitiv, antivirus sau altceva. Citiți mai multe soluții de mai jos.
Remedierea 2 – Actualizați driverele dispozitivului
Problema Madden 22 care nu funcționează poate fi cauzată de driverele de dispozitiv defecte sau învechite de pe computer. Dacă nu ți-ai actualizat driverele dispozitivului de mult timp, cu siguranță fă-o acum, deoarece îți va garanta o experiență de joc lină și plăcută.
Există în principal două moduri de a vă actualiza driverele:
Manual – Trebuie să vizitați site-urile web ale producătorilor de hardware și să căutați modelul exact al dispozitivului dvs. Apoi descărcați cel mai recent driver corect care este compatibil cu sistemul dvs. de operare. După ce ați terminat, deschideți fișierul descărcat și urmați instrucțiunile de pe ecran pentru a-l instala manual.
automat (recomandat) – Dacă nu aveți timp, răbdare sau abilități de calculator pentru a actualiza driverele manual, puteți, în schimb, să o faceți automat cu Driver ușor . Driver Easy va recunoaște automat sistemul dvs. și va găsi driverele corecte pentru dispozitivele dvs. exacte și versiunea dvs. de Windows și le va descărca și instala corect:
Dacă aveți nevoie de asistență, vă rugăm să contactați Echipa de asistență Driver Easy la support@drivereasy.com .
Relansați Madden 22 pentru a vedea dacă actualizarea driverului face treaba. Dacă nu, verificați următoarea metodă.
Remedierea 3 – Rulați jocul ca administrator
Madden 22 poate să nu funcționeze fără drepturi de administrator acordate. Un truc simplu este să rulezi jocul ca administrator. Iată pașii:
Vezi dacă problema persistă. Dacă da, continuați cu următoarea soluție.
Remedierea 4 - Reparați fișierele jocului
Fișierele de joc lipsă sau defecte vor împiedica, de asemenea, Madden 22 să funcționeze corect. Pentru a vedea dacă acesta este cazul, puteți efectua o scanare rapidă și reparare a fișierelor jocului. Mai jos vă vom arăta cum să faceți acest lucru Aburi și Lansatorul Epic Games .
Pe Steam
Procesul poate dura câteva minute. După finalizare, verificați dacă puteți juca jocul în mod normal. Dacă nu, treceți la Remedierea 5 .
Pe Epic Games Launcher
După ce procesul se termină, reporniți Madden 22 pentru a testa problema. Dacă tot nu funcționează, încercați următoarea remediere de mai jos.
Remedierea 5 – Dezactivează-ți temporar antivirusul
Dacă ați instalat programe antivirus pentru a vă proteja computerul de potențiale amenințări, acestea pot fi uneori supraprotectoare și vă pot bloca din greșeală funcționarea jocurilor precum Madden 22.
Pentru a determina dacă acesta este vinovat, ar trebui să dezactivați temporar antivirusul. Dacă problema este rezolvată, trebuie lista albă Madden 22 în programele antivirus astfel încât să le puteți folosi pe ambele fără conflicte. Doar selectați software-ul pe care îl utilizați și urmați ghidurile:
Dacă dezactivarea antivirusului nu vă dă noroc, atunci nu este de vină.
Puteți lua în considerare reinstalarea Madden 22 ca ultimă soluție dacă toate metodele de mai sus nu vă pot ajuta. O nouă reinstalare poate rezolva, de obicei, problemele persistente din timpul instalării anterioare, dar vă rugăm să nu uitați ștergeți toate fișierele de joc rămase după ce dezinstalezi jocul.
Sper că această postare a ajutat. Dacă aveți întrebări sau sugestii suplimentare, vă rugăm să nu ezitați să lăsați un comentariu mai jos.

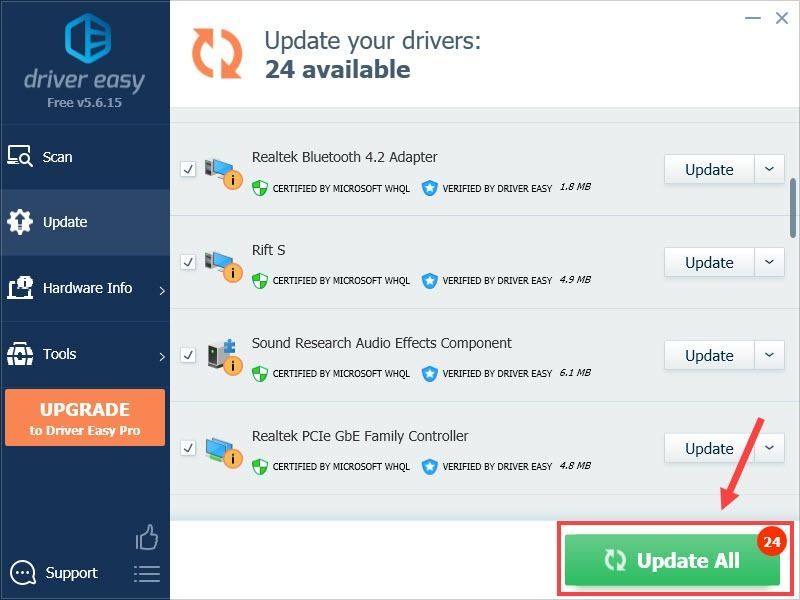
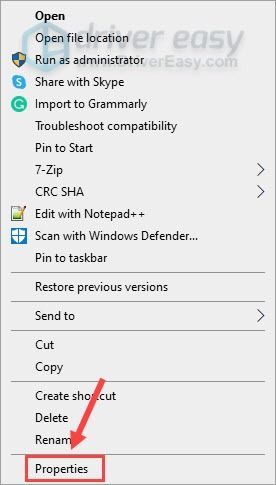
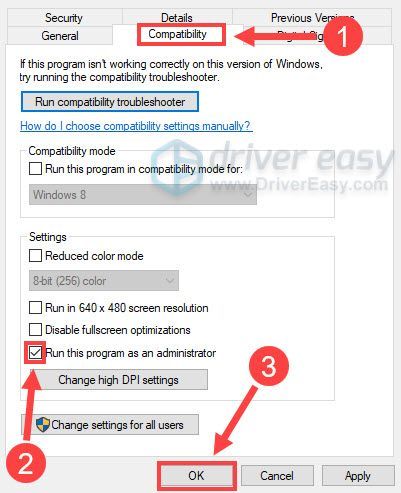
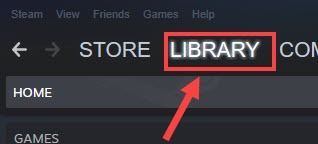
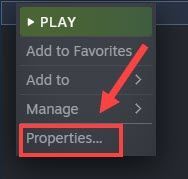
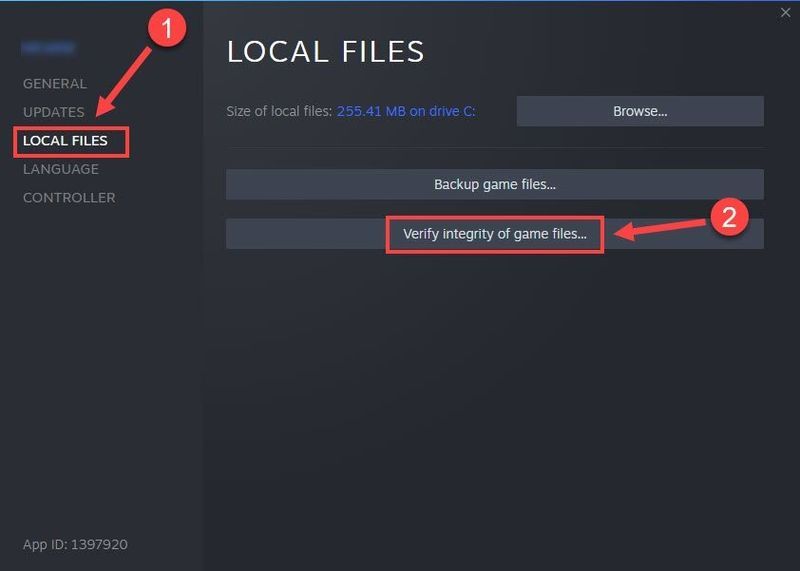
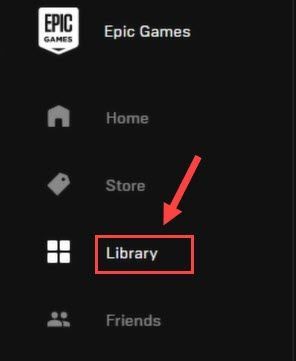
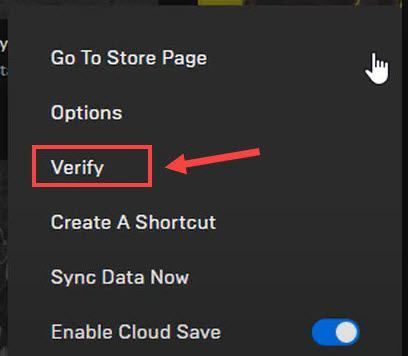

![[Remediat] Microfonul Logitech G935 nu funcționează pe Windows](https://letmeknow.ch/img/knowledge-base/D2/fixed-logitech-g935-mic-not-working-on-windows-1.png)




![[Rezolvat] Bara de activități Windows 11 nu funcționează](https://letmeknow.ch/img/knowledge/29/windows-11-taskbar-not-working.jpg)