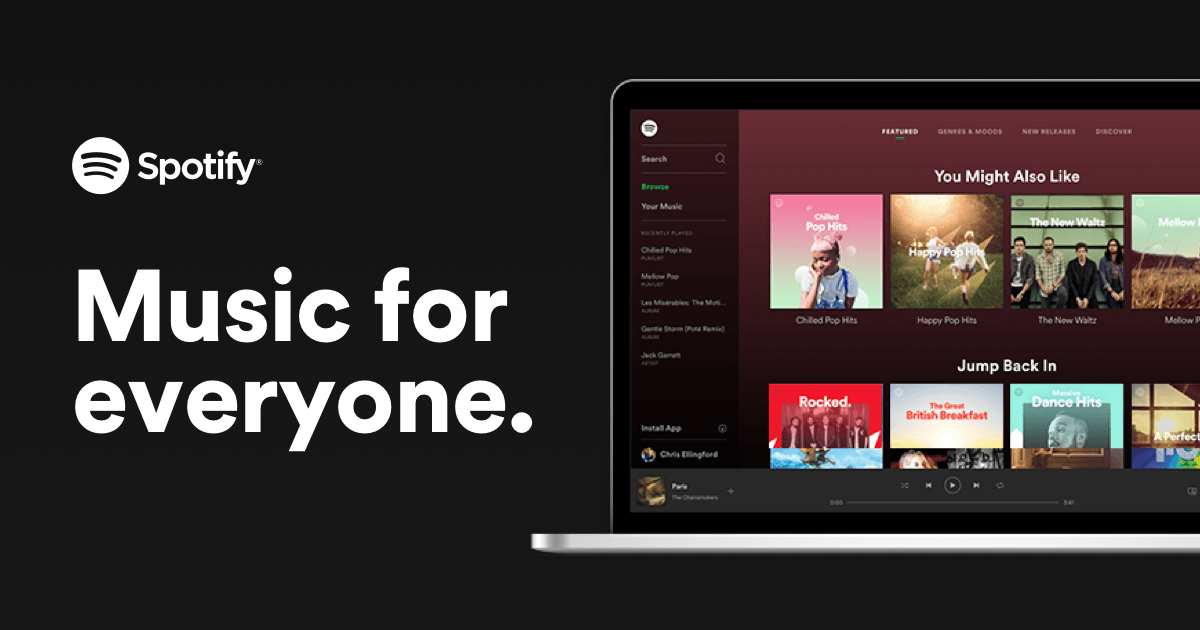
Playerul web Spotify este popular deoarece nu necesită descărcarea aplicației desktop, iar oamenii se pot bucura în continuare de muzica Spotify. Dar nu este fără erori, iar utilizatorii au raportat Playerul web Spotify nu funcționează emite din când în când. Vestea bună este că există câteva remedieri cunoscute disponibile. Citiți mai departe pentru a afla ce sunt ...
Încercați aceste remedieri ...
Nu trebuie să le încercați pe toate; pur și simplu mergeți jos în listă până când îl găsiți pe cel care face truc!
1: Verificați pe ce dispozitiv jucați
2: Deschideți playerul web în modul Incognito
3: Ștergeți datele de navigare
6: Verificați extensiile browserului
8: Utilizați aplicația desktop Spotify
Înainte să ne scufundăm în ceva avansat, asigurați-vă că Internetul dvs. are o conexiune. De asemenea, verificați dacă PC-ul și playerul web Spotify au fost doar dezactivate.Remediere 1: verificați pe ce dispozitiv jucați
Puteți juca Spotify pe telefon, pe computer și chiar și pe televizoare și afișaje inteligente. Atâta timp cât vă conectați la același cont, puteți gestiona și comuta între dispozitivele pe care doriți să redați muzică. Uneori, când descoperiți că playerul web Spotify nu funcționează, se datorează faptului că se joacă pe un alt dispozitiv.
Pentru a verifica pe ce dispozitiv redați muzică, pur și simplu dați clic pe pictograma din stânga pictogramei difuzorului . Veți vedea dispozitivul actual pe care Spotify redă muzică. Dacă nu este browserul dvs., doar faceți clic pe acest browser web atunci playerul dvs. web Spotify ar trebui să funcționeze acum.
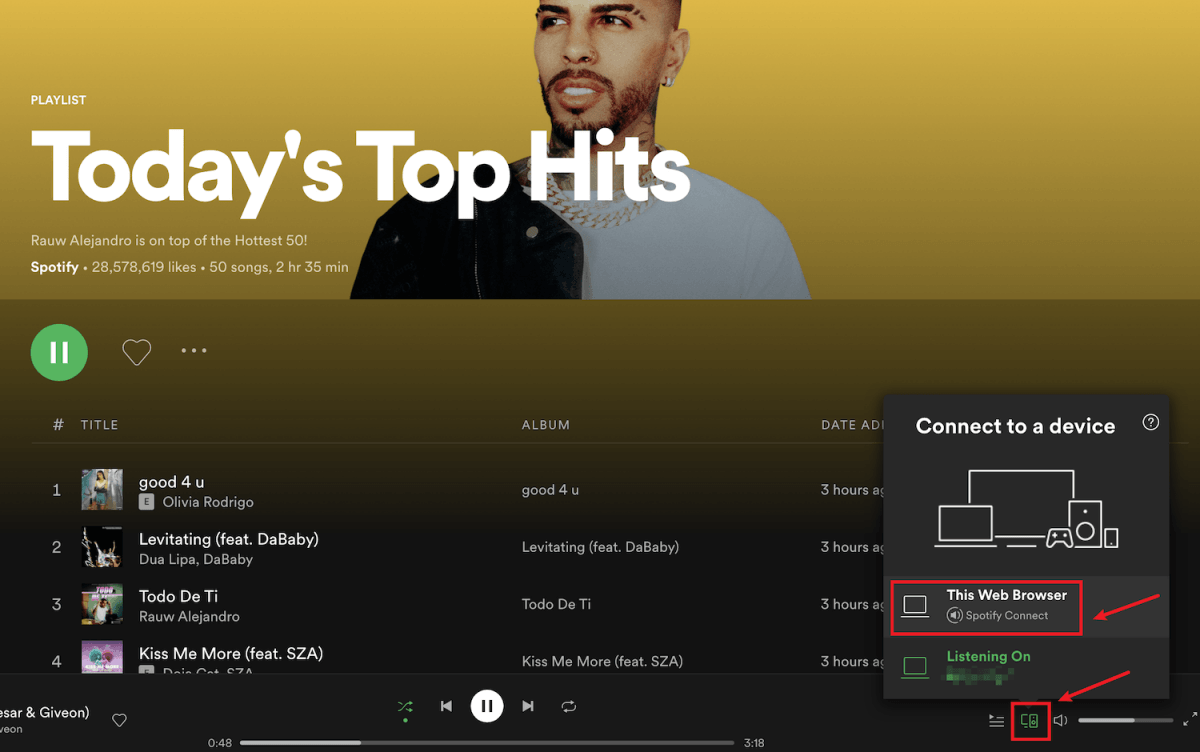
Dacă acest lucru nu vă rezolvă problema, verificați următoarea soluție.
Remediere 2: Deschideți playerul web în modul incognito
Mulți utilizatori au reușit să facă din nou playerul web Spotify să funcționeze folosindu-l în modul Incognito, deci merită cu siguranță să îl încercați.
Pentru a deschide o fereastră incognito în majoritatea browserelor, trebuie mai întâi faceți clic pe pictograma cu trei puncte sau pe linia cu trei linii din colțul din dreapta sus al browserului . Apoi ar trebui să găsiți opțiunea de Fereastră nouă incognito, fereastră privată nouă , sau ceva similar.
De asemenea, puteți utiliza comenzile rapide de la tastatură pentru a deschide o fereastră incognito.
- Chrome și Microsoft Edge : Ctrl și Shift și N
- Firefox : Ctrl și Shift și P
Dacă playerul web Spotify nu funcționează nici măcar în modul incognito, încercați următoarea soluție.
Remediere 3: ștergeți datele de navigare
Uneori, poate fi ceva în neregulă cu browserul dvs., dar nu cu playerul web Spotify. Puteți șterge cookie-urile browserului, istoricul de navigare și memoria cache pentru a vedea dacă vă ajută.
Mai jos este un exemplu despre cum să ștergeți datele de navigare în Chrome. Pentru alte browsere, pașii ar trebui să fie similari.
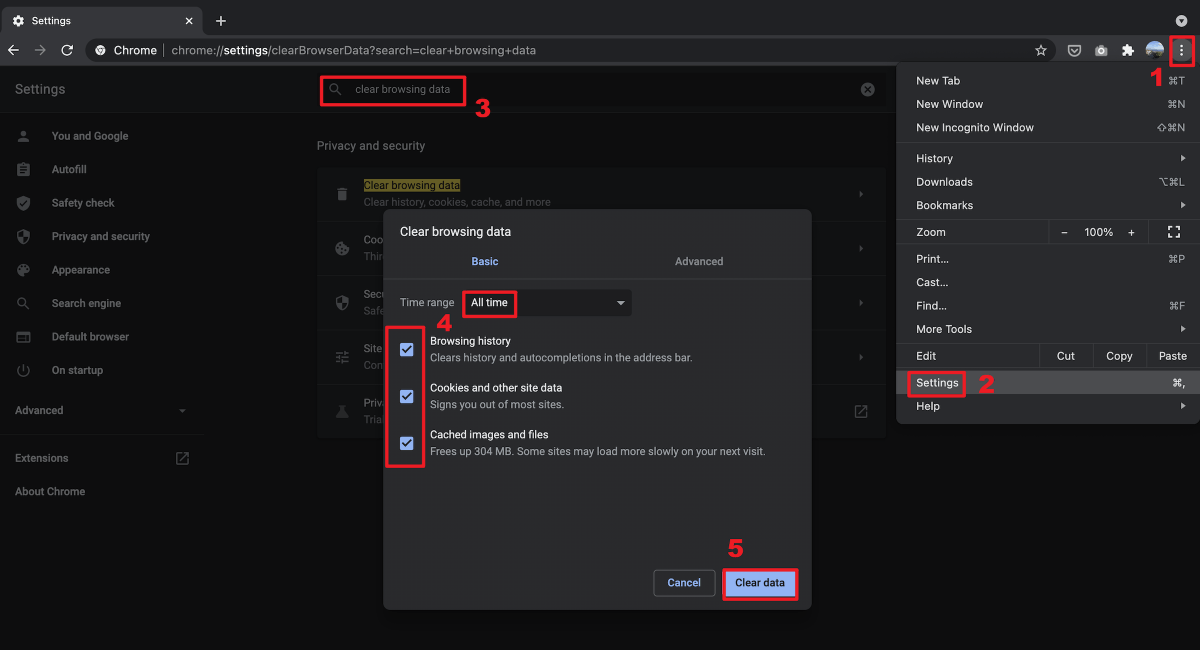
De asemenea, pentru majoritatea browserelor, puteți deschideți o filă goală nouă , apoi utilizați tasta rapidă Ctrl și Schimb și Șterge pentru a aduce înainte fereastra de mai sus.
Dacă ștergerea datelor de navigare nu vă rezolvă problema, treceți la următoarea soluție.
Remediere 4: utilizați un VPN
Ai călătorit în altă țară și ai descoperit că playerul tău web Spotify nu mai funcționează? Probabil că playerul web Spotify nu a actualizat încă locația.
Din păcate, nu există o modalitate de a schimba pur și simplu regiunea în care vă aflați din cauza drepturilor de autor și a accesibilității. Dar puteți utiliza un VPN pentru a debloca Spotify și a vă bucura de muzică oriunde vă aflați. Dacă sunteți în căutarea unui serviciu VPN de încredere, avem câteva recomandări:
- NordVPN
- Surfshark
- CyberGhost
- ProtonVPN
Dacă utilizarea unui VPN nu vă rezolvă problema, încercați următoarea soluție.
Remediere 5: activați playerul web
Dacă primiți eroarea Redarea conținutului protejat nu este activată când playerul dvs. Spotify nu funcționează, trebuie să activați manual playerul web. Iată cum să o faceți:
Pe Chrome:
- Pastă chrome: // setări / conținut în bara de adrese a browserului, apoi apăsați tasta introduce cheie.
- Derulați în jos până când vedeți opțiunea de Setări suplimentare de conținut protejat . Apoi faceți clic pe pictogramă derulantă .

- Găsiți opțiunea Conținut protejat, apoi faceți clic pe pictogramă extindere .

- Comutați butonul de comutare la dreapta pentru a permite site-urilor să redea conținut protejat.

Pe Firefox:
- Pastă despre: preferinte # continut în bara de adrese a browserului, apoi apăsați tasta introduce cheie.
- Tip DRM în bara de căutare, apoi bifați caseta de Redați conținut controlat de DRM .

Remediere 6: verificați extensiile browserului
Un posibil motiv pentru care playerul dvs. web Spotify nu funcționează este că extensiile browserului dvs. îl pot bloca. Mulți utilizatori au raportat că playerul web Spotify este capabil să funcționeze din nou după ce acestea dezactivați extensiile de blocare a anunțurilor , deci merită încercat cu siguranță.
Dacă nu utilizați nicio extensie de blocare a anunțurilor, verificarea altor extensii ar putea fi utilă. Poti opriți extensiile de browser una câte una, apoi testați problema . Dacă puteți reda muzică prin playerul web Spotify după ce opriți o anumită extensie, atunci știți că este problema. Luați în considerare dezinstalarea acestei extensii, actualizarea acesteia sau căutarea unei alternative pentru aceasta.
Remediere 7: Flush DNS
Prin spălarea DNS-ului, cache-ul DNS va fi șters. Când computerul dvs. trebuie să acceseze un site web, va trebui să obțină din nou adresa de la serverul DNS. Acest lucru poate face ca playerul dvs. web Spotify să revină la lucru dacă datele cache DNS au fost invalide sau corupte. Iată cum:
- apasă pe Tasta siglă Windows și R de pe tastatură pentru a invoca caseta Run.
- Tip cmd , apoi apăsați Schimb și introduce in acelasi timp. Dacă vi se solicită permisiunea, faceți clic pe da .

- Copie ipconfig / flushdns și lipiți-l în fereastra pop-up. Apoi apăsați introduce .

- Cache-ul dvs. DNS este șters cu succes.

Dacă această soluție nu vă rezolvă problema, încercați ultima soluție.
Remediere 8: utilizați aplicația desktop Spotify
Instalarea unei aplicații pe computerul dvs. atunci când există o versiune de pagină web disponibilă poate părea inutilă, dar este totuși o alegere atunci când playerul dvs. web Spotify nu poate funcționa fără probleme. Aplicația desktop Spotify este foarte asemănător cu playerul web și este ușor de utilizat, plus oferă o calitate a sunetului mai ridicată decât playerul web, deci ați putea lua în considerare utilizarea acestuia în locul playerului web.
Sperăm că acest articol vă rezolvă problema și acum puteți reda muzică Spotify prin intermediul playerului web! Dacă aveți întrebări sau sugestii, nu ezitați să lăsați un comentariu!







![[Rezolvat] Problema Windows 11 nu va dormi](https://letmeknow.ch/img/knowledge-base/EF/solved-windows-11-won-8217-t-sleep-issue-1.jpg)





![[REZOLVAT] Camera Dell nu funcționează în Windows 10](https://letmeknow.ch/img/common-errors/21/dell-camera-not-working-windows-10.png)